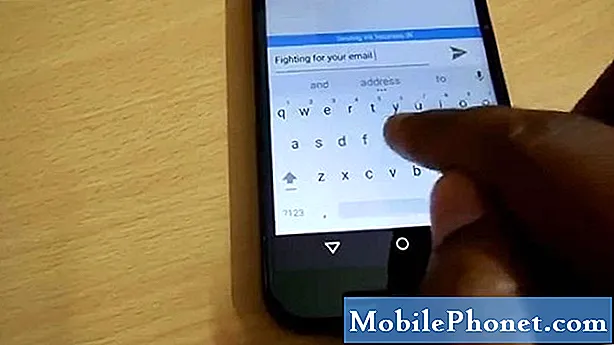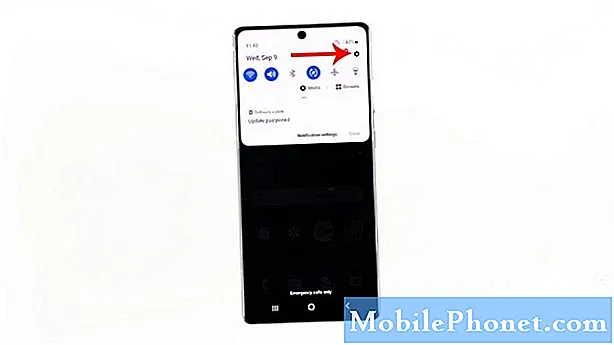Conţinut
- Gestionarea fișierelor Android 10
- Pași simpli pentru a muta și copia un fișier descărcat într-un alt folder de pe fila S6
- Nu puteți muta sau copia fișiere?
Această postare arată diferența dintre mutarea și copierea fișierelor pe Galaxy Tab S6. Iată cum să mutați și să copiați un fișier descărcat într-un alt folder de pe tableta Samsung Galaxy Tab S6.
Gestionarea fișierelor Android 10
La fel ca computerele, dispozitivele Android au și un instrument de gestionare a fișierelor care permite utilizatorilor să organizeze diferite tipuri de fișiere. Un astfel de instrument se numește Fișierele mele.
Fiecare fișier pe care îl aveți pe tabletă este stocat în aplicația Fișierele mele. Această aplicație este ca File Explorer pe un PC Windows sau Finder pe un Mac. Astfel, aici trebuie să mergeți ori de câte ori căutați câteva fișiere pe smartphone sau tabletă.
Cu aplicația Fișierele mele, puteți muta sau copia cu ușurință diferite tipuri de fișiere, cum ar fi documente Word sau Google, imagini, videoclipuri, fișiere audio și descărcări în diferite locații.
Următorii pași descriu procesul de mutare și copiere a unui fișier descărcat din folderul Descărcări într-un alt folder existent de pe Galaxy Tab S6.
Iată cum se face.
Pași simpli pentru a muta și copia un fișier descărcat într-un alt folder de pe fila S6
Timp necesar: 10 minute
Următorii sunt pașii standard pentru a accesa memoria internă Tab S6 și apoi mutați și copiați conținutul din folderul de descărcări într-un folder existent. Ecranele reale și elementele de meniu pot varia în funcție de furnizorul de servicii și de versiunea software-ului.
- Ori de câte ori sunteți gata, accesați ecranul de pornire al tabletei și glisați în sus din partea de jos a ecranului.
Efectuarea acestui gest va lansa vizualizatorul de aplicații de unde puteți accesa comenzile rapide și pictogramele aplicațiilor.

- Pentru a continua, atingeți pictograma Setări.
Meniul principal de setări se va încărca pe următorul ecran. Aici puteți vedea o listă cu toate funcțiile Android pe care le puteți utiliza și gestiona.

- Continuați și apoi atingeți Îngrijirea dispozitivului.
Funcțiile de îngrijire a dispozitivului, inclusiv bateria, stocarea, memoria și securitatea, se vor încărca în meniul următor.

- Pentru a accesa și gestiona funcțiile de stocare internă, atingeți Stocare.
Principalele directoare de stocare pentru documente, imagini, videoclipuri, audio și aplicații ale tabletei dvs. vor apărea în continuare.

- Atingeți Avansat pentru a accesa funcții și opțiuni de stocare mai avansate.
Meniul Advanced Storage se deschide cu un alt set de caracteristici relevante.

- Derulați în jos până la partea de jos a listei și apoi atingeți Fișiere.
În acest fel, veți lansa aplicația Fișierele mele. Aici puteți accesa și gestiona toate tipurile de fișiere stocate pe dispozitivul dvs.
Conținutul este împărțit în diferite categorii pe baza tipurilor de fișiere. În secțiunea Stocare internă, veți vedea o listă cu diferite foldere.
- Găsiți și apoi atingeți Descărcări pentru a vizualiza toate fișierele descărcate de pe tabletă.
Toate fișierele din folderul Descărcări se vor alinia în panoul din dreapta.

- Pentru a selecta un fișier de mutat sau copiat, apăsați lung sau atingeți lung fișierul, apoi eliberați-l când comenzile de editare apar sub afișaj.
Printre comenzile de editare a fișierelor se numără mutarea, copierea, partajarea și ștergerea.

- Pentru a muta fișierul selectat, atingeți comanda Mutare.
Mutarea unui fișier echivalează cu o comandă de tăiere din computer. Aceasta va elimina fișierul selectat din folderul sau directorul curent și apoi îl va muta în folderul de destinație.
Meniul Editare de sub ecran se va schimba cu Anulare și Mutați-vă aici comenzi.
- Selectați destinația țintă sau folderul nou în care doriți să mutați fișierul.
Puteți selecta oricare dintre folderele existente în meniul de stocare internă.

- După ce selectați folderul de destinație, atingeți Mutați aici în colțul din dreapta jos.
Fișierul selectat va fi apoi mutat în folderul selectat.
Dacă doriți să transferați un alt fișier din folderul de descărcări, repetați aceiași pași.
- Pentru a copia un fișier descărcat, deschideți folderul Descărcări, apoi selectați fișierul pe care doriți să îl copiați. Pur și simplu atingeți lung fișierul selectat și apoi eliberați-l când meniul Editare apare sub ecran.
Este același gest pe care l-ați făcut când ați mutat un fișier descărcat.

- Din meniul de editare, selectați opțiunea de copiere.
Comenzile meniului de editare vor trece la Anulare și Copiază aici.

- Selectați folderul de destinație din meniul de stocare intern. Apoi atingeți Copiați aici pentru a lipi fișierul.
Fișierul copiat va fi apoi adăugat în folderul selectat.

Instrumente
- Android 10
Materiale
- Samsung Galaxy Tab S6
Spre deosebire de mutare, comanda de copiere vă va permite să creați o copie a aceluiași fișier într-o altă locație sau folder în timp ce păstrați fișierul original. Aceasta înseamnă că fișierul original rămâne în folderul Descărcări în timp ce fișierul copiat din celălalt folder servește drept copie de rezervă.
Repetați aceiași pași dacă doriți să copiați un alt fișier din folderul de descărcări.
Și așa mutați și copiați conținutul descărcat din sistemul Descărcări într-un folder diferit de pe Samsung Galaxy Tab S6.
Nu puteți muta sau copia fișiere?
Dacă întâmpinați o eroare în timp ce încercați să mutați sau să copiați fișiere din spațiul de stocare intern, verificați permisiunile de scriere ale dispozitivului și asigurați-vă că acestea sunt permise.
Repornirea și resetarea tuturor setărilor de sistem de pe dispozitiv fără ștergerea datelor pot ajuta, de asemenea.
Dacă vedeți un mesaj de eroare, citiți și examinați întregul mesaj, deoarece acesta vă spune de obicei ce nu a funcționat corect și ce trebuie să faceți pentru a remedia eroarea.
Pentru a vizualiza tutoriale mai cuprinzătoare și videoclipuri de depanare pe diferite dispozitive mobile, nu ezitați să vizitați Canalul Droid Guy pe YouTube oricând.
Sper că acest lucru vă ajută!
Ați putea dori, de asemenea, să citiți:
- Cum să transferați fișiere de pe Galaxy Note 9 pe computer
- Unde găsiți imagini descărcate pe Galaxy A9
- Pași simpli pentru descărcarea videoclipurilor Facebook pe dispozitivul dvs. Android
- Cum să copiați fișiere pe cardul SD în Samsung Galaxy (Android 10)