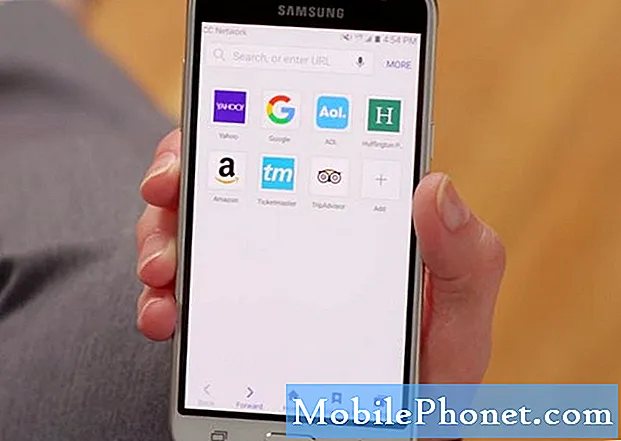![Tom Clancy’s Ghost Recon Wildlands Reveal Trailer – E3 2015 [Europe]](https://i.ytimg.com/vi/WdJub3Kz2wI/hqdefault.jpg)
Conţinut
Dacă vă place să luați capturi de ecran în timp ce jucați jocuri pe PS4, iată cum puteți transfera acele capturi de ecran pe computer utilizând o unitate flash USB.
Pe PS4, poți să faci rapid o captură de ecran prin apăsarea butonului Share pe controler. Puteți apoi să o distribuiți altor prieteni și să o postați pe Facebook sau pe Twitter, însă opțiunea de a transfera captura de ecran pe un computer nu este evidentă. Cu toate acestea, poate fi făcută, deși cu puțin mai mult efort.
Acordat, caracteristicile de partajare încorporate pe care PS4-ul le are cu capturile de ecran este excelentă și toate, dar uneori aveți o captură de ecran excelentă pe care doriți să o partajați pe Reddit sau pe un forum de jocuri, care vă cere să aveți prima dată acea captură de ecran pe calculatorul dvs. .
Deci, cum obțineți capturi de ecran pe computerul dvs. în primul rând? Este de fapt foarte simplu, dar nu este la fel de rapid ca o simplă partajare a unei screenshot-uri către Twitter direct din meniul Share în timp ce jucați un joc.
Înainte de a începe, veți avea nevoie de o unitate flash USB la îndemână. De acolo, sunteți toți pregătiți. Iată cum puteți transfera capturile de ecran PS4 pe computer rapid și ușor.
Transferarea imaginilor PS4
Începeți prin conectarea unității flash USB într-unul din porturile USB de pe partea din față a dispozitivului dvs. PS4. De acolo, porniți consola dacă nu este deja.
Din ecranul de start, selectați Capturează galeria. În cazul în care toate capturile de ecran sunt stocate din fiecare joc.
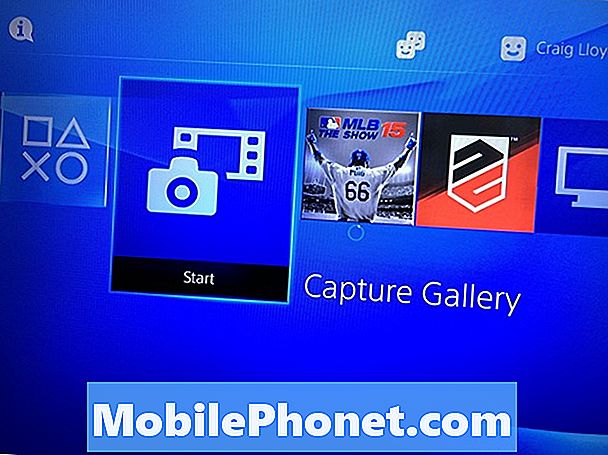
În ecranul următor, puteți selecta Toate sau selectați jocul specific din listă dacă doriți să îl micșorați până la acel.
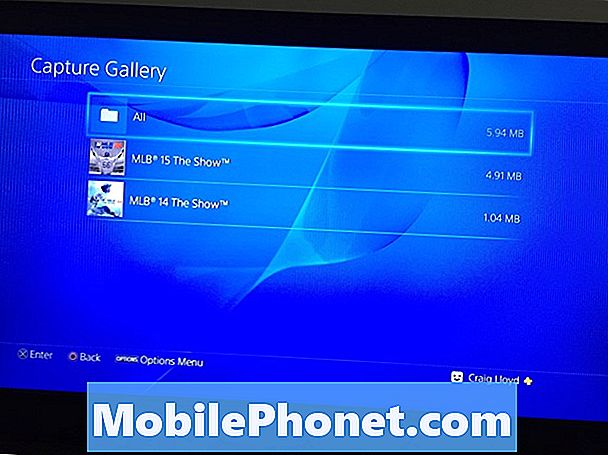
De acolo, veți vedea o listă a tuturor capturilor de ecran pe care le-ați luat. Puteți lovi Dreapta pe D-pad și apoi începeți să parcurgeți capturile de ecran. Găsiți acea pe care doriți să o transferați pe computer și apoi apăsați butonul Opțiuni de pe controler.
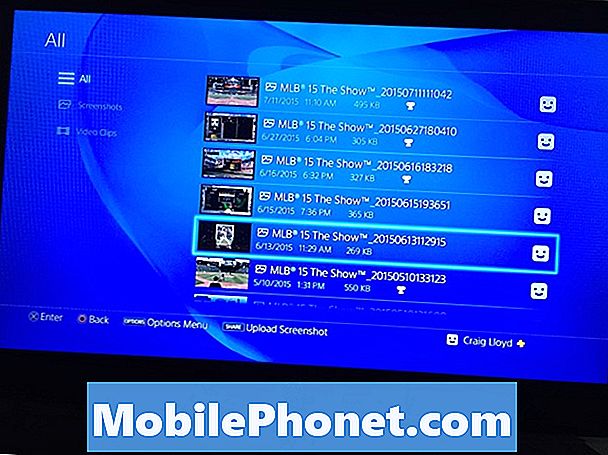
Se va afișa un meniu din dreapta, de unde veți selecta apoi Copiați pe dispozitivul de stocare USB.
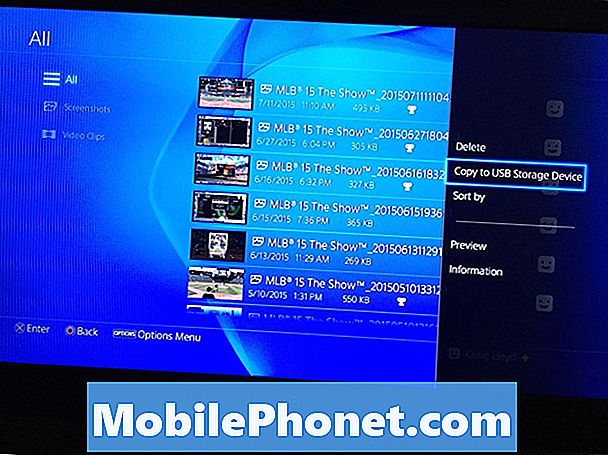
Apoi, veți selecta toate capturile de ecran pe care doriți să le transferați pe unitatea flash USB, plasând un semn de selectare lângă cele pe care le doriți. După ce ați selectat pe cele pe care doriți să le transferați, selectați Copie în colțul din dreapta jos.
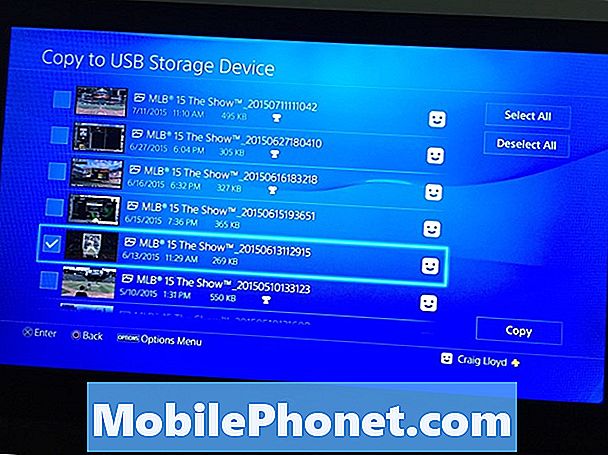
Următorul ecran vă va spune cum va arăta ierarhia dosarelor pe unitatea flash atunci când o conectați la computer, astfel încât să știți unde să căutați capturile de ecran. Lovit O.K pentru a confirma și capturile de ecran vor fi copiate pe unitatea flash.
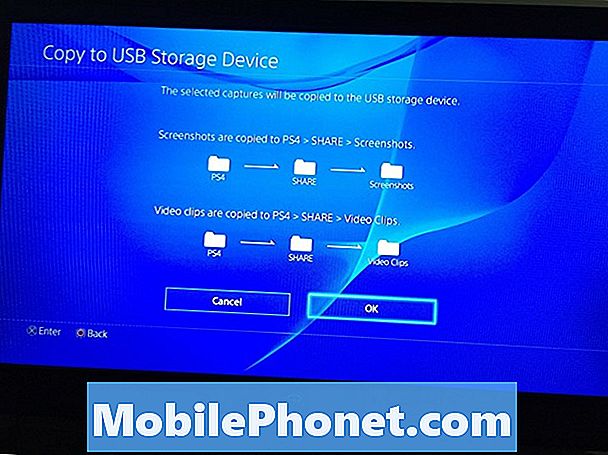
În acest moment, puteți ieși din Galeria de captare și deconectați unitatea flash USB. Apoi, conectați unitatea la computer și capturile de ecran vor apărea ca fișiere de imagine .JPG la fel ca orice fotografie. În acest moment, puteți face orice doriți cu captura de ecran.
Imaginile vin la o rezoluție de 1280 × 720, care nu este la fel de spectaculoasă ca un full HD 1920 × 1080, dar este suficient de mare pentru a fi împărtășită în forumuri și în cazul în care oamenii pot vedea cu ușurință captura de ecran fără să-și deghizeze siguranța și reduc dimensiunea fișierului un pic, astfel încât timpul de încărcare să scadă.
Dacă doriți să aflați mai multe sfaturi și trucuri PS4, avem un ghid detaliat care conține câteva sfaturi despre care ar trebui să știți, inclusiv cum să utilizați orice căști cu PS4, precum și cum să utilizați o tastatură cu cea mai recentă tehnologie Sony consolă. Există chiar și o aplicație PlayStation pe care o puteți obține pe telefonul dvs., ceea ce vă permite să vă controlați PS4 chiar de la aplicație, ceea ce este cu adevărat impresionant și poate fi destul de util.