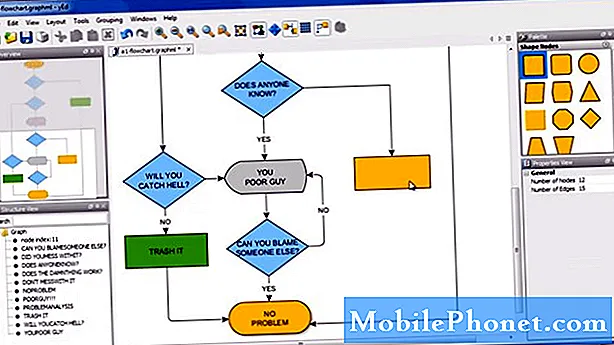Conţinut
- Configurarea iCloud pe un Mac
- Configurați iCloud pe un iPhone
- iCloud Keychain
- Fotografii și flux foto
- Documente și date
iCloud oferă o modalitate curată și simplă de a sincroniza e-mailuri, calendare, contacte, mementouri, fotografii, date și documente Safari între un Mac și un iPhone.
Cu OS X 10.9 și iOS 7, Apple a actualizat iCloud și a făcut-o mai robustă, stabilă și utilă, deci am decis să actualizăm ghidul nostru original pentru sincronizarea iCloud focalizând acest moment asupra sincronizării între un Mac și un iPhone. Acești pași funcționează pe orice iPhone sau iPad care rulează iOS 7 sau o versiune ulterioară și pe Mac-uri care rulează OS X 10.9 sau o versiune ulterioară. Asigurați-vă că actualizați la cele mai recente versiuni de iOS și OS X înainte de a continua.

Configurarea iCloud pe un Mac
Există o alegere importantă înainte de a începe. Unii oameni cumpără muzică, filme, emisiuni TV, cărți și aplicații pe care le împărtășesc cu alții, ca și familia lor. Soția mea, fii și eu, folosim un cont iTunes pentru a cumpăra și a partaja conținut. Cu toate acestea, fiecare dintre noi folosim propriul cont iCloud pentru sincronizarea datelor. Utilizatorii trebuie să creeze un al doilea cont pentru a sincroniza propriile date și să introducă informațiile de conectare pentru acel cont în pașii de mai jos.

Mergi la Setări pe Mac și faceți clic pe icloud. Caseta de mai jos apare. Persoanele care doresc să creeze un nou cont iCloud ar trebui să facă clic pe linkul de sub caseta din stânga care citește Creați un nou ID Apple .... Urmați instrucțiunile de pe ecran.

Oricine nu dorește să creeze un cont nou, poate să introducă doar codul său actual Apple iTunes, de obicei o adresă de e-mail și o parolă. Cei care nu vă pot aminti ar trebui să facă clic pe Uitat? link de mai jos caseta de parolă.
Odată ce persoana face clic Conectare computerul va afișa un ecran cu două casete de selectare. Caseta de sus pornește sincronizarea datelor personale enumerate în caseta de dialog. Celălalt se ocupă de serviciul Find My Mac, un serviciu ca Find My iPhone, care îi ajută pe oameni să găsească o mașină pierdută sau furată. Vă recomandăm să selectați ambele. Clic Următor →.

Aparatul va cere parola utilizatorului și apoi va cere să folosiți locația Mac pentru Find My Mac. Clic Permite dacă doriți să fie pornit sau Nu acum să-l opresc.
Următoarea casetă oferă trei opțiuni legate de iCloud Keychain. Icloud Keychain sincronizează lucruri precum parolele și setările.

Pentru a activa iCloud Keychain OS X va cere aprobarea de la un alt dispozitiv deja configurat pentru a folosi iCloud Keychain. Dacă un utilizator nu deține un alt dispozitiv, alegeți apoi Resetați Breloc. Aceasta șterge tot ce este stocat în cont, care nu contează pentru un cont nou, deoarece este necompletat, și activează caracteristica. Utilizatorii care au deja un dispozitiv trebuie să aleagă Solicitați aprobarea. Anulare Opțiunea dezactivează sincronizarea prin cheie.
Pentru cei care au ales procesul de aprobare, OS va trimite o cerere celuilalt dispozitiv. Celălalt dispozitiv afișează o notificare pe ecran și solicită parola contului. Conectați-vă și sincronizarea iCloud Keychain va activa Mac.
Acest lucru are grijă de elementele de bază. Apple oferă un document de asistență mai detaliat care arată cum să se ocupe de situații unice și ce să faceți atunci când cele de mai sus nu funcționează.
Utilizatorii pot apoi să selecteze ce opțiuni să sincronizeze sau să pornească. Iată ce face fiecare articol din listă în setările iCloud.
- Poștă sincronizează conturile de e-mail între dispozitive și mesajele pe care utilizatorul le-a citit sau le-a lăsat necitite.
- Safari sincronizează lucruri precum marcajele, lista de lectură și legăturile partajate împreună cu istoricul navigării.
- Fotografii trimite imagini către iCloud Photo Stream, astfel încât utilizatorul să le poată vedea de pe Mac, în iPhoto sau Aperture și pe un iPhone, iPad sau Apple TV.
- Documente și date va sincroniza documentele și datele pentru aplicațiile care beneficiază de servicii cum ar fi Pagini, Numere și Keynote.
- Înapoi la My Mac permite utilizatorilor să acceseze computerul și să-l controleze de la distanță.
- Găsiți My Mac arată locația unui Mac la iCloud.com.
- Contacte, Calendare, mementouri și note toate sincronizările între mașini.
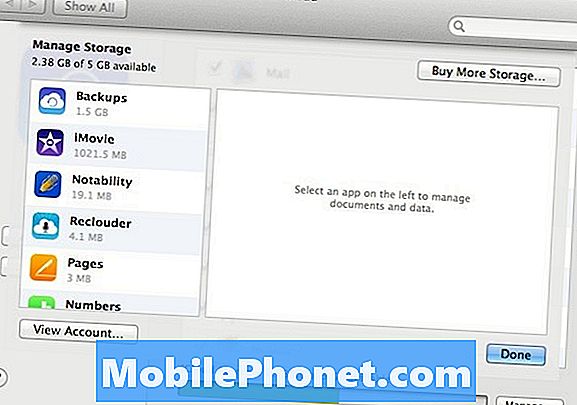
Observați butonul din dreapta jos marcat Administra…. Faceți clic pe acesta pentru a gestiona datele stocate în iCloud. Un utilizator poate cumpăra spațiu de stocare suplimentar de la Apple, șterge conținut pentru diferite aplicații care utilizează iCloud și vizualizează detaliile contului.
Configurați iCloud pe un iPhone
Deschideți aplicația Setări și glisați în jos până laicloud. Atingeți-l pentru a vedea ecranul de conectare. Linkul din partea de jos a ecranului care spune Obțineți un ID gratuit pentru Apple permite utilizatorilor să creeze un cont nou, pe care l-am abordat mai sus în secțiunea Mac.
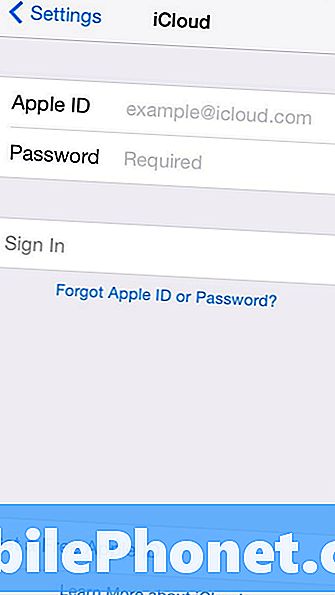
Cititorii care au deja un cont Apple pot doar să introducă adresa de e-mail a utilizatorului de cont și parola în ecranul de conectare. Acesta va căuta contul online și va începe cu majoritatea articolelor din lista setată să se sincronizeze în mod implicit.
Vă recomandăm să activați toate elementele. Faceți acest lucru apăsând pe butoanele glisante astfel încât toate acestea să fie afișate în verde. Trei dintre elementele listate nu oferă întrerupătoare (vezi mai jos).
iCloud Keychain
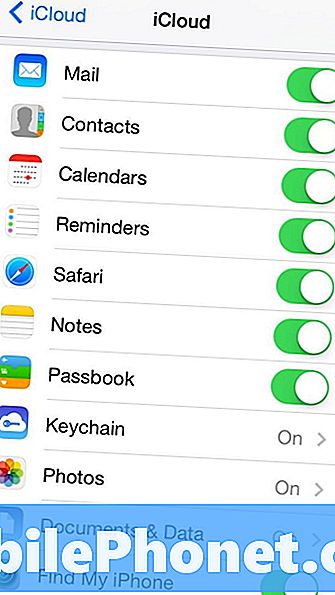
Apăsați Keychain și apare un nou ecran. Atingeți comutatorul cursorului și telefonul îi cere utilizatorului să se conecteze din nou la contul Apple iCloud. Ecranul următor oferă un mesaj care explică faptul că utilizatorul va trebui să aprobe cererea de a activa sincronizarea keychain-ului de la un alt dispozitiv deja aprobat. Deoarece am setat Keychain pe Mac, utilizați această opțiune.
Persoanele care au ignorat secțiunea Mac ar trebui să-și confirme identitatea folosind un mesaj SMS trimis la numărul de telefon mobil utilizat atunci când s-au înscris pentru ID-ul Apple. De asemenea, pot utiliza codul de securitate iCloud creat în timpul înscrierii în cont.
Fotografii și flux foto
Atingerea fotografiilor deschide un alt ecran cu încă trei comutatoare ale cursorului. Primul controlează fluxul meu foto, care încarcă toate fotografiile în iCloud pentru a le distribui altor persoane sau pentru a le vedea pe alte dispozitive Apple.
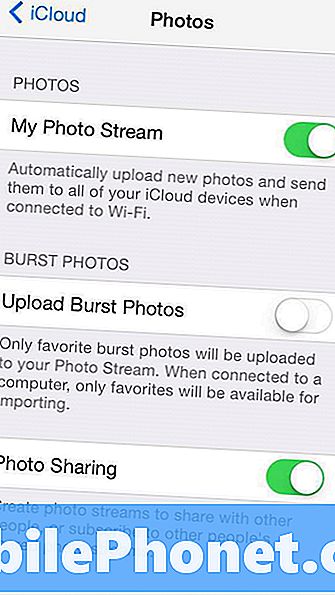
Pe iPhone 5s sau mai nou există o intrare care cere să încărcați explozii foto din cameră. Această opțiune indică sistemului de operare să încarce toate fotografiile înregistrate utilizând noul mod Burst pe iPhone 5s. Modul Burst declanșează o grămadă de fotografii și îi cere utilizatorului să aleagă cele mai bune. Această opțiune permite utilizatorului să sincronizeze toate fotografiile realizate de modul Burst, dacă utilizatorul pornește această opțiune sau doar preferatul în cazul în care utilizatorul opțiunea oprită.
Vă rugăm să consultați Cum se utilizează modul Burst în iOS 7 pentru mai multe informații.
A treia opțiune permite utilizatorilor să partajeze fotografii prin iCloud cu prietenii sau familia lor. Porniți-l pentru a permite acest lucru și păstrați-l pentru a nu permite partajarea de pe telefon.
Documente și date
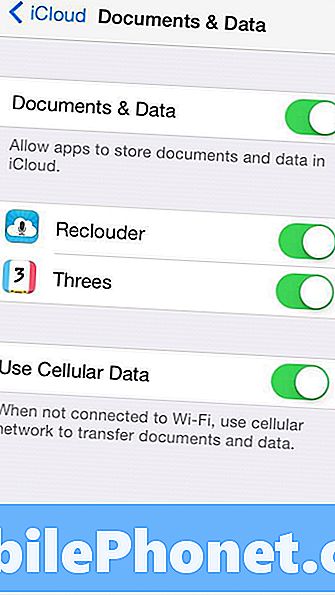
Apăsați pe Documente și date pentru a afișa ecranul următor.Apăsați-l pentru a sincroniza documente și date din aplicațiile care o suportă, cum ar fi aplicațiile Apple iWork, Pagini, Chei și Numere.
Odată ce funcția este setată să se sincronizeze, utilizatorul poate schimba setările pentru fiecare aplicație listată. În captura de ecran de mai sus observați că două aplicații pot partaja date prin iCloud. Reclouder înregistrează note audio și se sincronizează pe dispozitivele iOS.
Ultima opțiune permite utilizatorului să aleagă dacă se sincronizează utilizând date celulare sau nu. Porniți-l pentru a permite și dezactivați-l pentru a interzice acest lucru.
Atunci când o aplicație oferă sincronizarea iCloud a documentelor, a fișierelor sau a datelor, aplicația va cere de obicei permisiunea de a utiliza această caracteristică atunci când aplicația se instalează sau când utilizatorul o lansează pentru prima dată.