
Conţinut
- Ce este framerate în jocuri?
- De ce este important să vă verificați cardul grafic FPS?
- Cum să vedeți FPS-ul unității dvs. de procesare grafică?
- Lecturi sugerate:
Știind cum să ajustați FPS-ul plăcii dvs. grafice NVIDIA sau AMD poate fi util la rezolvarea problemelor, precum și la asigurarea optimizării sistemului. Jucătorii experimentați sunt un punct important pentru a se asigura că platforma lor funcționează fără probleme tot timpul și o modalitate de a face acest lucru este să ajusteze corect FPS-ul GPU-ului lor.
Acest scurt tutorial vă va arăta cum să vedeți FPS-ul GPU-ului dvs.
Ce este framerate în jocuri?
Framerate se referă la numărul de cadre pe care sistemul le poate face în fiecare secundă. Framerate se măsoară în FPS sau framerate pe secundă. Cu cât este mai scăzută framerate-ul pe care îl poate împacheta placa grafică, cu atât ar arăta mai mult jocurile tale. Deci, ideea generală este de a avea o frecvență mai mare pe secundă pentru a obține o percepție mai lină atunci când joci.
De ce este important să vă verificați cardul grafic FPS?
Unul dintre reperele pe care un jucător le caută pe o placă grafică este FPS. Cu cât o GPU sau o placă grafică este mai puternică, cu atât este mai mare FPS-ul său, ceea ce se traduce și printr-o funcționare lină a unui joc. Dacă un joc pare să se bâlbâie, să înghețe sau să întârzie ocazional, poate fi cauzat de GPU-ul dvs. care declanșează prea mult FPS, chiar dacă hardware-ul dvs., cum ar fi monitorul, nu este compatibil.
Este foarte recomandat să limitați FPS-ul maxim la rata maximă de reîmprospătare a monitorului. Nu doriți să plătiți pentru o placă grafică scumpă, care poate genera sute de FPS atunci când rata de reîmprospătare a monitorului este de numai 60.
Verificarea FPS împreună cu alte valori cum ar fi utilizarea procesorului, utilizarea GPU-ului și utilizarea VRAM este importantă mai ales dacă depanați o posibilă problemă de blocaj în sistemul dvs.
Cum să vedeți FPS-ul unității dvs. de procesare grafică?
Astăzi există doi mari producători de plăci grafice: NVIDIA și AMD. Dacă intenționați să intrați pe o placă grafică sau dacă aveți deja una instalată, este probabil o placă NVIDIA sau AMD. Dacă doriți să verificați capacitatea de framerate a plăcii dvs. grafice, trebuie mai întâi să cunoașteți producătorul acesteia.
Cunoașterea frameratei GPU-ului NVIDIA
Dacă aveți o placă grafică NVIDIA, este posibil să fi instalat și aplicația însoțitoare numită Panoul de control NVIDIA. În cazul în care nu l-ați descărcat încă, îl puteți obține din aplicația Windows Store Microsoft.
După ce ați instalat Panoul de control NVIDIA, faceți clic pe Gestionați setările 3D din panoul din stânga sub Setări 3D. Apoi, în panoul din dreapta, sub fila Setări globale, derulați în jos și căutați Rata maximă de cadre. Aceasta este de obicei setată la Dezactivat în mod implicit, dar puteți schimba manual numărul maxim la alegere.
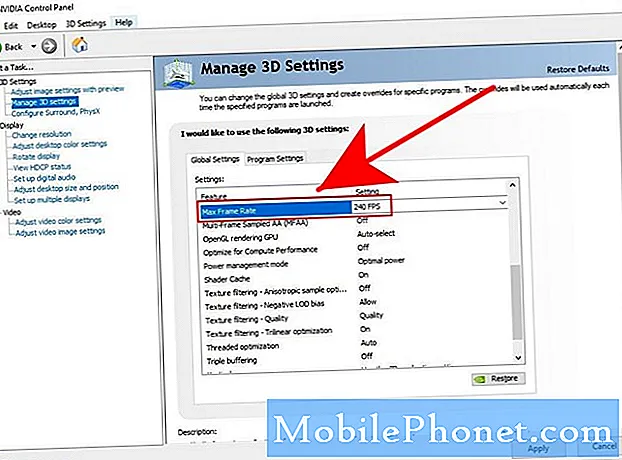
Pentru a evita problemele, vă recomandăm să mergeți cu rata de reîmprospătare a monitorului. De exemplu, dacă monitorul dvs. are o rată de reîmprospătare de 240Hz, puteți seta și rata de cadre a GPU-ului la 240.
Cum se verifică framerate-ul GPU-ului AMD
Dacă aveți un card AMD, va trebui să utilizați software-ul Radeon Settings și să activați Radeon Overlay pentru a vă ajusta framerate-ul GPU. Setarea implicită FPS este 70, dar puteți schimba această valoare la utilizarea FRTC. Modificările la FRTC trebuie făcute înainte de a deschide sau lansa jocul. Iată ce trebuie să faceți:
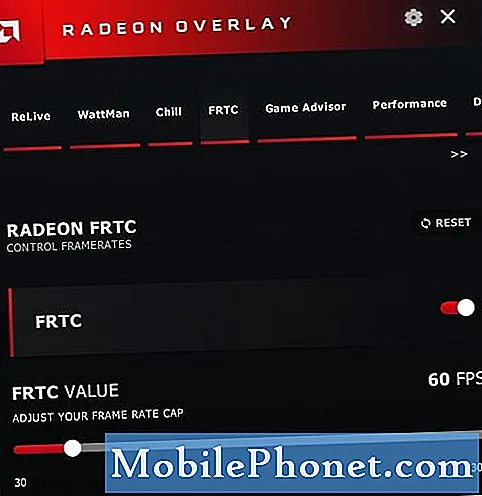
- Pe desktop, faceți clic dreapta pe orice spațiu gol și deschideți Setări AMD Radeon.
- În partea de jos, faceți clic pe Preferințe filă.
- Asigurați-vă că ați bifat pe Show Overlay. Alternativ, puteți apăsa ALT + R.
- După activarea Radeon Overlay, selectați FRTC.
- Trageți glisorul FRTC pentru a alege rata de cadre dorită. Viteza de cadre poate fi ajustată între 30 și 300 de cadre pe secundă (FPS).
După cum s-a menționat mai sus, asigurați-vă că setați FPS-ul GPU-ului la rata de reîmprospătare a monitorului pentru a economisi energie, a reduce zgomotul și a ușura presiunea pe card.
Lecturi sugerate:
- Cum se remediază eroarea de memorie Call of Duty Warzone 13-71 | Xbox
- Cum se remediază eroarea 262146 | Call of Duty Warzone | PC PS4 Xbox One
- Cum se remediază problema de rezolvare sau înghețare a telefonului mobil Call of Duty
- Cum se remediază eroarea COD Warzone „Nu se poate accesa serviciile online”
Vizitați canalul nostru TheDroidGuy Youtube pentru mai multe videoclipuri de depanare.

