
Conţinut
- De ce controlerele Xbox One nu se vor sincroniza sau conecta
- Depanarea problemelor de sincronizare a controlerului Xbox One
- Ce puteți face dacă controlerul dvs. Xbox One fără fir încă nu se sincronizează?
- Lecturi sugerate:
- Obțineți ajutor de la noi.
Aveți o problemă cu controlerul Xbox One care nu se va sincroniza? Ei bine, ați ajuns la blogul potrivit. În acest articol, vă vom arăta modalitățile de a rezolva cu ușurință problema dvs.
Un controler Xbox One poate continua să funcționeze ani de zile, deoarece este construit cu durabilitatea în minte. Oricât de bun este hardware-ul, unii utilizatori Xbox One pot întâmpina o problemă destul de frustrantă: un controler wireless care nu se va asocia. Dacă sunteți unul dintre utilizatorii ghinioniști cu această problemă, aflați ce puteți face urmând soluțiile din această postare.
De ce controlerele Xbox One nu se vor sincroniza sau conecta
Există o serie de factori posibili care ar putea provoca o problemă de sincronizare a controlerului Xbox One. Să discutăm pe fiecare dintre ele pe scurt.
Bug de controler sau consolă.
La fel ca orice dispozitiv electronic, atât controlerul, cât și consola Xbox One pot întâlni erori aleatorii care pot împiedica o conexiune să funcționeze normal. Dacă controlerul dvs. a lucrat anterior cu consola Xbox One în mod normal, este posibil să fi dezvoltat o eroare de conexiune. O astfel de eroare poate dispărea cu ușurință sau nu în funcție de problemă.
Defecțiune hardware.
Controlerele pot muri din cauza uzurii, precum și din cauza deteriorării fizice. Deoarece controlerele fără fir pot aluneca uneori din mâinile noastre, componentele interne se pot rupe. Controlerul poate arăta impecabil în exterior, dar poate avea o defecțiune internă după o cădere accidentală. Dacă controlerul dvs. Xbox One nu va porni deloc, trebuie să urmați un set diferit de pași de depanare.
Interferența semnalului.
Controlerul dvs. Xbox One utilizează același spectru wireless ca și alte gadget-uri obișnuite pentru casă. Este posibil ca unul sau mai multe dispozitive pe care le aveți să interfereze cu semnalele controlerului. Puteți analiza această posibilitate oprind toate dispozitivele wireless, cum ar fi telefoanele, routerele, monitoarele pentru copii, cuptoarele cu microunde etc.
Baterii slabe.
Utilizarea bateriilor vechi sau slabe poate porni controlerul, dar este posibil să nu existe suficientă energie pentru ca sistemul să funcționeze corect. Dacă utilizați baterii reîncărcabile, încercați să le încărcați la 100% înainte de a le testa din nou cu controlerul. Alternativ, încercați să utilizați un nou set de baterii pentru a fi sigur.
Depanarea problemelor de sincronizare a controlerului Xbox One
Dacă controlerul Xbox One are probleme atunci când încearcă să se conecteze sau să se asocieze cu consola, se poate datora unei erori software, a unei interferențe a semnalului, a unei erori hardware sau a altor motive. Urmați setul de pași de depanare de mai jos pentru a identifica motivul problemei dvs.
- Verificați controlerul nu este sincronizat cu alt controler.
Dacă aveți mai mult de o consolă Xbox One acasă, asigurați-vă că cea care întâmpinați probleme la sincronizare nu este deja sincronizată cu o altă Xbox.
De asemenea, rețineți că o consolă Xbox One permite doar maximum 8 controlere sincronizate. Dacă încercați să conectați altul în plus față de cele 8 actuale, nu va funcționa. Deconectați un alt controler înainte de a conecta unul nou.
- Utilizați controlerul chiar lângă consolă.
Controlerul dvs. Xbox One utilizează tehnologia Bluetooth pentru a stabili o conexiune cu consola și, ca atare, este limitată doar la o rază de funcționare de aproximativ 20 de picioare. Dacă depășiți acest interval, este posibil să aveți dificultăți în utilizarea sau sincronizarea controlerului cu consola. Pereții groși, obiectele metalice, sticla și alte surse de interferență a semnalului pot reduce dramatic gama de funcționare a controlerului dvs. wireless. În scopuri de depanare, încercați să aduceți controlerul cât mai aproape de consola dvs. și să vedeți dacă se sincronizează.

- Verificați caracteristica de închidere automată.
Dacă ați observat că controlerul se deconectează sau se oprește după ce l-ați părăsit pentru o perioadă de timp, nu vă alarmați. Aceasta este o caracteristică de proiectare și nu un defect pentru a prelungi durata de viață a bateriei. Un controler Xbox One se va opri singur dacă nu este utilizat după 15 minute.
Dacă nu doriți să continuați sincronizarea sau repornirea acestuia, încercați să apăsați cel puțin un buton înainte de expirarea a 15 minute. Un truc bun pe care îl puteți face este să conectați unul dintre stick-urile analogice, atingând-o în jos, astfel încât controlerul să poată continua să trimită comenzi către consolă. Fii precaut însă, deoarece acest lucru poate scurta bateria.
- Folosiți un set nou de baterii.
Bateriile slabe pot reduce semnificativ autonomia controlerului. Reîncărcați bateriile sau înlocuiți-le cu un set nou, dacă este necesar.

- Sincronizați controlerul utilizând un cablu USB.
Dacă controlerul nu se poate sincroniza fără fir cu consola, încercați să faceți acest lucru în timp ce este legat printr-un cablu USB. Conectați cablul micro-USB la controler și consolă, apoi apăsați și țineți apăsat butonul Xbox de pe controler pentru a asocia dispozitivele. Controlerul dvs. ar trebui să fie sincronizat în continuare cu consola chiar și după ce ați deconectat cablul USB.

- Deconectați-vă căștile.
Dacă controlerul dvs. încă nu se sincronizează cu Xbox One în acest moment, încercați să deconectați căștile și vedeți dacă acest lucru vă ajută. Unii utilizatori au reușit să își asocieze din nou controlerul și consola după ce au făcut această soluție.

- Verificați dacă există interferențe de semnal.
Încercați să mutați controlerul cât mai aproape de consolă (nu ar trebui să existe pereți, sticlă sau obiecte metalice între ele). Apoi, asigurați-vă că nu există alte dispozitive wireless în zona dvs. de depanare. Opriți orice gadget wireless în apropierea sau în jurul consolei și controlerului. Rețineți că gama Bluetooth a ambelor dispozitive este de aproximativ 20 de picioare (mai exact 19,7 picioare), deci eliminați orice sursă de interferență posibilă a semnalului în acest interval.

- Actualizați firmware-ul controlerului.
În unele cazuri, firmware-ul unui controler poate fi necesar să fie actualizat înainte de a putea funcționa din nou cu consola. Pentru a verifica dacă controlerul necesită o actualizare, urmați acești pași:
-Conectați controlerul la consolă cu un cablu USB.
-Conectați-vă la Xbox Live.
-Apasă pe Butonul Meniu de pe controler și selectați Setări.
-Selectați Dispozitive și accesorii.
-Selectează controlor folosesti.
-Selectați Actualizați.
-Selectați Continua.
-Lăsați sistemul să verifice dacă există actualizări. Apoi, verificați din nou problema.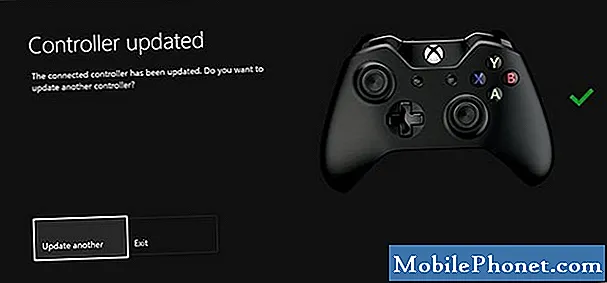
Ce puteți face dacă controlerul dvs. Xbox One fără fir încă nu se sincronizează?
Dacă niciuna dintre soluțiile de mai sus nu ajută deloc, este posibil să existe o problemă mai profundă cu controlerul sau consola. Dacă un alt controler se sincronizează bine cu consola, atunci controlerul cu care aveți probleme poate avea o defecțiune hardware. Din păcate, acest lucru înseamnă că va trebui să înlocuiți controlerul dacă aveți nevoie de funcționalitate fără fir în timpul jocurilor.
Dacă funcționalitatea fără fir a controlerului dvs. este moartă, este posibil să o puteți folosi cu un cablu USB.
Lecturi sugerate:
- Cum se remediază descărcările de jocuri sau aplicații Xbox One Slow
- Pași simpli pentru a remedia Xbox One care nu se va conecta la Live
- Modalități de a reseta un Xbox One (Resetare din fabrică, Resetare soft, Resetare hard)
- Cum să remediați Xbox One fără videoclip | Problemă ecran negru sau gol
Obțineți ajutor de la noi.
Aveți probleme cu telefonul dvs.? Nu ezitați să ne contactați folosind acest formular. Vom încerca să vă ajutăm. De asemenea, creăm videoclipuri pentru cei care doresc să urmeze instrucțiunile vizuale. Accesați canalul nostru TheDroidGuy Youtube pentru depanare.


