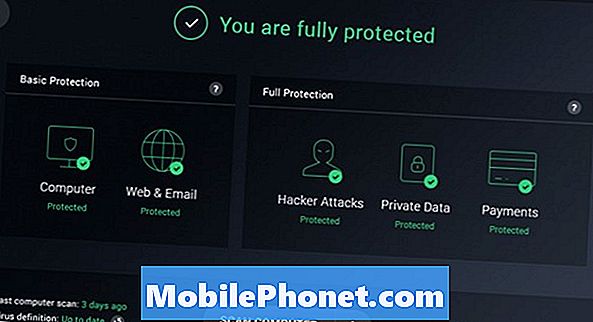Conţinut
- De ce opriți Windows Defender
- Cum să dezactivați Windows Defender
- Cum să ștergeți definițiile și descărcările Windows Defender cu Sense de stocare
- Gratuit AVG 2017
Fiecare utilizator Windows 10 ar trebui să știe cum să dezactivați Windows Defender în Windows 10. Utilizați acest ghid pentru a afla cum să dezactivați antivirusul Microsoft pentru totdeauna.
Windows Defender este suita de securitate pe care Microsoft o pune în fiecare versiune de Windows. Descărcați ceva prin Microsoft Edge și Windows Defender îl scanează pentru a confirma că nu este un virus. Windows Defender este, de asemenea, un scaner pentru viruși la cerere. Dacă vreodată credeți că aveți un virus, îl puteți scana întregul PC pentru riscuri de securitate.

De ce opriți Windows Defender
În ciuda rolului său esențial în securitatea Windows, există motive întemeiate pentru a dezactiva Windows Defender.
Ar trebui să dezactivați Windows Defender dacă intenționați să instalați o altă aplicație de virusi. Dacă nu, așteptați să apară probleme. Windows 10 ar putea să nu reușească să instaleze actualizări. Windows Defender și noul program de virusare s-ar putea să se identifice și ca ceva rău intenționat. Nu vrei asta.

Citiți: Cum să scanați pentru viruși în Windows 10
Este de asemenea util să dezactivați Windows Defender dacă nu intenționați să vă conectați calculatorul Windows 10 la Internet. Windows 10 are un modul chioșc încorporat pentru acele situații. Asigurați-vă că vă întoarceți din nou pe Defender dacă vă răzgândiți vreodată.
Iată cum să dezactivați Windows Defender în Windows 10.
Cum să dezactivați Windows Defender
Există trei metode pe care le puteți utiliza pentru a dezactiva Windows Defender pe PC-ul Windows 10. Toate cele trei sunt disponibile pentru dvs. dacă ați instalat cele mai recente actualizări pe PC. Dacă vă lipsesc o opțiune, conectați computerul la internet și descărcați toate actualizările în așteptare înainte de a utiliza acest ghid. Ultima actualizare este actualizarea Spring Creators.
- Cum să dezactivați Windows Defender Utilizând aplicația Setări
- Cum să dezactivați Windows Defender utilizând Politica de grup
- Cum să dezactivați Windows Defender utilizând Registry
- Cum să ștergeți definițiile și descărcările Windows Defender
Înainte de a continua, asigurați-vă că vă simțiți bine să dezactivați Windows Defender.
Cum să dezactivați Windows Defender Utilizând aplicația Setări
Cea mai ușoară modalitate de a dezactiva Windows Defender este să utilizați aplicația Setări. Aceasta este aplicația pe care Microsoft o înlocuiește lent cu panoul de control.
Faceți clic pe butonul Start din stânga jos colț al ecranului. Apăsând tasta Windows de pe tastatură se deschide și meniul Start.

Apasă pe Setări zimț pe marginea din stânga a meniului Start. Dacă nu există, găsiți aplicația Setări din lista de aplicații instalate din meniul Start.
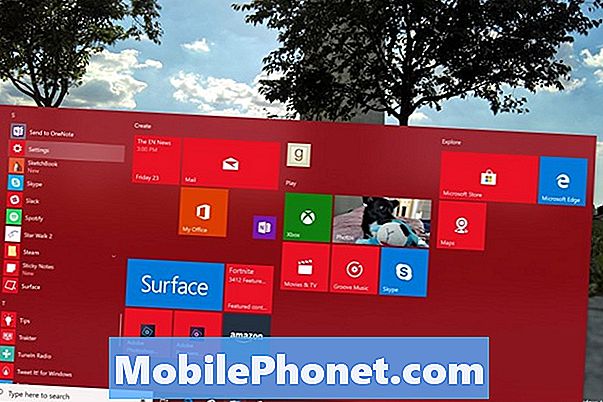
În aplicația Setări, faceți clic pe Actualizare & Securitate. Este ultima opțiune de meniu din rândul de jos al setărilor.
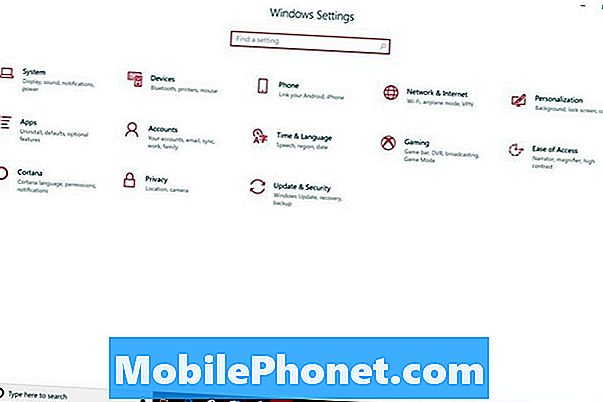
Atingeți sau faceți clic pe Windows Security din meniu. Este a doua opțiune din partea de sus a meniului din stânga. Microsoft a redenumit recent Windows Defender în Windows Security, deci nu fi alarmat de noul nume.
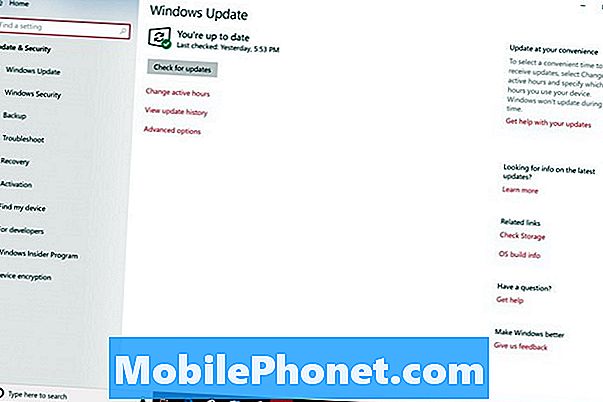
Faceți clic pe Centrul de securitate Windows Defender în partea de sus a ecranului. Selectarea acestui buton va deschide încă o altă aplicație.
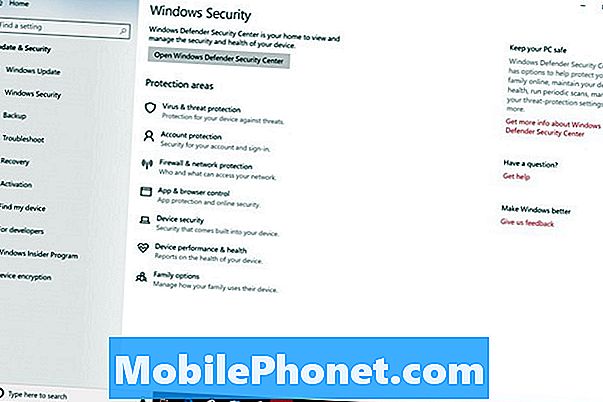
Bine ați venit la controlul Centrului de securitate Windows Defender. Faceți clic peSetări opțiune în stânga jos colțul aplicației.

Nu faceți clic pe niciuna dintre casetele de selectare sau pe comenzile pe care le vedeți aici. Acestea vor dezactiva notificările Windows Defender. În schimb, faceți clic pe Setări de protecție împotriva virușilor și amenințărilor legătură.
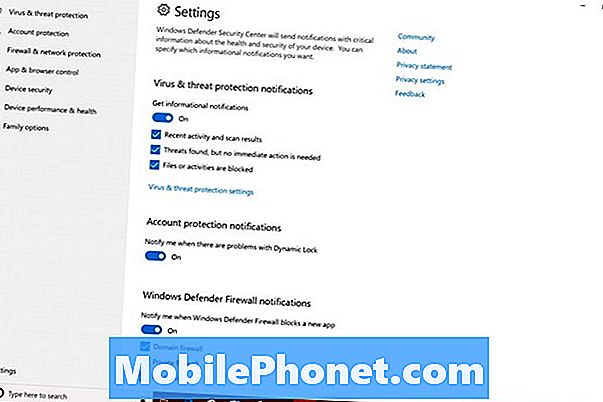
Apasă pe Protectie in timp real, Protecția împotriva defrișărilor la nori și Prezentarea automată a mostrelor comută pentru a transforma Windows Defender de pe.
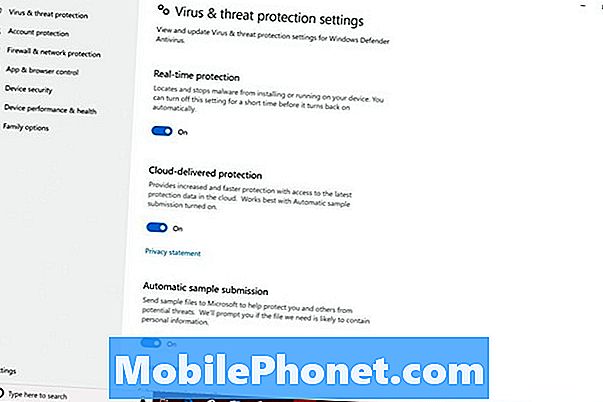
Citiți: Cum să eliminați aplicațiile și jocurile Windows 10 preinstalate
Cum să dezactivați Windows Defender utilizând Politica de grup
Politica de grup vă permite, de asemenea, să dezactivați Windows Defender. Numai Windows 10 Pro, Windows 10 Enterprise și Windows 10 Education au această caracteristică. Dacă nu ați mai folosit Politica de grup înainte, evitați cu siguranță această metodă.
Faceți clic pe caseta de căutare din stânga jos colț al ecranului.

Tip Alerga în caseta de căutare. Faceți clic pe Executare în meniul pop-up.
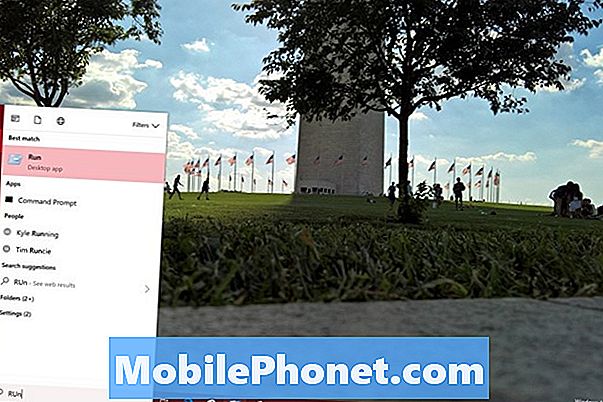
introduce gpedit.msc în Executare și apăsați pe introduce cheie de pe tastatură.
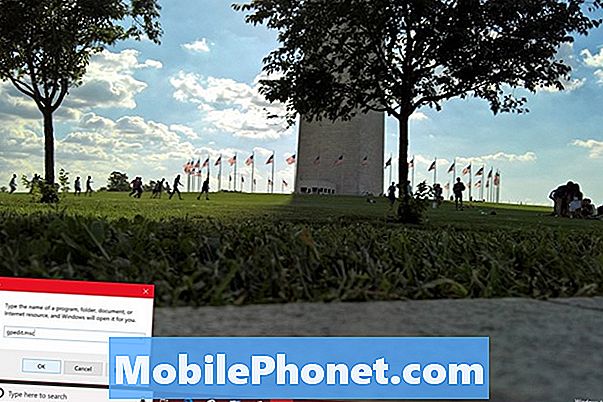
Click pe Configurarea calculatorului.
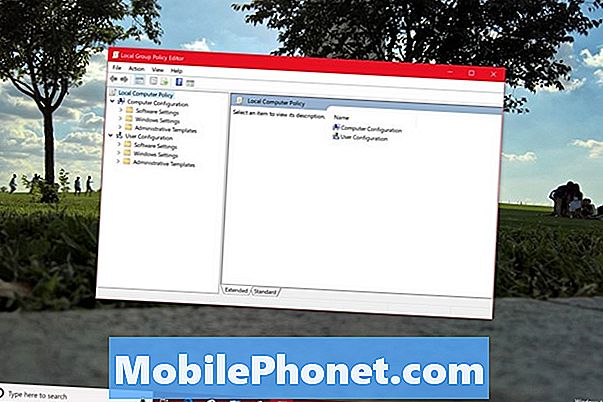
Click pe Șabloane de administrare.
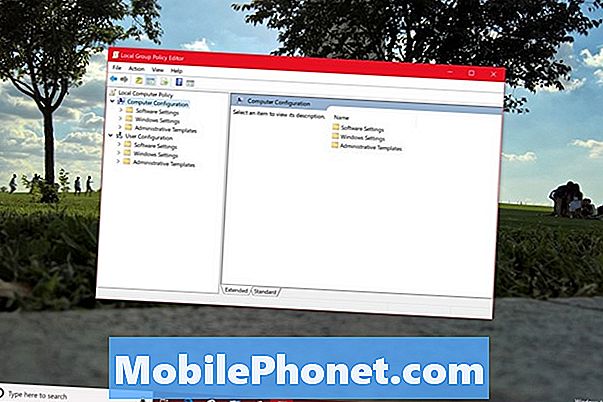
Click pe Componente Windows.
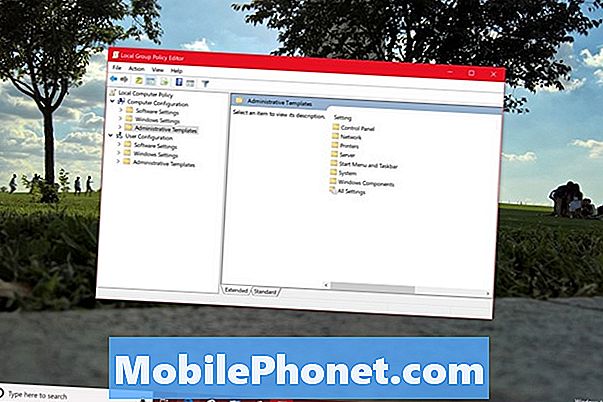
Derulați în jos pe listă până când vedeți Windows Defender Antivirus și faceți dublu-clic pe el.
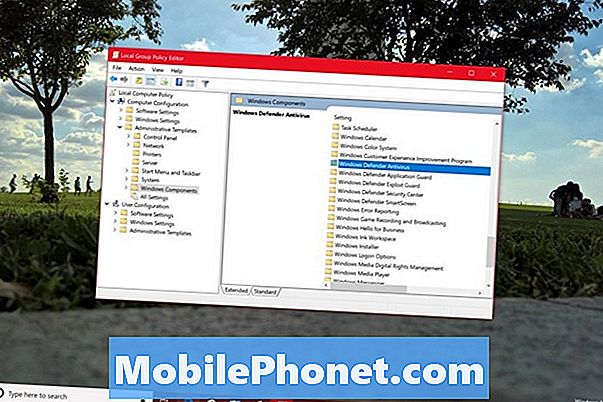
Acum faceți dublu clic Dezactivați Windows Defender Antivirus.
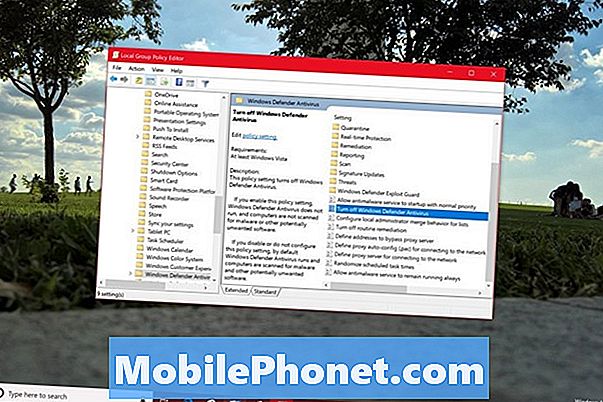
Selectează Activat butonul de pe marginea din stânga a ferestrei și faceți clic pe O.K.
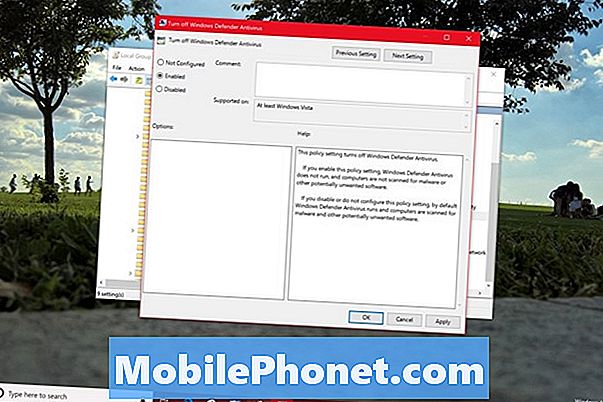
Ați utilizat acum Politica de grup pentru a dezactiva Windows Defender. În tava de sistem va apărea o notificare care vă informează că nu aveți nicio protecție antivirus activată. Acest buton va dispărea după ce reporniți calculatorul.
Cum să dezactivați Windows Defender utilizând Registry
Fiecare calculator Windows 10 are un registru și îl puteți utiliza pentru a schimba setările și a dezactiva Windows Defender. Dacă utilizați această metodă, asigurați-vă că sunteți incredibil de atent. UtilizareTrebuie să fie mobilCum de a crea o copie de rezervă completă a Ghidului PC-ului pentru Windows 10 pentru a crea o unitate de restaurare cu toate fișierele în cazul în care ceva nu merge bine.
Faceți clic pe caseta de căutare din stânga jos colț al ecranului.

Tip regedit în cutie și Click dreapta pe editorul de registri în rezultate. Selectați Rulat ca administrator.
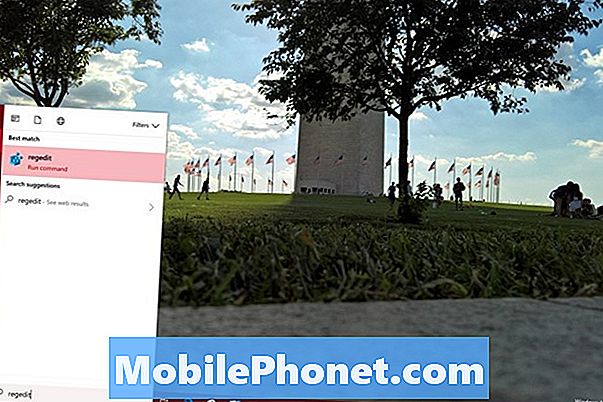
Click pe HKEY_LOCAL_MACHINE.
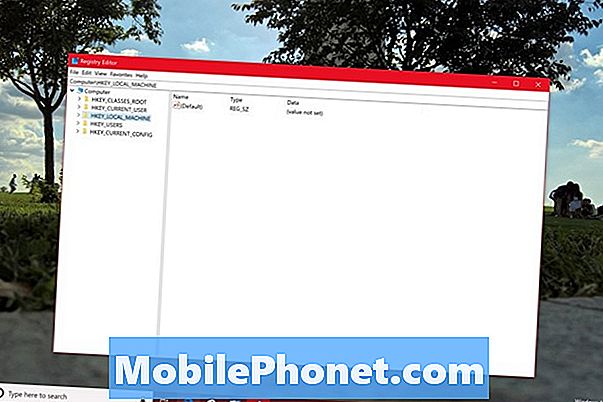
Click pe SOFTWARE.
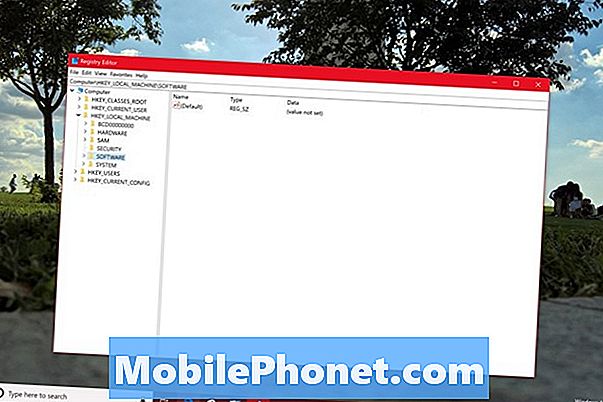
Click pe Politici.
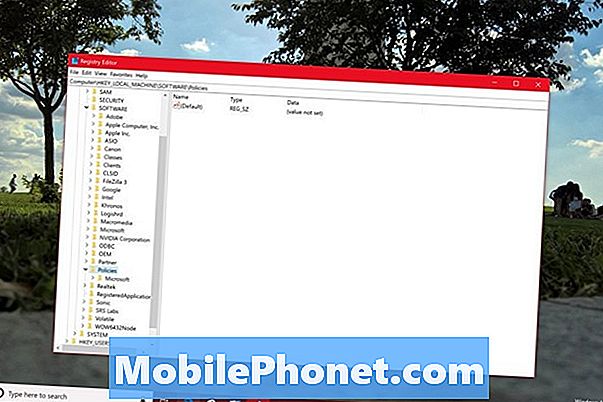
Click pe Microsoft.
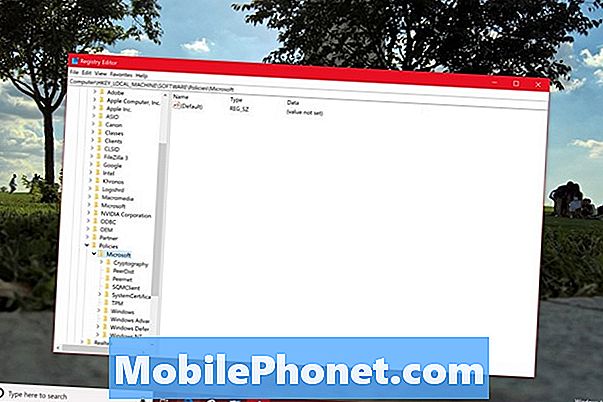
Click pe Windows Defender.
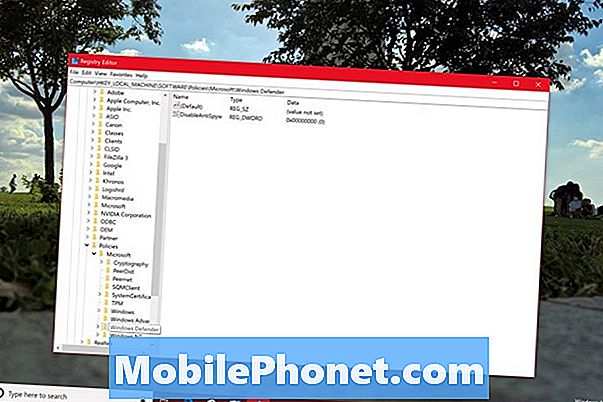
Faceți dublu clic pe DisableAntiSpyware. Este posibil să trebuiască să creați propria cheie făcând clic dreapta pe orice zonă goală din fereastră. Dacă aveți nevoie să creați o cheie, selectați Nou. Selectați DWORD Următor →. Dați cheii numele DisableAntiSpyware și faceți dublu clic pe el.
Înlocuiți 0 în Valoare de date câmp cu 1 și faceți clic pe O.K.
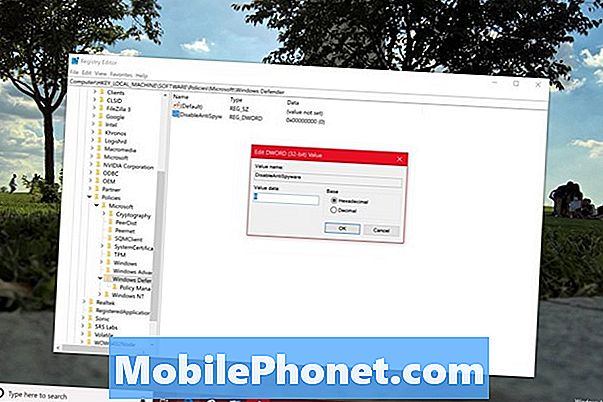
Dacă ați urmat corect pașii, Windows Defender este complet dezactivat după ce reporniți calculatorul.
Citiți: Windows 10 este sigur?
Cum să ștergeți definițiile și descărcările Windows Defender cu Sense de stocare
Acum este timpul să ștergeți fișierele pe care Windows Defender le utilizează pentru scanările sale. Aceste fișiere nu ocupă mult spațiu, dar ar trebui să scăpați de ele dacă nu păstrați utilitatea oricum.

Faceți clic pe caseta de căutare și tastați Depozitare. Faceți clic pe rezultatele de top.
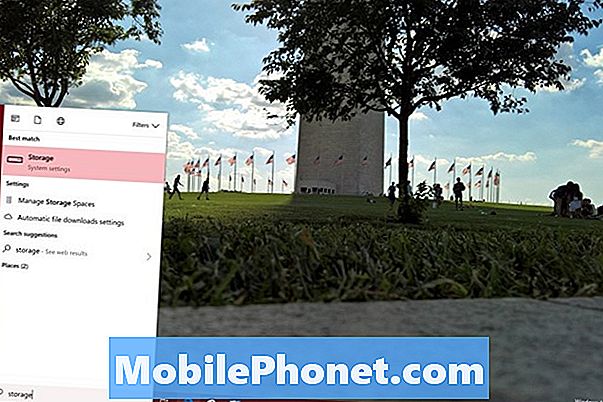
Faceți clic pe indicatorul de stocare etichetat Acest PC în partea de sus a aplicației Setări.
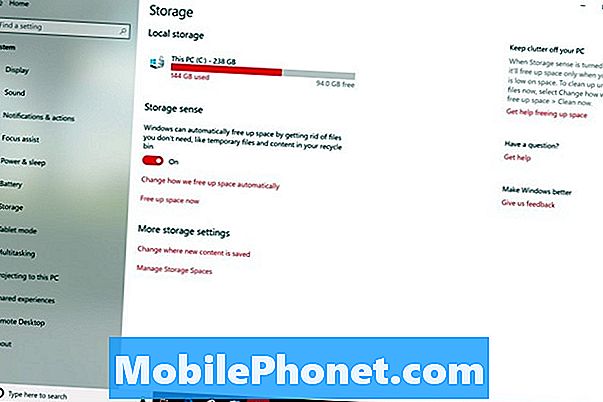
Așteptați ca instrumentul să examineze unitatea dvs. și să selectați Fișiere temporare din lista opțiunilor care rulează în partea stângă a ecranului.
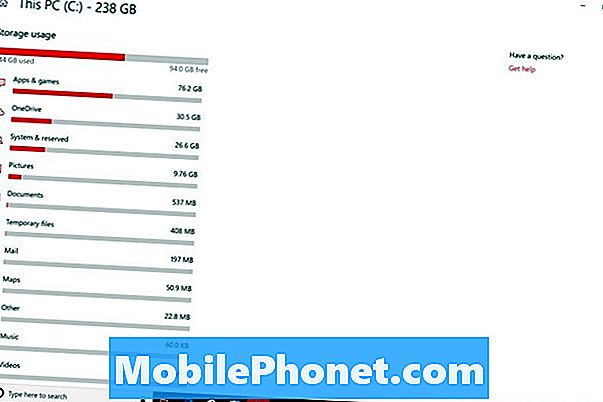
Debifați toate cutiile cu excepția Windows Defender Antivirus. Faceți clic pe Elimină fișierele buton.
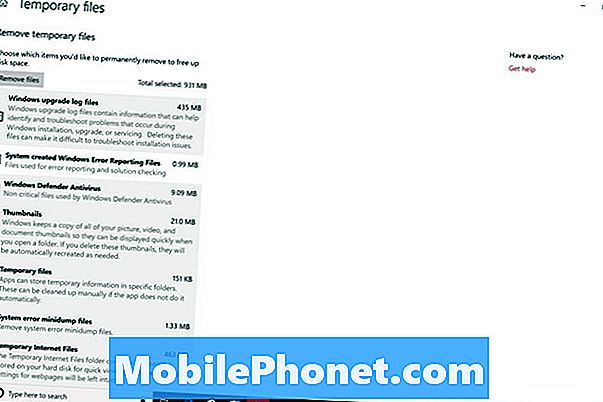
Citește: 56 Cel mai bun Windows 10 Apps în 2018
5 cele mai bune programe antivirus gratuite pentru Windows