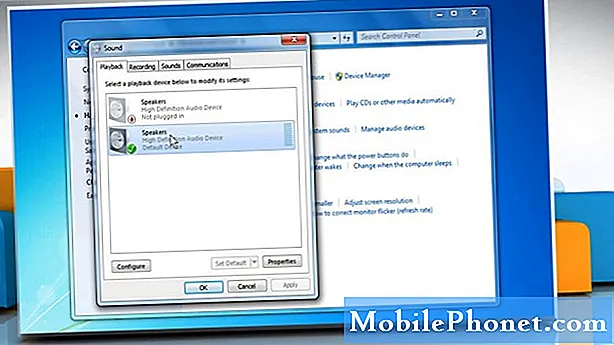Conţinut
Samsung Galaxy Tab S4 este relativ nou și nu au fost raportate probleme grave și, eventual, hardware sau de fabricație. Deci, după câteva săptămâni de utilizare și simțiți că noua dvs. tabletă a devenit lentă și continuă să rămână înghețată sau să rămână în urmă, problema ar putea fi legată de firmware sau cauzată de unele aplicații. De cele mai multe ori, astfel de probleme nu sunt de fapt grave și le puteți remedia pe cont propriu, rezolvând anumite probleme de bază.
În această postare, vă voi împărtăși câteva puncte practice pe care le puteți face dacă Galaxy Tab S4 începe să înghețe și să întârzie. Vom încerca să stabilim care este problema cu adevărat și să excludem orice posibilitate, astfel încât să putem rezolva problema. Dacă sunteți unul dintre proprietarii acestei tablete și, în prezent, sunteți afectat de simptome similare, continuați să citiți, deoarece acest articol vă poate ajuta cumva.
Pentru proprietarii care caută o soluție la o altă problemă, accesați pagina noastră de depanare, deoarece am abordat deja unele dintre cele mai frecvente probleme cu acest dispozitiv. Răsfoiți pagina pentru a găsi probleme similare cu ale dvs. și utilizați soluțiile pe care le-am sugerat. Dacă nu funcționează sau dacă aveți nevoie de asistență suplimentară, nu ezitați să ne contactați completând chestionarul nostru privind problemele Android.
Cum se depanează Galaxy Tab S4 care continuă să înghețe / să rămână în urmă?
Primul lucru pe care trebuie să îl aflăm este dacă înghețurile și întârzierile apar și atunci când toate aplicațiile terță parte sunt dezactivate, deoarece de obicei cauza acestor probleme sunt aplicațiile care continuă să se blocheze sau folosesc prea multe resurse, cum ar fi RAM și CPU . Acestea fiind spuse, iată ce ar trebui să faceți în acest sens:
Prima soluție: Rulați Galaxy Tab S4 în modul sigur
Procedând astfel, dezactivați temporar toate aplicațiile terță parte simultan și acest lucru vă va da o idee dacă cauza problemei este de fapt una dintre aplicațiile pe care le-ați descărcat și instalat.
- Opriți dispozitivul.
- Țineți apăsat butonul Tasta de pornire / blocare timp de una sau două secunde pentru a porni dispozitivul.
- Când se afișează sigla Samsung, țineți apăsat butonul Tasta de reducere a volumului până când se afișează ecranul de blocare.
- Când se afișează ecranul de blocare Mod sigur este afișat în colțul din stânga jos al ecranului.
Dacă tableta dvs. funcționează în mod normal în modul sigur, fără înghețuri și întârzieri, înseamnă că cauza problemei este o aplicație terță parte sau două. Acum puteți reporni dispozitivul în mod normal pentru a ieși din modul sigur și poate funcționa în mod normal după aceea până când rulați aplicația care cauzează problema. Așadar, ține cont de aplicațiile pe care le folosești pentru a ști care dintre ele este vinovatul. Odată ce aveți deja o idee, puteți încerca să o resetați mai întâi și dacă problema continuă, o puteți dezinstala de pe dispozitiv pentru a remedia problema.
Cu toate acestea, dacă înghețurile și întârzierile apar în continuare chiar și în modul sigur, atunci înseamnă că problema ar putea fi cu firmware-ul în sine. Încercați următoarele soluții.
A doua soluție: Ștergeți partiția cache
O altă posibilitate pe care trebuie să o excludem este că cache-ul sistemului ar putea fi corupt din anumite motive. Ar provoca, de asemenea, dispozitivul să funcționeze lent, cu înghețuri frecvente, blocări și întârzieri. Trebuie să ștergeți partiția cache a tabletei pentru a vedea dacă acest lucru vă ajută și, procedând astfel, ștergeți și înlocuiți memoria cache a sistemului. Pentru a face acest lucru, trebuie doar să reporniți Tab S4 în modul de recuperare și să ștergeți partiția cache de acolo. Iată tutorialul pas cu pas:
- Opriți dispozitivul.
- Apăsați și mențineți apăsată tasta de creștere a volumului și tasta Acasă , apoi apăsați și mențineți apăsat butonul Putere cheie.
- Când se afișează ecranul cu sigla Samsung Galaxy Tab S2, eliberați toate trei taste, apoi apăsați și eliberați rapid Tasta de pornire
- „Instalarea actualizării sistemului” va apărea timp de aproximativ 30 - 60 de secunde, apoi va apărea un mesaj „Fără comandă” Android înainte de a afișa opțiunile din meniul de recuperare a sistemului Android.
- apasă pe Volum scăzut tasta de mai multe ori tasta pentru a evidenția „ștergeți partiția cache”.
- presa Putere pentru a selecta.
- Când ștergerea este completă, „Reporniți sistemul acum” este evidențiat.
- apasă pe Putere tasta pentru a reporni dispozitivul.
Tableta dvs. va dura puțin timp pentru a reporni, deoarece reconstruiește memoria cache, dar odată ce va deveni activă, utilizați-o așa cum faceți în mod normal pentru a afla dacă înghețurile și întârzierile au dispărut. Dacă este totuși la fel, ar trebui să încercați următoarea soluție.
A treia soluție: Resetați toate setările
Resetând toate setările de pe tabletă, sunteți la fel de aproape ca să efectuați resetarea din fabrică, dar singura diferență este că fișierele și datele dvs. vor rămâne intacte și neatinse. Dacă această problemă a fost cauzată de o anumită configurare greșită, atunci această procedură ar fi suficientă pentru a o remedia. Iată cum o faceți:
- Din ecranul de pornire, glisați în sus pe un loc gol pentru a deschide Aplicații tavă.
- Atingeți Setări > Management general > Resetați > Reseteaza setarile.
- Atingeți RESETEAZA SETARILE.
- Dacă ați configurat un cod PIN, introduceți-l.
- Atingeți RESETEAZA SETARILE.
- Dispozitivul va reporni pentru a efectua resetarea setărilor.
Dacă problema continuă după această procedură, atunci nu aveți altă opțiune decât să vă resetați tableta.
A patra soluție: Efectuați Master Reset
În acest moment al depanării noastre, este necesar să efectuați resetarea master, deoarece toate celelalte nu au reușit să rezolve problema. Când vine vorba de probleme legate de performanță, o resetare va fi capabilă să o remedieze, totuși, trebuie să vă alocați timp făcând backup pentru fișierele și datele importante, deoarece acestea pot fi șterse mai ales dacă sunt salvate în spațiul de stocare intern al tabletei.
- Faceți o copie de rezervă a datelor din memoria internă. Dacă v-ați conectat la un cont Samsung pe dispozitiv, ați activat antifurt și veți avea nevoie de acreditările dvs. Samsung pentru a finaliza resetarea principală.
- Opriți dispozitivul.
- Țineți apăsat butonul Creșterea volumului cheie și Bixby , apoi apăsați și mențineți apăsat butonul Putere cheie.
- Când se afișează sigla verde verde, eliberați toate tastele („Instalarea actualizării sistemului” va apărea timp de aproximativ 30 - 60 de secunde înainte de a afișa opțiunile din meniul de recuperare a sistemului Android).
- apasă pe Volum scăzut tasta de mai multe ori pentru a evidenția „șterge date / resetare din fabrică”.
- presa Putere pentru a selecta.
- apasă pe Volum scăzut până când este evidențiat „Da - ștergeți toate datele utilizatorului”.
- presa Putere pentru a selecta și a începe resetarea principală.
- După finalizarea resetării principale, este evidențiat „Reboot system now”.
- apasă pe Tasta de pornire pentru a reporni dispozitivul.
conecteaza-te cu noi
Suntem întotdeauna deschiși la problemele, întrebările și sugestiile dvs., așa că nu ezitați să ne contactați completând acest formular. Acesta este un serviciu gratuit pe care îl oferim și nu vă vom percepe niciun ban pentru asta. Vă rugăm să rețineți că primim sute de e-mailuri în fiecare zi și este imposibil să răspundem la fiecare dintre ele. Dar fiți siguri că citim fiecare mesaj pe care îl primim. Pentru cei pe care i-am ajutat, vă rugăm să răspândiți mesajul împărtășind postările noastre prietenilor dvs. sau pur și simplu să vă placă pagina noastră de Facebook și Google+ sau urmăriți-ne pe Twitter.