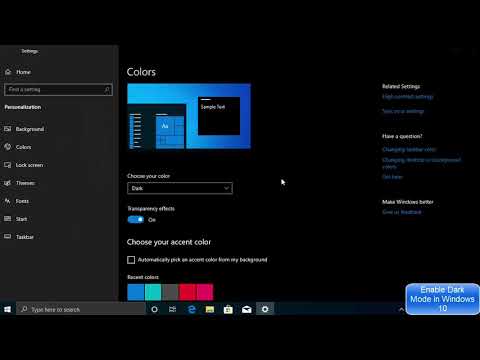
Conţinut
Nu lăsați luminozitatea aprinsă a aplicațiilor Windows 10 să vă împiedice să folosiți notebook-ul, laptopul sau tableta. Porniți tema Tematică închisă pentru Windows 10 și puneți capăt lumina albă pentru totdeauna.
Gândiți-vă la Windows 10 Dark Tema ca un ultim efort de a face sistemul de operare mai confortabil de utilizat pe timp de noapte. În mod implicit, fiecare PC utilizează Tema Luminii, un amestec de gri și alb. Această temă oferă sistemului de operare un aspect curat, profesional, dar este, de asemenea, prea luminos pentru a fi utilizat într-o cameră întunecată. Pentru a compensa toată lumina albă, majoritatea producătorilor de PC-uri includ un senzor de lumină ambientală în laptopurile și tabletele care întunecă automat ecranele lor. Din păcate, acest lucru nu îi ajută pe proprietarii de PC-uri desktop sau pe oricine care nu-i place albul stropit peste tot în sistemul lor de operare.
Tema Tematică Windows 10 comută aproape tot ceea ce este alb și gri deschis pe sistemul dvs. acum la gri închis și negru.
Citiți: 52 Windows 10 sfaturi și trucuri trebuie să comandați PC-ul
Iată cum puteți activa Windows 10 Dark Theme.
Deschideți zona de pornire. Pentru a face acest lucru, apăsați pe Tasta Windows pe tastatură. Dacă aveți un ecran tactil, puteți de asemenea să atingeți butonul Start din colțul din stânga jos al ecranului.

În meniul Start sau în ecranul de pornire, atingeți sau faceți clic pe Setări zimț de-a lungul marginea din stânga jos a ecranului.

În aplicația Setări, faceți clic pe sau apăsați pe Personalizare pictograma din colțul din dreapta sus al aplicației Setări.

Meniul Personalizare se deschide în zona Fundal. Nu faceți clic pe nimic aici. În schimb, atingeți sau dați clic pe elementul de meniu Culori din partea stângă a aplicației Setări.
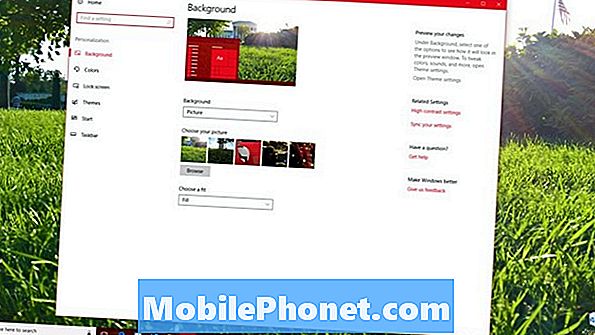
Acum, derulați în jos în partea de jos a paginii cu setări de culori. Căutați acele butoane sub Temă. În mod prestabilit, se selectează albul. Pentru a activa Windows 10 Dark Tema, faceți clic pe Întuneric buton.
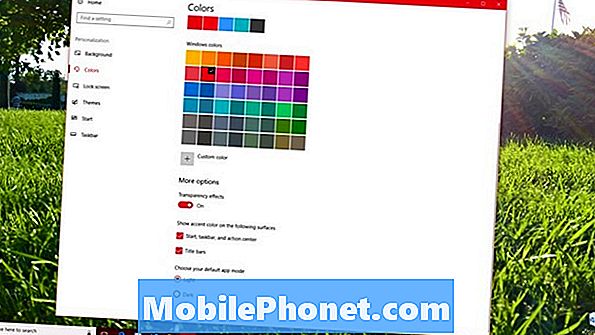
PC-ul dvs. va dura un moment pentru a procesa schimbarea, apoi începe imediat să comutați la Windows 10 temă Dark. Când procesul este complet, fundalul aplicației Setări se va schimba în negru.
Dacă doriți, de asemenea, să scăpați de culoarea accentului luminos pe care îl aveți, derulați înapoi în partea de sus a ecranului Culori. Asigurați-vă că Selectați automat un accent de culoare căsuța de selectare nu este selectată. Înlocuiți culoarea accentului actual cu un gri închis.
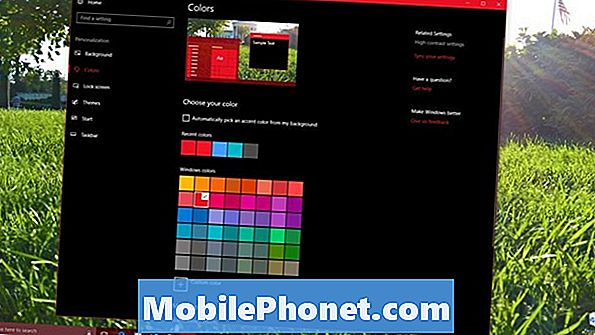
Citiți: Cum să adăugați un fundal și culori pentru a porni în Windows 10
Din nefericire, tema Windows 10 Dark Dark se aplică numai aplicațiilor care își obțin culorile direct din setările Windows 10. Orice aplicație care nu face acest lucru va rămâne luminată. De exemplu, Microsoft Word Mobile rămâne alb chiar și odată cu schimbarea. Nu are un mod întunecat deloc.
Orice altă aplicație care vine cu Windows 10 instalată va confirma automat schimbarea temelor dvs., inclusiv Mail, Calendar, Oameni, Microsoft Store, Filme și TV, Fotografii și Groove Music. Programele desktop, adică software-ul pe care îl descărcați de pe Internet, nu au acces la tema Dark Windows 10.
Temă închisă pentru Microsoft Edge și Google Chrome
Microsoft Edge, browserul web implicit Windows 10, are o temă întunecată, dar trebuie să îl activați manual din setările browserului. Pentru a activa această funcție, deschideți Microsoft Edge din meniul Start.

Faceți clic pe sau apăsați pe Trei puncte în sus în dreapta colț al ecranului.

Clic Setări în partea de jos a meniului.

Faceți clic pe sau apăsați pe Temă drop-down în partea de sus a meniului și selectați Întuneric.

Google Chrome vă va întreba dacă doriți să descărcați o Temă Întunecată în momentul în care comutați la Temă Întunecată. Căutați doar ferestrele pop-up de mai jos.

Citiți: cel mai bun browser Windows 10: Edge vs Chrome
Temă închisă pentru Explorer de fișiere
Cea mai mare omisiune a Windows 10 Dark Theme este File Explorer. Acestea sunt ferestrele de tip pop-up pentru dosare, stocare externă și panoul de control.
Aveți posibilitatea să creați propria Temă Întunecată pentru Explorare fișiere prin activarea modului High-Contrast. Pentru aceasta, reveniți la zona Culori din aplicația Setări. Faceți clic pe Setări de contrast înalt în colțul din dreapta sus al ecranului.
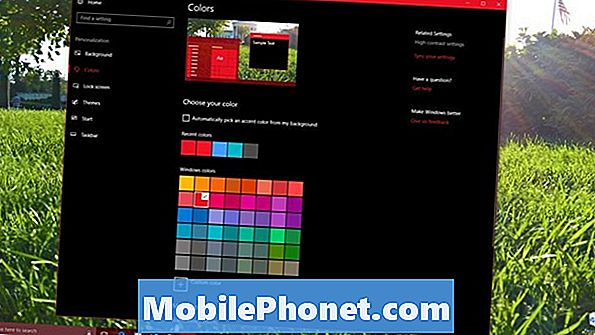
Selectați Contrast puternic negru de la Alegeți o temă scapă jos. Clic aplica.
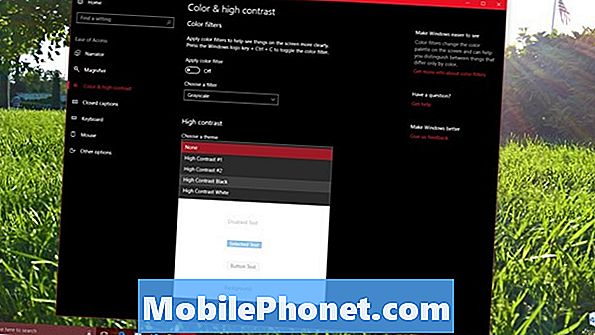
Aceasta este o altă zonă ciudată în care Windows 10 este pe jumătate terminat. Deoarece Microsoft trece încet toate Windows 10 la noul său design, așteptați ca File Explorer să obțină un makeover care adaugă un suport tematic întunecat în viitor. Microsoft a dezvăluit deja că următoarea actualizare majoră Windows 10 va introduce file pentru unele aplicații. Este posibil ca această actualizare să introducă în final și această actualizare a dosarului despre Fișier.
6 cele mai bune Windows 10 laptop-uri în 2018








