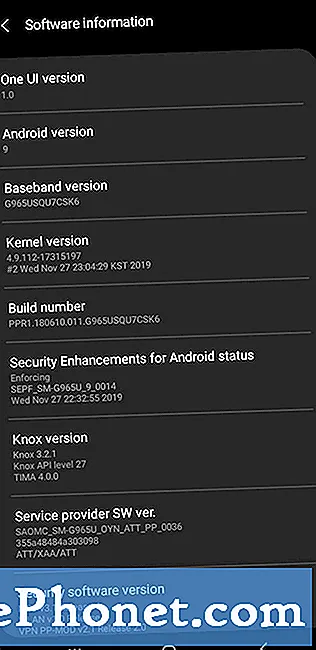Conţinut
- Cum se utilizează ecranul tactil Galaxy S6 Edge +
- Cum să vă activați manual Galaxy S6 Edge +
- Cum să vă configurați Galaxy S6 Edge Plus
- Gestionați opțiunile și caracteristicile ecranului Edge
- Deblocarea ecranului Galaxy S6 Edge +
- Accesarea panoului de notificări de pe Galaxy S6 Edge Plus
- Reglarea expirării ecranului pe Galaxy S6 Edge +
- Vizualizarea aplicațiilor utilizate recent pe Galaxy S6 Edge +
- Multitasking de pe ecranul de aplicații recente de pe Galaxy S6 Edge +
- Utilizarea Smart Stay pe Galaxy S6 Edge +
- Folosirea comenzilor S Voice sau Voice pe Galaxy S6 Edge +
În conformitate cu angajamentul nostru de a oferi suport complet tuturor tipurilor de dispozitive Android, intenționăm să includem chiar și operațiunile de bază pe telefoanele Android lansate recent, cum ar fi Samsung Galaxy S6 Edge Plus (#Samsung # GalaxyS6EdgePlus). Credem că, ca începători, este important să învățăm aceste operațiuni de bază pentru a maximiza pe deplin productivitatea unui dispozitiv atât de scump. Și suntem aici pentru a vă ajuta pe parcurs.

Acum, iată lista subiectelor din această postare. Faceți clic pe link pentru a trece la o secțiune ...
- Utilizați ecranul tactil Galaxy S6 Edge +
- Activați manual Galaxy S6 Edge +
- Configurați-vă Galaxy S6 Edge +
- Opțiuni și caracteristici ale ecranului Edge
- Deblocarea ecranului Galaxy S6 Edge +
- Accesarea panoului de notificări
- Reglarea expirării ecranului
- Vizualizarea aplicațiilor utilizate recent
- Multitasking din ecranul Aplicații recente
- Folosirea Smart Stay
- Utilizarea comenzilor S Voice sau Voice
Cum se utilizează ecranul tactil Galaxy S6 Edge +
Există o varietate de gesturi tactile pe care le puteți face pe ecranul tactil al telefonului pentru a vă permite să controlați acțiunile. Și sunt următoarele:
- Atingeți sau Atingeți - acest gest este adesea folosit pentru a efectua diferite sarcini prin intermediul ecranului tactil al telefonului. De exemplu, atingeți sau atingeți ecranul atunci când tastați cu tastatura de pe ecran, selectați elemente de pe ecran, cum ar fi aplicații și pictograme de setări, sau apăsați butoanele de pe ecran.
- AtingereșiStai - folosit pentru a deschide opțiunile disponibile pentru un articol, cum ar fi deschiderea unui contact sau a unui link într-o pagină web.
- Beţivan sau Slide - se face prin glisarea rapidă a degetului pe orizontală sau verticală pe ecran. De exemplu, glisați sau glisați la următorul ecran sau opțiuni disponibile.
- Trage - se face apăsând și ținând degetul cu o anumită presiune înainte de a începe să mișcați degetul. În timp ce trageți, nu eliberați degetul până când nu ați atins poziția sau locația dorită. Este adesea folosit atunci când trageți un articol dintr-o zonă / ecran în alta.
- Scutura - flictul este același cu glisarea ecranului, cu excepția faptului că va trebui să mișcați degetul cu mișcări ușoare și rapide. Acest gest este adesea folosit atunci când atingeți contactele sau lista de mesaje de pe dispozitiv. Și se face întotdeauna într-o direcție verticală.
- Roti - este la fel ca rotirea telefonului lateral pentru a schimba orientarea ecranului de la portret la peisaj sau invers. Puteți face acest lucru pe majoritatea ecranelor, cum ar fi atunci când introduceți text, pentru a afișa o tastatură mai mare și pentru a introduce cuvinte mai ușor și mai rapid.
Aluzie: Pentru a modifica automat orientarea ecranului, rotirea automată trebuie activată în prealabil. Pentru a activa această caracteristică, glisați degetul în jos din bara de stare pentru a deschide panoul de notificări și apoi atingeți Autoroti pentru a porni.
- CiupișiRăspândire - este folosit pentru mărire și micșorare. Pentru a ciupi ecranul, mutați cele două degete în interior sau în exterior. Mișcarea spre interior (ciupire) este utilizată pentru a micșora în timp ce este extinsă (extinsă) pentru a mări. Acest gest este adesea folosit atunci când vizualizați imagini.
Cum să vă activați manual Galaxy S6 Edge +
În timp ce smartphone-urile sunt în general proiectate să se activeze automat, există unele unități Edge + recent achiziționate care trebuie activate mai întâi. Veți ști dacă telefonul dvs. nu este încă activat dacă vi se solicită cu Activare Hands Free ecran prima dată când îl porniți. Aceasta va fi urmată de un Ecranul de actualizare PRL și a Ecranul Actualizare firmware. Pentru a vă activa dispozitivul, urmați instrucțiunile de pe ecran.
Există două modalități prin care vă puteți activa S6 Edge +, dacă este necesar:
- Activare computer - dacă alegeți să activați pe computerul dvs., poate fi necesar să vizitați site-ul web al operatorului și să urmați instrucțiunile online pentru a finaliza procesul de activare.
- Activare telefon - pentru a activa pe telefon, urmați acești pași:
- Porniți noul telefon.
- Permiteți noului dvs. telefon să încerce Activare hands-free
- Atingeți Activati pentru a suprascrie activarea automată.
- Porniți expertul de activare manuală.
- Urmați instrucțiunile de pe ecran pentru a finaliza procesul de activare.
Notă importantă:
- Nu apăsați tasta Puterecheie în timp ce telefonul este activat, deoarece acest lucru va anula procesul de activare.
Cum să vă configurați Galaxy S6 Edge Plus
Acum că ați învățat cum să lucrați cu ecranul tactil Edge +, puteți continua deja cu configurarea inițială. Este la fel de ușor ca urmarea unei serii de instrucțiuni de pe ecran până când ajungeți la ecranul final și dispozitivul dvs. este complet gata de utilizare. Un expert de ecran vă va ajuta să adăugați conturi pe dispozitiv, așa că tot ce trebuie să faceți este să urmați pașii până când totul este finalizat. Unele opțiuni sunt opționale, astfel încât să le puteți sări peste acest proces.
Procesul de configurare începe de obicei cu un ecran de întâmpinare, urmat de o serie de solicitări pentru a configura anumite caracteristici și preferințe pe dispozitivul dvs. Când vi se solicită Bine ati venitecran, SelectațiOpțiuni, apoi atingeți Următor → pentru a începe configurarea.
În timpul procesului, vi se va cere să selectați limba implicită pentru telefonul dvs., să configurați setările de accesibilitate, să configurați rețeaua fără fir și să adăugați conturi. Alte cerințe de configurare includ adăugarea amprentei, configurarea comenzii de trezire și utilizarea modului ușor. Urmați instrucțiunile de pe ecran pentru a finaliza fiecare operațiune și apoi atingeți finalizarea pentru a finaliza întregul proces de configurare.
Gestionați opțiunile și caracteristicile ecranului Edge
Ecranul Edge vă oferă diverse instrumente utile pentru notificări, cronometrare și fluxuri de informații. Aceste opțiuni pot fi configurate în funcție de preferințele dvs.
Deschiderea ecranului Edge
Telefonul dvs. vine cu un ecran Edge care vă permite să accesați rapid și ușor aplicații, contacte și alte informații. Urmați acești pași pentru a-l deschide:
- Glisați mânerul ecranului Edge pe ecran pentru a deschide ecranul Edge. Puteți găsi acest mâner în colțul din dreapta sus al ecranului.
- Vei vedea Oamenii sunt în avantaj ca primul ecran Edge care se afișează. Pentru a accesa fișierul Aplicații de margine, glisați din nou de la marginea ecranului People edge.
- Pe ecranul de margine al aplicațiilor, atingeți Setăripictogramă (figura asemănătoare roții deasupra altor pictograme) pentru a configura setările ecranului Edge.
- Atingeți fiecare caracteristică pentru a-i configura setările. Printre setările / opțiunile ecranului Edge pe care le puteți activa sau dezactiva se numără iluminarea Edge, People edge, Apps edge, Information stream și Night clock, pentru a numi unele.
Deblocarea ecranului Galaxy S6 Edge +
Există diferite opțiuni de blocare a ecranului pe care le puteți configura și utiliza pe telefon. Dacă nu ați setat încă o blocare a ecranului, atunci tot ce aveți nevoie este să glisați ecranul pentru al debloca. Pentru acest ghid, vă demonstrăm cum puteți debloca ecranul utilizând un cod PIN.
- Treziți telefonul apăsând tasta Putere buton.
- Introduceți Cod PIN.
- Atingeți O.K pentru a debloca ecranul folosind codul PIN introdus.
Notă: Trebuie să selectați Cod PIN ca tip de blocare a ecranului mai întâi, pentru a utiliza un cod PIN pentru a debloca ecranul dispozitivului. Pentru a face acest lucru, trebuie să mergeți la Aplicații-> Setări-> Blocare ecran și securitate-> Tip blocare ecran-> PIN, și apoi introduceți codul PIN.
Accesarea panoului de notificări de pe Galaxy S6 Edge Plus
Panoul de notificări este locul în care puteți accesa mesajele de alertă, notificările și comenzile rapide. Dacă credeți că telefonul dvs. este deja plin de notificări, le puteți șterge individual sau simultan. Iată cum:
- Glisați din partea de sus a ecranului în jos în jos pentru a deschide fișierul Panoul de notificări.
- Pentru a șterge notificările individuale, atingeți și glisați o notificare la stânga sau la dreapta. În acest fel, notificarea va fi respinsă sau eliminată din listă.
- Pentru a șterge toate notificările simultan, atingeți clar.
Notă: Nu puteți șterge notificările pentru anumite acțiuni și situații, cum ar fi o descărcare în curs sau când telefonul dvs. este conectat la un computer, cu excepția cazului în care acțiunea sau situația se schimbă.
Reglarea expirării ecranului pe Galaxy S6 Edge +
Telefonul vă permite să măriți sau să micșorați expirarea ecranului. Dacă doriți să prelungiți durata de viață a bateriei pe dispozitivul dvs., se recomandă reducerea expirării ecranului. Urmați acești pași pentru a-l modifica:
- Atingere Aplicații de la Acasă ecran.
- Atingere Setări.
- Derulați și atingeți Afişașitapet.
- Atingere Ecranpauză.
- Selectați durata de expirare a ecranului pe care o preferați.
Vizualizarea aplicațiilor utilizate recent pe Galaxy S6 Edge +
Dacă doriți să știți ce aplicații rulează în prezent pe dispozitivul dvs., puteți accesa meniul Aplicații recente. Iată cum:
- Din orice ecran sau aplicație, atingeți Recent pentru a accesa Recentaplicații ecran.
- Derulați prin listă pentru a afișa aplicațiile pe care le-ați folosit recent.
- Pentru a închide o aplicație din listă, atingeți și glisați fereastra aplicației spre stânga sau spre dreapta. Alternativ, puteți atinge Pictograma X situat în colțul din dreapta sus al oricărei ferestre de aplicație pentru a închide o aplicație.
- Pentru a comuta la o anumită aplicație, atingeți fereastra aplicației.
- Pentru a elimina toate aplicațiile din listă, atingeți Inchide tot.
Multitasking de pe ecranul de aplicații recente de pe Galaxy S6 Edge +
Telefonul dvs. are o fereastră multiplă care vă permite să finalizați cu ușurință mai multe sarcini pe un singur ecran. De exemplu, puteți copia text de pe web și apoi îl puteți lipi într-un mesaj text de pe un singur ecran de pe dispozitiv. Iată cum să o faceți:
- Atingere Recent în orice moment, din orice ecran sau aplicație pentru a accesa ecranul Aplicații recente.
- Deschideți o aplicație într-o vizualizare cu ferestre multiple atingând Pictogramă de vizualizare a ecranului divizat pe lângă Pictograma X din fiecare fereastră a aplicației (bara de titlu).
- Deschideți o altă aplicație atingând bara de titlu din lista Aplicații recente. Acest lucru va deschide aplicația într-o vizualizare cu ferestre multiple.
- Apoi, atingeți și mențineți apăsată zona care are textul selectat până când sunt afișate ancorele de selecție a textului.
- Atingeți și trageți ancorele de selecție a textului la fiecare capăt al textului selectat, pentru a regla zona selectată. Orice text selectat va fi evidențiat.
- Atingere Copie pentru a copia textul evidențiat.
- În Mesajecerere, atingeți și mențineți apăsat butonul Introduceți câmpul Mesaj.
- Atingere Pastă pentru a crea un duplicat al textului copiat.
- Dacă este necesar, editați textul și atingeți Trimite.
- Pentru a închide ambele aplicații Multi Window, apăsați tasta Acasăcheie.
Utilizarea Smart Stay pe Galaxy S6 Edge +
Galaxy S6 Edge Plus are o funcție Smart Stay care îi permite să vă detecteze fața atunci când vă uitați la telefon. După detectarea feței, ecranul dispozitivului va rămâne aprins. Iată cum puteți activa această funcție pe noul dvs. telefon:
- Atingere Aplicații din ecranul de pornire.
- Atingere Setări.
- Atingere Dispozitiv.
- Atingere Afişa a continua.
- Derulați și atingeți InteligentStau.
- Atingeți Glisor PORNIRE / OPRIRE pentru a activa funcția. Smart Stay este acum activat pe dispozitivul dvs.
- Acum apăsați pe Acasă key pentru a reveni la ecranul de pornire.
Un alt mod de a activa / dezactiva Smart Stay este utilizarea Panou de setări rapide. Pentru a-l deschide, glisați din partea de sus a ecranului în jos, atingeți Editați | ×și atingeți Inteligentstau. Când funcția este activată, glisorul apare verde, în caz contrar, este gri.
Folosirea comenzilor S Voice sau Voice pe Galaxy S6 Edge +
La fel ca dispozitivele sale Galaxy anterioare, S6 Edge plus este, de asemenea, ambalat cu aplicația Samsung S Voice, care vă permite să utilizați vocea pentru a efectua operațiuni pe care le faceți în mod obișnuit, cum ar fi formarea unui număr de telefon, trimiterea unui mesaj text sau redarea de muzică pe dispozitiv. Iată cum puteți utiliza această funcție:
- Atingere Aplicații de la Acasă ecran.
- Atingere SVoce.
- Când vi se solicită, citiți și examinați fișierul informații legale de declinare a responsabilității și bifați caseta de selectare de lângă sunt de acord cu politica de colectare a datelor, apoi atingeți Următor → a continua.
- Citiți instrucțiunile pentru a seta comenzile de trezire și atingeți start cand esti gata.
- Repetați comanda vocală pe care doriți să o utilizați pentru a vă trezi telefonul de patru ori la rând.
- După patru repetări, Prelucrareecran se va afișa. Așteptați să apară și treceți la pasul următor.
- Examinați exemplele date despre cum să utilizați S Voice pentru a finaliza o acțiune.
- Atingere Terminat. Sfat: pentru a vă recalibra vocea, atingeți Încearcă din nou.
- Ori de câte ori sunteți gata, spuneți comanda de trezire și apoi spuneți o cerere dispozitivului dvs. Atingeți bara albastră pentru a trezi S Voice, dacă este necesar.
- Pentru această demonstrație, spuneți „a lua legatura”Pentru a comanda telefonului dvs. să afișeze informații de contact. Ca răspuns, telefonul dvs. va afișa informațiile de contact așa cum vi se solicită.
Pentru a accesa opțiuni suplimentare pentru S Voice, atingeți Setăripictogramă situat în stânga-cea mai mare parte a barei albastre. Examinați setările disponibile, cum ar fi activarea S Voice pe ecranul de blocare sau ajustarea limbii de utilizat. După ce ați terminat configurarea setărilor S Voice, puteți reveni la meniul Aplicații atingând Înapoicheie.
conecteaza-te cu noi
Suntem întotdeauna deschiși la problemele, întrebările și sugestiile dvs., așa că nu ezitați să ne contactați completând acest formular. Acceptăm fiecare dispozitiv Android disponibil și suntem serioși în ceea ce facem. Acesta este un serviciu gratuit pe care îl oferim și nu vă vom percepe niciun ban pentru asta. Vă rugăm să rețineți că primim sute de e-mailuri în fiecare zi și este imposibil să răspundem la fiecare dintre ele. Dar fiți siguri că citim fiecare mesaj pe care îl primim. Pentru cei pe care i-am ajutat, vă rugăm să răspândiți mesajul împărtășind postările noastre prietenilor dvs. sau pur și simplu să vă placă pagina noastră de Facebook și Google+ sau urmăriți-ne pe Twitter.