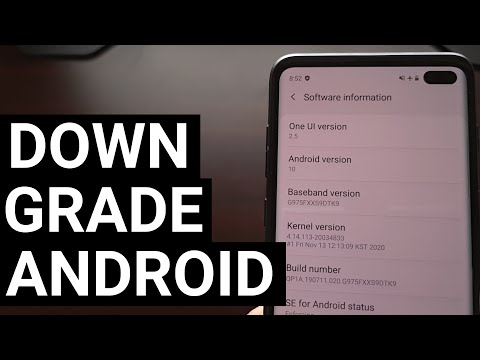
Conţinut
- Cauzele problemelor Google Chrome pe Galaxy S10 după actualizarea Android 10
- Problemele Google Chrome sunt remediabile?
- Soluții pentru remedierea problemelor S10 Google Chrome După actualizarea Android 10
- Lecturi sugerate
- Obțineți ajutor de la noi
A apărut o listă tot mai mare de probleme raportate de comunitatea Android din întreaga lume după lansarea Android 10. În această postare de depanare, vă vom arăta ce puteți face dacă întâmpinați probleme cu Google Chrome pe Galaxy S10 după instalarea Android 10 actualizare.
Cauzele problemelor Google Chrome pe Galaxy S10 după actualizarea Android 10
Pot exista o serie de lucruri care pot cauza probleme cu Google Chrome. Unele dintre cauzele comune pe care le cunoaștem sunt:
- Cache de sistem deteriorată
- Bug de aplicație
- Bug software necunoscut
- Aplicație terță parte greșită
- Problemă de incompatibilitate
- Eroare de codare
Problemele Google Chrome sunt remediabile?
Da. La fel ca orice altă problemă a aplicației, problemele Chrome sunt de obicei rezolvabile la nivelul utilizatorului final. Asigurați-vă că urmați ghidul nostru despre ce trebuie să faceți.
Soluții pentru remedierea problemelor S10 Google Chrome După actualizarea Android 10
Mai jos sunt soluțiile posibile care pot rezolva orice formă de probleme S10 Chrome după actualizarea Android 10.
Ai vreo eroare? Asigurați-vă că luați notă de ele
Erorile sunt de obicei utile în depanarea. Dacă Google Chrome continuă să se blocheze sau să aibă probleme și Galaxy S10 afișează o eroare atunci când aplicația eșuează, ar trebui să începeți depanarea notând codul sau mesajul respectiv.
Dacă Chrome pur și simplu nu funcționează fără a afișa nicio eroare sau dacă apare doar genericul „Chrome s-a oprit” sau „Chrome continuă să se oprească”, le puteți ignora și continua cu sugestiile noastre de mai jos.
Dacă totuși primiți un cod unic de eroare Chrome, asigurați-vă că luați notă de acesta, apoi efectuați o căutare rapidă pe Google despre acesta. Unele erori Chrome pot fi unice pentru un anumit dispozitiv sau o anumită rețea și poate exista un anumit set de soluții pentru fiecare.
Închideți unele file dacă ați deschis multe
Unul dintre motivele obișnuite pentru blocarea Google Chrome este faptul că există prea multe file active care rulează în același timp. Dacă aveți o mulțime de file active, puteți încetini Chrome și puteți consuma multe resurse, cum ar fi RAM. În timp ce Galaxy S10 are o mulțime de RAM pentru a merge, este totuși bine să păstrați un număr sănătos de file Chrome deschise. O practică bună este să închideți fiecare filă pe care ați încetat-o să mai utilizați. Faceți acest lucru și reduceți la minimum șansele de probleme Chrome pe Galaxy S10.
Reîmprospătați-vă Galaxy S10 repornind
Toate dispozitivele Samsung cu probleme de alimentare pot beneficia de o repornire. Unele bug-uri minore se dezvoltă dacă un dispozitiv este lăsat să ruleze mult timp. Este recomandat să reporniți telefonul o dată la fiecare câteva zile.
Repornirea Galaxy S10 este ușoară. Iată ce trebuie să faceți: țineți apăsat butonul de reducere a volumului și tasta de pornire în același timp timp de 10 secunde sau până când ecranul dispozitivului se aprinde.
Dacă acest lucru nu va schimba nimic, puteți încerca acești pași:
- Țineți apăsat butonul de reducere a volumului mai întâi și nu îl eliberați.
- Ținând apăsat, țineți apăsată tasta de pornire.
- Păstrați ambele taste apăsate timp de 10 secunde sau mai mult.
Repornirea dispozitivului în mod regulat cel puțin o dată pe săptămână poate fi benefică. Dacă aveți tendința de a uita lucrurile, vă sugerăm să vă configurați telefonul pentru a reporni singur.Puteți să-l programați pentru a efectua această sarcină parcurgând acești pași:
- Deschideți aplicația Setări.
- Atingeți Îngrijirea dispozitivului.
- Atingeți cele 3 puncte din partea de sus.
- Selectați Repornire automată.
Scăpați de problemele Google Chrome depanând aplicația
Dacă aplicația dvs. Google Chrome a fost lăsată să ruleze în fundal pentru o lungă perioadă de timp, se poate dezvolta o eroare care o face să se comporte greșit. Acest lucru este valabil și pentru alte aplicații. Pentru a reîmprospăta sistemul, puteți depana aplicația făcând toate aceste lucruri:
- Forțează ieșirea din Chrome
- Reîmprospătați memoria cache Chrome
- Resetați datele Chrome
- Reinstalați Chrome
- Actualizați Chrome
Forțează ieșirea din Chrome
Dacă întâmpinați probleme Google Chrome pe Galaxy S10 după instalarea actualizării Android 10, primul mijloc potențial eficient de a le remedia este repornirea aplicației.
Pentru a renunța forțat la aplicația Google Chrome:
Metoda 1: Închideți o aplicație utilizând tasta Aplicații recente
- Pe ecran, atingeți tasta soft Aplicații recente (cea cu trei linii verticale în stânga butonului Acasă).
- După ce este afișat ecranul Aplicații recente, glisați spre stânga sau spre dreapta pentru a căuta aplicația. Ar trebui să fie aici dacă ați reușit să îl rulați anterior.
- Apoi, glisați în sus pe aplicație pentru a o închide. Acest lucru ar trebui să-l închidă forțat. Dacă nu este acolo, atingeți pur și simplu aplicația Închideți toate pentru a reporni și toate aplicațiile.
Metoda 2: Închideți o aplicație utilizând meniul Informații aplicație
O altă modalitate de a forța închiderea unei aplicații este accesarea setărilor aplicației. Este o modalitate mai lungă în comparație cu prima metodă de mai sus, dar este la fel de eficientă. Doriți să utilizați această metodă dacă intenționați să faceți alte soluții de depanare pentru aplicația menționată, cum ar fi ștergerea memoriei cache sau a datelor. Iată cum se face:
- Deschideți aplicația Setări.
- Atingeți Aplicații.
- Atingeți pictograma Mai multe setări (pictogramă cu trei puncte, dreapta sus).
- Atingeți Afișați aplicațiile de sistem.
- Găsiți și atingeți aplicația.
- Atingeți Forțare oprire în partea de jos.
Reîmprospătați memoria cache Chrome
Dacă închiderea forțată a Google Chrome nu va ajuta și continuă să se blocheze pe Galaxy S10, este o idee bună să continuați să depanați aplicația ștergând memoria cache. Aplicațiile păstrează un anumit set de fișiere temporare pentru a realiza sarcini mai eficient. Uneori, o memorie cache a aplicației poate deveni coruptă, determinând comportarea greșită a aplicației.
Pentru a șterge memoria cache Google Chrome:
- Accesați ecranul de pornire.
- Atinge pictograma Aplicații.
- Deschideți aplicația Setări.
- Atingeți Aplicații.
- Dacă sunteți în căutarea unui sistem sau a unei aplicații implicite, atingeți Mai multe setări în partea dreaptă sus (pictogramă cu trei puncte).
- Selectați Afișați aplicațiile de sistem.
- Găsiți și atingeți aplicația corespunzătoare.
- Atingeți Stocare.
- Atingeți butonul Ștergeți memoria cache din partea de jos.
Resetați datele Chrome
De asemenea, puteți reveni la setările implicite ale aplicației Google Chrome ca parte a soluționării problemelor aplicației dvs. Ar trebui să faceți acest lucru numai dacă nimic nu a funcționat până acum. Acest lucru vă va deconecta de la contul dvs., astfel încât va trebui să vă conectați din nou după ce ați șters datele aplicației.
Pentru a șterge datele unei aplicații:
- Accesați ecranul de pornire.
- Atinge pictograma Aplicații.
- Deschideți aplicația Setări.
- Atingeți Aplicații.
- Dacă sunteți în căutarea unui sistem sau a unei aplicații implicite, atingeți Mai multe setări în partea dreaptă sus (pictogramă cu trei puncte).
- Selectați Afișați aplicațiile de sistem.
- Găsiți și atingeți aplicația corespunzătoare.
- Atingeți Stocare.
- Atingeți butonul Ștergeți datele.
Reinstalați Chrome
Dacă ați adăugat singură aplicația Google Chrome, ceea ce înseamnă că nu a făcut-o cu setul original de aplicații, puteți sări peste datele de ștergere și, în schimb, să le reinstalați. Acesta este un mod mai eficient de a elimina erorile aplicației decât ștergerea datelor aplicației. Ștergeți aplicația și instalați-o ulterior.
Mai jos sunt pașii pentru ștergerea sau dezinstalarea unei aplicații pe Galaxy S10
- Dintr-un ecran de pornire, glisați în sus sau în jos din centrul afișajului pentru a accesa ecranul aplicațiilor.
- Deschideți aplicația Setări.
- Atingeți Aplicații.
- Asigurați-vă că este selectat Tot (stânga sus). Dacă este necesar, atingeți pictograma drop-down (stânga sus), apoi selectați Toate.
- Localizați, apoi selectați aplicația corespunzătoare. Dacă aplicațiile de sistem nu sunt vizibile, atingeți pictograma Mai multe opțiuni (dreapta sus), apoi selectați Afișați aplicațiile de sistem.
- Atingeți Dezinstalare pentru a șterge aplicația.
Asigurați-vă că actualizați Google Chrome
Indiferent dacă ați șters datele aplicației sau le-ați reinstalat, asigurați-vă că verificați dacă există o actualizare disponibilă după ceva timp, spuneți câteva zile mai târziu. Actualizările pentru aplicațiile populare precum Chrome pot fi mai frecvente decât cele mai puțin populare.
Păstrați alte aplicații actualizate
A fi proprietar de smartphone implică niște mici responsabilități. Una dintre responsabilitățile dvs. este să vă asigurați că aveți aplicații actualizate. În mod implicit, aplicația Magazin Google Play din majoritatea dispozitivelor Galaxy S10 este setată să descarce și să instaleze automat actualizările aplicației, astfel încât, în principiu, singurul lucru minim pe care trebuie să-l faci este să verifici.
Cu toate acestea, dacă ați modificat anterior setările Magazinului Play și nu sunteți sigur dacă acesta continuă să vă actualizeze automat aplicațiile, iată ce trebuie să faceți:
- Deschideți aplicația Magazin Play.
- Atingeți pictograma Mai multe setări din stânga sus (trei linii orizontale).
- Atingeți Aplicațiile și jocurile mele.
- Atingeți Actualizați sau Actualizați toate.
Dacă doriți să vă mențineți aplicațiile actualizate tot timpul, doriți să activați actualizarea automată în Magazin Play. Iată cum se face acest lucru:
- Atingeți Actualizare automată a aplicațiilor.
- Atingeți numai Peste Wi-Fi (selectați Peste orice rețea dacă nu aveți Wi-Fi).
- Atingeți Terminat.
În timp ce vă aflați, ar putea fi util dacă vă asigurați că nu există actualizări software în așteptare pe care le-ați ratat în acest moment. Dacă aveți o versiune globală, deblocată a Galaxy S10, puteți verifica manual actualizările Android urmând acești pași:
- Deschideți aplicația Setări.
- Derulați în jos până la partea de jos și atingeți Actualizare software.
- Atingeți Descărcați și instalați.
Verificați dacă aplicația terță parte este defectă
Dacă Google Chrome este preinstalat, ceea ce înseamnă că face parte din pachetul software original, puteți verifica, de asemenea, dacă cauza problemelor pe care le aveți se datorează unei aplicații terțe defecte. Pentru a face acest lucru, puteți reporni S10 în modul sigur. Acest mod software este un instrument utilitar utilizat atât de tehnicienii Samsung, cât și de utilizatori pentru a vedea dacă există o aplicație proastă care cauzează o problemă.
În acest mod, toate aplicațiile terță parte sunt blocate (nuanțate), astfel încât să nu poată rula. Dacă Whatsapp funcționează normal și nu se blochează în modul sigur, înseamnă că aveți la îndemână o aplicație proastă.
- Pentru a reporni în modul sigur, urmați acești pași:
- Opriți dispozitivul.
- Apăsați și mențineți apăsată tasta de pornire în fața ecranului cu numele modelului.
- Când pe ecran apare „SAMSUNG”, eliberați tasta de pornire.
- Imediat după eliberarea tastei de pornire, țineți apăsată tasta de reducere a volumului.
- Continuați să țineți apăsată tasta de reducere a volumului până când dispozitivul termină de repornit.
- Modul sigur va fi afișat în colțul din stânga jos al ecranului.
- Eliberați tasta de reducere a volumului când vedeți modul sigur.
Nu uitați: modul sigur blochează aplicațiile de la terți, dar nu vă va spune care dintre ele este cauza reală. Dacă credeți că există o aplicație terță parte necinstită în sistem, trebuie să o identificați. Iată ce trebuie să faceți exact:
- Porniți în modul sigur.
- Verificați problema.
- După ce ați confirmat că este de vină o aplicație terță parte, puteți începe să dezinstalați aplicațiile individual. Vă sugerăm să începeți cu cele mai recente pe care le-ați adăugat.
- După ce dezinstalați o aplicație, reporniți telefonul în modul normal și verificați dacă există o problemă.
- Dacă Galaxy S10 este încă problematic, repetați pașii 1-4.
Verificați dacă cache-ul sistemului este deteriorat
Dacă Google Chrome funcționa și nu au existat probleme cu acesta înainte de actualizarea Android 10, este posibil să aveți o posibilă problemă cu memoria cache a sistemului Galaxy S10. Pentru a verifica, încercați să ștergeți partiția cache unde este stocată această cache. Iată cum:
- Opriți dispozitivul.
- Țineți apăsate tasta de creștere a volumului și tasta Bixby, apoi țineți apăsată tasta de pornire.
- Când se afișează sigla verde verde, eliberați toate tastele („Instalarea actualizării sistemului” va apărea timp de aproximativ 30 - 60 de secunde înainte de a afișa opțiunile din meniul de recuperare a sistemului Android).
- Apăsați tasta de reducere a volumului de mai multe ori pentru a evidenția „ștergeți partiția cache”.
- Apăsați butonul de alimentare pentru a selecta.
- Apăsați tasta de reducere a volumului până când este afișat „da” și apăsați butonul de pornire.
- Când partiția de ștergere cache este finalizată, este afișat „Repornirea sistemului acum”.
- Apăsați tasta de pornire pentru a reporni dispozitivul.
Resetați setările de rețea
Ca orice alte probleme de rețea, această problemă poate fi rezolvată prin resetarea setărilor de rețea de pe dispozitiv. O eroare în configurația de rețea a telefonului dvs. poate provoca, de asemenea, problema. Asigurați-vă că includeți setările de rețea resetate în lista de depanare pentru a menține setările de rețea în formă maximă. Iată cum procedați:
- Din ecranul de pornire, glisați în sus pe un loc gol pentru a deschide tava pentru aplicații.
- Atingeți Administrare generală> Resetați> Resetați setările de rețea.
- Atinge Resetare setări.
- Dacă ați configurat un cod PIN, introduceți-l.
- Atinge Resetare setări. După finalizare, va apărea o fereastră de confirmare.
Resetați preferințele aplicației
Unele aplicații, inclusiv Google Chrome pentru Android, necesită aplicații implicite de sistem pentru a funcționa. Uneori, aceste aplicații implicite pot fi dezactivate de alte aplicații sau după unele modificări ale sistemului, cum ar fi după o actualizare. Pentru a vă asigura că toate aplicațiile implicite sunt activate din nou, puteți efectua acești pași:
- Deschideți aplicația Setări.
- Atingeți Aplicații.
- Atingeți Mai multe setări în partea dreaptă sus (pictogramă cu trei puncte).
- Selectați Resetați preferințele aplicației.
- Reporniți S10 și verificați dacă există o problemă.
Restabiliți software-ul la valorile implicite (resetare din fabrică)
Ar trebui să luați în considerare efectuarea unei resetări din fabrică dacă continuați să aveți probleme cu Google Chrome pe Galaxy S10 după actualizarea Android 10. Problemele Instagram dispar de obicei de la sine, deoarece problemele majore sunt rezolvate prin actualizări.
Cu toate acestea, dacă ați observat că aveți, de asemenea, o problemă similară de blocare cu alte aplicații, cauza problemei ar putea fi legată de software, iar resetarea din fabrică ar putea fi remediată cu siguranță.
Dacă doriți să continuați cu resetarea din fabrică, asigurați-vă că copiați datele dvs. personale, cum ar fi documente, imagini, videoclipuri, contacte etc.
Acestea sunt cele două metode de resetare din fabrică a S10
Metoda 1: Cum se resetează hard pe Samsung Galaxy S10 prin meniul Setări
Acesta este cel mai simplu mod de a vă șterge Galaxy S10. tot ce trebuie să faceți este să accesați meniul Setări și să urmați pașii de mai jos. Vă recomandăm această metodă dacă nu aveți probleme să intrați în Setări.
- Creați o copie de rezervă a datelor dvs. personale și eliminați contul Google.
- Deschideți aplicația Setări.
- Derulați și atingeți Gestionare generală.
- Atinge Resetează.
- Selectați Resetare date din fabrică din opțiunile date.
- Citiți informațiile, apoi atingeți Resetare pentru a continua.
- Atinge Șterge totul pentru a confirma acțiunea.
Metoda 2: Cum se resetează hard pe Samsung Galaxy S10 folosind butoane hardware
Dacă cazul dvs. este că telefonul nu pornește sau pornește, dar meniul Setări este inaccesibil, această metodă poate fi utilă. Mai întâi, trebuie să porniți dispozitivul în modul de recuperare. După ce accesați cu succes recuperarea, este momentul să începeți procedura corectă de resetare master. Este posibil să dureze câteva încercări înainte de a putea accesa recuperarea, deci aveți răbdare și pur și simplu încercați din nou.
- Dacă este posibil, creați din timp o copie de siguranță a datelor dvs. personale. Dacă problema dvs. vă împiedică să faceți acest lucru, atunci pur și simplu săriți peste acest pas.
- De asemenea, doriți să vă asigurați că vă eliminați contul Google. Dacă problema dvs. vă împiedică să faceți acest lucru, atunci pur și simplu săriți peste acest pas.
- Opriți dispozitivul. Asta e important. Dacă nu îl puteți dezactiva, nu veți putea niciodată să porniți în modul de recuperare. Dacă nu puteți opri dispozitivul în mod regulat prin intermediul butonului de pornire, așteptați până când bateria telefonului este descărcată. Apoi, încărcați telefonul timp de 30 de minute înainte de a porni în modul de recuperare.
- Apăsați și țineți apăsat butonul de creștere a volumului și butonul Bixby în același timp.
- Ținând în continuare apăsate tastele de creștere a volumului și tastele Bixby, țineți apăsat butonul de pornire.
- Meniul ecranului de recuperare va apărea acum. Când vedeți acest lucru, eliberați butoanele.
- Utilizați butonul de reducere a volumului până când evidențiați „Ștergeți datele / resetarea din fabrică”.
- Apăsați butonul de pornire pentru a selecta „Ștergeți datele / resetarea din fabrică”.
- Folosiți Volume Down pentru a evidenția Da.
- Apăsați butonul de alimentare pentru a confirma resetarea din fabrică.
Lecturi sugerate
- Cum să remediați problemele Instagram S10 după actualizarea Android 10
- Cum să remediați problemele camerei S10 după actualizarea Android 10
- Cum să remediați problemele Bluetooth S10 după actualizarea Android 10
- Cum să remediați înghețarea Galaxy Note10 după actualizarea Android 10
Obțineți ajutor de la noi
Aveți probleme cu telefonul dvs.? Nu ezitați să ne contactați folosind acest formular. Vom încerca să vă ajutăm. De asemenea, creăm videoclipuri pentru cei care doresc să urmeze instrucțiunile vizuale. Accesați pagina noastră Youtube pentru depanare.


