
Conţinut
Această postare vă va învăța cum să accesați și să gestionați permisiunea aplicațiilor pe un dispozitiv Samsung Galaxy Tab S6. Citiți mai departe dacă trebuie să reglați permisiunea pentru ca o anumită aplicație să acceseze și să utilizeze funcții și informații specifice de pe dispozitiv.
Controlul funcțiilor sau informațiilor pe care fiecare aplicație le poate accesa pe dispozitivul dvs. este imperativ pentru a asigura confidențialitate și securitate atunci când utilizați orice aplicație.
Când descărcați aplicații din Magazin Play, vi se va cere permisiunea de a utiliza informații înainte de a le instala. Apoi puteți permite sau refuza permisiunile pentru oricare dintre aceste aplicații pentru a vă accesa contactele sau locația dispozitivului, de exemplu.
În cazul în care doriți să aplicați unele modificări permisiunilor pentru o anumită aplicație, acest videoclip vă va îndruma pe parcursul întregului proces.
Iată cum să vizualizați și să gestionați permisiunile aplicației pe Galaxy Tab S6.
Pași simpli pentru a accesa și a gestiona permisiunea aplicațiilor pe Galaxy Tab S6
Timp necesar: 10 minute
Urmați acești pași dacă aveți nevoie de ajutor pentru a accesa meniul de setări, unde puteți gestiona sau modifica permisiunile aplicației de pe tableta dvs. Samsung. Vă rugăm să rețineți că ecranele reale și elementele de meniu pot varia între modelul dispozitivului și sistemul de operare.
- Pentru a începe, accesați ecranul de pornire al dispozitivului, apoi glisați în sus din partea de jos centrală a afișajului.
Dacă faceți acest lucru, se va deschide vizualizatorul de aplicații, care afișează multe pictograme diferite ale aplicațiilor sau comenzi rapide pentru serviciile încorporate și aplicațiile descărcate.

- Găsiți și apoi atingeți pictograma Setări.
Meniul principal de setări al tabletei dvs. va apărea pe ecranul următor, după ce faceți acest lucru.

- Derulați în jos pentru a vizualiza mai multe articole, apoi atingeți Aplicații pentru a continua.
Meniul Aplicații se deschide în continuare.
Aici, veți vedea o listă cu toate aplicațiile și serviciile instalate pe dispozitivul dvs.
Aplicațiile și caracteristicile încorporate sunt afișate la fel.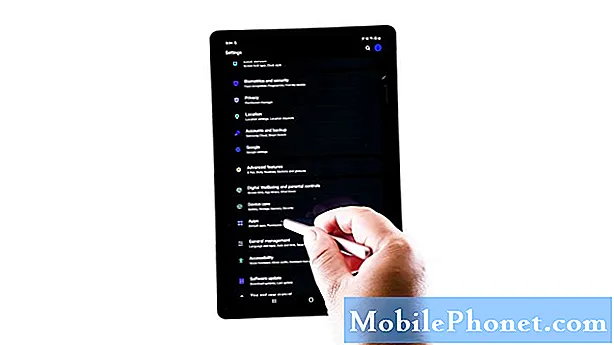
- Pentru a continua, atingeți pictograma meniului rapid reprezentată de o figură cu trei puncte situată în colțul din dreapta sus al ecranului.
Se deschide un meniu pop-up cu o listă de articole.
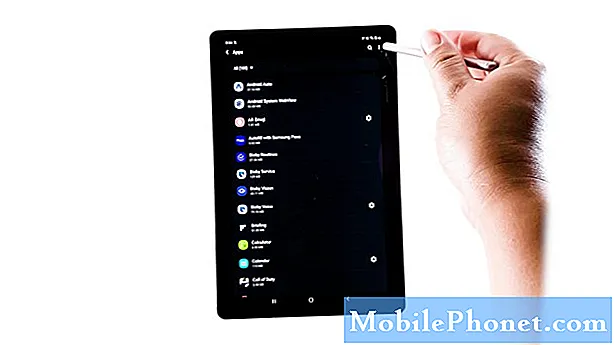
- Atingeți pentru a selecta Manager permisiuni.
Un nou ecran va încărca o listă cu diferite servicii cu permisiuni de gestionat.

- Găsiți și apoi atingeți pentru a selecta un serviciu sau o aplicație pe care doriți să gestionați permisiunea aplicațiilor.
Să selectăm Locație pentru a continua cu această demonstrație.Dacă atingeți Locație, va apărea meniul Locație pentru a se deschide în fereastra următoare.
În această fereastră, veți vedea ce aplicații au permisiunea de a utiliza locația dispozitivului dvs., precum și pe cele cărora li se refuză sau li se acordă permisiunea numai atunci când sunt utilizate.
- Pentru a face modificările necesare, atingeți pentru a selecta aplicația pe care doriți să gestionați permisiunea de a accesa informațiile despre locația dispozitivului.
Să selectăm Hărți ca exemplu, astfel încât să mergem mai departe și să atingem Hărți în secțiunea Permis.Meniul de permisiuni pentru Hărți aplicația va apărea pe următorul ecran.
Aici puteți schimba modul în care doriți Hărți pentru a accesa informațiile despre locație de pe tabletă.
Printre opțiunile date se numără Permiteți tot timpul, Permiteți numai în timp ce utilizați aplicația și Nega.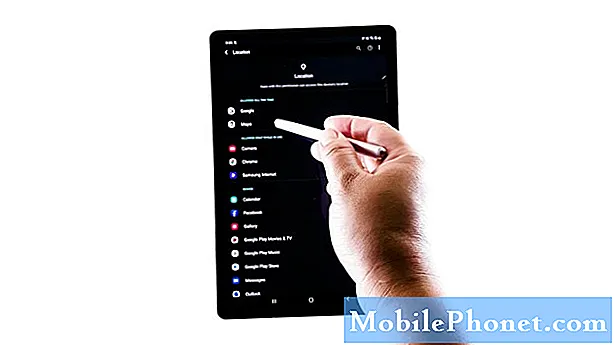
- Pur și simplu atingeți pentru a marca butonul de selecție înainte de opțiunea preferată.
Pentru a continua cu această demonstrație, să alegem opțiunea Permiteți numai în timp ce utilizați aplicația.
Apoi, atingeți Refuză oricum din mesajul pop-up pentru a confirma.Acest lucru va solicita dispozitivului să acorde acces doar la informații despre locație atunci când utilizați aplicația Maps.
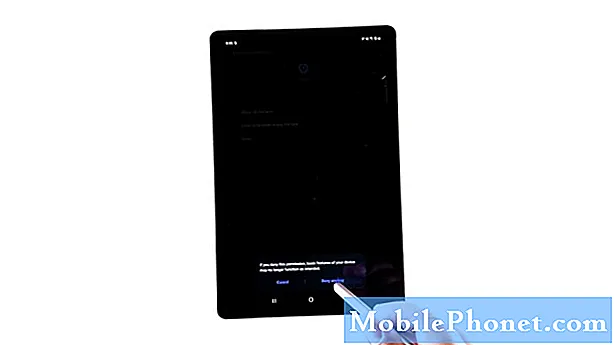
Instrumente
- Android 10
Materiale
- Samsung Galaxy Tab S6
Dacă preferați să nu acordați deloc aplicației Hărți acces la informații despre locație, selectați În schimb refuzați.
Rețineți că refuzul permisiunilor poate determina, de asemenea, pierderea funcționalității altor aplicații.
Pentru a gestiona permisiunea de localizare în alte aplicații, atingeți reveniți la meniul principal de localizare, apoi selectați următoarea aplicație pe care doriți să configurați accesul la locație.
În afară de locație, pe dispozitivul dvs. există și alte tipuri de informații și servicii pe care le puteți gestiona ce aplicații pot accesa și utiliza. Reveniți la fereastra Manager permisiuni pentru a găsi și a face alte selecții.
Și asta acoperă totul în acest ghid rapid.
Pentru a vizualiza tutoriale mai cuprinzătoare și videoclipuri de depanare pe diferite dispozitive mobile, nu ezitați să vizitați Canalul Droid Guy pe YouTube oricând.
Sper că acest lucru vă ajută!
POSTURI RELEVANTE:
- Cum să gestionați și să modificați permisiunile aplicației Galaxy S20
- Cum să resetați preferințele aplicației pe Samsung (Android 10)
- Problema permisiunii aplicației Samsung Galaxy S5 nu funcționează și alte probleme conexe


