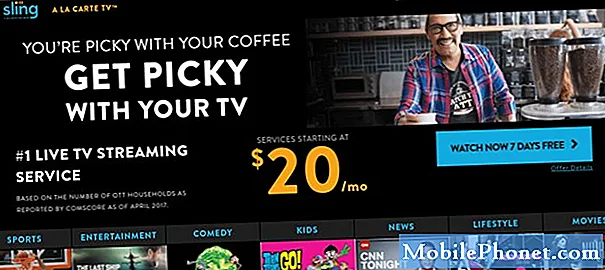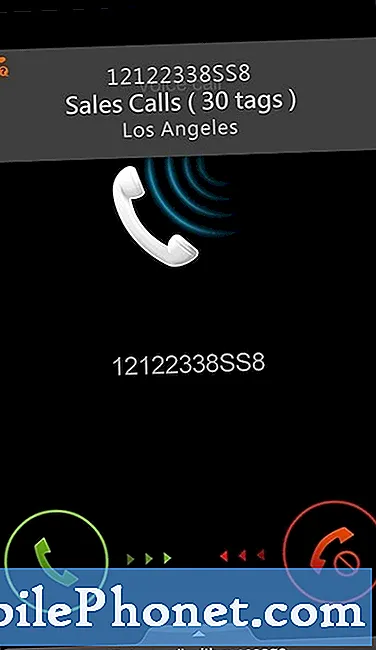Conţinut
Uitați setările complicate sau conectați iPhone-ul la computer. Cu iOS 11 este ușor să înregistrați ecranul iPhone fără un jailbreak sau un computer.
În timp ce ați putea utiliza aplicații precum AirShou sau conectați-vă la un computer pentru a înregistra ecranul iPhone cu QuickTime, nu este cel mai bun mod de a captura înregistrările jocului sau de a înregistra rapid un clip pentru a arăta pe cineva cum să utilizeze o caracteristică iPhone în timp ce vă aflați .
Caracteristica de înregistrare a ecranului iOS 11 vă permite să înregistrați ecranul iPhone la rezoluție maximă și să înregistrați și audio. Acest lucru vă permite să dați rapid instrucțiuni oricărui utilizator sau să îl utilizați pentru un joc vocal.

Configurați înregistrarea ecranului pe iPhone.
Când terminați înregistrarea ecranului dvs. iPhone, acesta se salvează în rola foto, astfel încât să îl puteți trimite ca mesaj sau să îl încărcați pe YouTube. Va trebui să activați opțiunea de înregistrare pe ecran și apoi să o utilizați pentru a captura ecranul iPhone.
Mai întâi trebuie să adăugăm comanda rapidă de înregistrare pe ecran la Centrul de control. Acesta este cel mai simplu mod de a înregistra ecranul iPhone.
- Mergi la Setări.
- Apăsați pe Centrul de Control.
- Apăsați pe Personalizați comenzile.
- Apăsați pe Plus lângă ecranul de înregistrare.
Acest lucru vă pune iPhone-ul în sus, astfel încât să puteți utiliza instrumentul de înregistrare a ecranului iPhone ori de câte ori doriți.
Deschideți Centrul de control iPhone. Aceasta este o glisare în sus din partea de jos a majorității iPhone-urilor sau o glisare în jos din partea din dreapta sus a iPhone-ului X. Pe acest ecran va trebui să atingeți pictograma de înregistrare a ecranului pentru a începe înregistrarea.
Acțiunea standard înregistrează sunetele de pe iPhone, cum ar fi audio sau muzică de joc, dar puteți de asemenea să utilizați microfonul pentru a vă înregistra vocea dacă trebuie să îi spuneți pe cineva unde să atingă sau dacă adăugați comentarii la un videoclip.
Dacă doriți să înregistrați sunetul, atingeți 3D, apoi apăsați pe Audio Microfon pentru a activa această opțiune. Acest lucru va utiliza microfonul dvs. iPhone sau microfonul pentru căști dacă este conectat. Atingeți Start Recording.

Alegeți dacă doriți ca aplicația audio sau audio-ul dvs. de microfon.
Indiferent de opțiunea pe care o alegeți, veți obține o numărătoare inversă de trei secunde, ceea ce este suficient pentru a ieși din Centrul de control, astfel încât să vă puteți pregăti pentru înregistrarea clipului. Acum puteți utiliza iPhone-ul ca normal și va înregistra ecranul.
Când ați terminat, apăsați pe linia roșie din partea de sus a ecranului. Apoi apăsați Stop Recording. Acest lucru va opri sesiunea de înregistrare și îl va salva pe rola foto.
Apoi puteți să o editați utilizând aplicația Photos. Apăsați pe clipul dorit și apoi pe Editați în colțul din dreapta sus. Acum puteți trage marginile negre de pe ambele părți pentru a tăia clema. Săgețile devin galbene pe măsură ce le tăiați și puteți schimba lungimea prin deplasarea săgeții de pe ambele părți. Atingeți redarea, astfel încât să puteți vedea clipul cu acesta tăiat la noua lungime.
Când sunteți gata, apăsați pe Terminat. Alegeți Salvare ca un clip nou și acesta va fi salvat în Camera Roll ca un clip nou, lăsând originalul neatins. Dacă doriți mai multe opțiuni de editare, îl puteți edita pe iMovie pe iPhone sau transfera pe computerul dvs. pentru a le edita acolo.
Cele mai bune cazuri de iPhone X