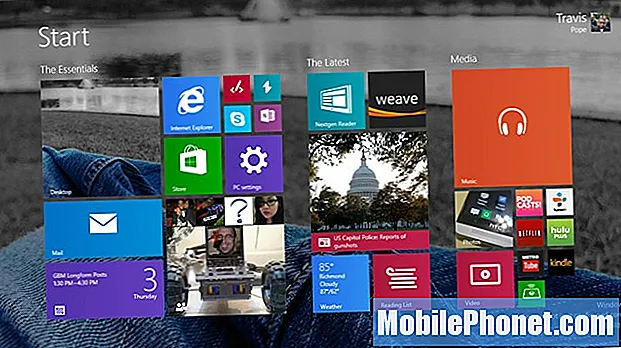
Windows s-a lăudat întotdeauna cu un sortiment impresionant de programe terță parte care îi îmbunătățesc funcționalitatea. Cu toate acestea, până de curând nu exista o singură modalitate prin care utilizatorii să obțină aplicații. Unele aplicații au fost instalate cu PC-uri, în timp ce browserele web și alte utilitare trebuiau descărcate de pe site-uri individuale. În cele din urmă, cu Windows 8 și Windows 8.1 procesul este mult mai ușor. Iată cum se instalează aplicații în Windows 8.1.
Înainte de a începe, este important să înțelegeți ce versiune de Windows 8.1 aveți. În timp ce Windows 8.1 și Windows RT arată identic, Windows RT este oarecum diferit, prin faptul că solicită utilizatorilor să instaleze aplicații din noul Windows Store. În timp ce utilizatorii Windows 8.1 pot instala aplicații pe computerele lor, dispozitivele care rulează Windows RT, cum ar fi Surface RT și Surface 2 ale Microsoft, nu pot.
Citiți: 26 de funcții minunate în previzualizarea Windows 8.1
Oricum ar fi, utilizatorii Windows RT și Windows 8.1 pot instala aplicații din Magazinul Windows, este important să știm diferența. Acest tutorial este destinat exclusiv celor care instalează aplicații din Windows Store. Procesul de instalare a aplicațiilor pe desktopul Windows 8 - cum ar fi Office sau Firefox - rămâne același.
Du-te laEcranul de pornire.
DeschideMagazin Windowsfăcând clic pe geanta de cumpărături Live Tile cu sigla Windows. În exemplul nostru, este pictograma verde aprins etichetatăMagazin.
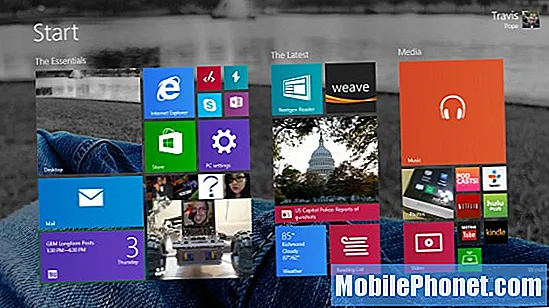
În magazinul Windows putețiderulați de la stânga la dreapta și răsfoiți aplicațiile prezentate.
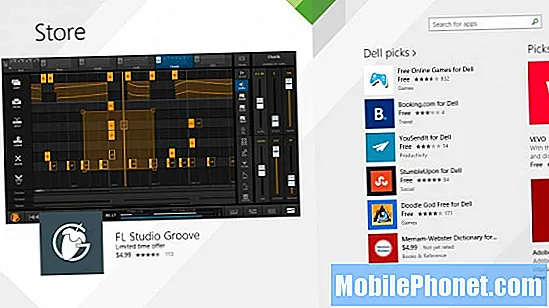
Dacă căutați o anumită aplicație, faceți clic pebara de căutare și introduceți un termen legat de tipul de aplicație pe care îl căutați sau de numele aplicației pe care o căutați. Lovitintroduce sau faceți clic pe lupă.
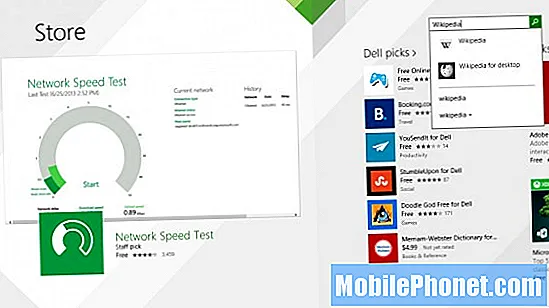
De asemenea, puteți glisa de sus în partea de jos a ecranului pe un computer cu ecran tactil sau faceți clic dreapta oriunde pentru a vedea lista tuturor categoriilor de aplicații Windows Stores. De asemenea, puteți răsfoi lista cu aplicațiile pe care le-ați cumpărat.
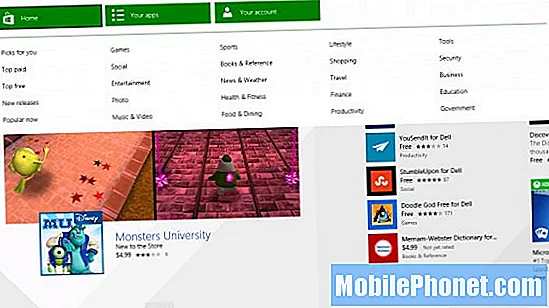
După ce ați găsit o aplicație care vă interesează, dați clic peInstalare din colțul din stânga sus al Magazinului Windows. Dacă aplicația nu este gratuită, veți vedea încă două opțiuni.
Cumpărare vă va permite să descărcați aplicația după ce costul acesteia a fost facturat pe cardul de credit atașat contului dvs. Microsoft.
Încercare gratuită vă va permite să descărcați aplicația și să utilizați unele dintre funcționalitățile sale pentru o perioadă limitată de timp. Aplicațiile nu sunt toate necesare pentru a oferi probe gratuite, deci este complet normal să nu vedeți butonul respectiv pe majoritatea aplicațiilor pe care le întâlniți.
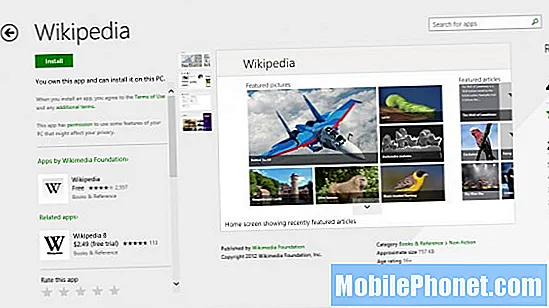
Windows vă va anunța când aplicația este instalată cu undreptunghi mare în dreaptaa ecranului. Faceți clic sau atingeți-l pentru a accesa aplicația respectivă.
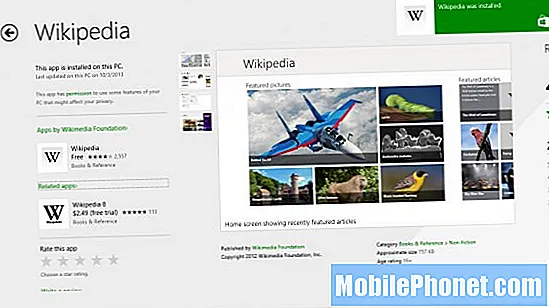
Puteți deschide acea aplicație oricând, revenind la Start Screen și făcând clic sau atingând săgeata în partea din stânga jos a ecranului pentru a afișa o listă completă a aplicațiilor instalate pe dispozitiv.
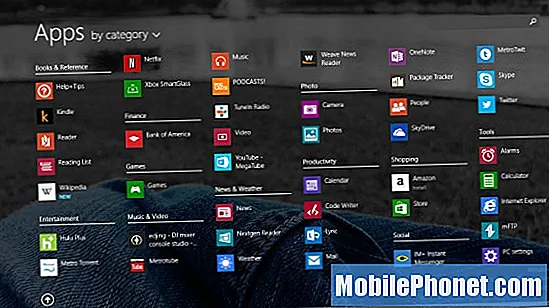
Este important să ne amintim că Windows 8.1 sincronizează aplicațiile instalate cu fiecare computer pe care îl utilizați pentru a configura contul dvs. Microsoft. Aceasta înseamnă că nu trebuie să vă faceți griji cu privire la achiziționarea de aplicații de mai multe ori.
Windows 8.1 va începe să fie disponibil pentru utilizatorii Windows 8 ca o actualizare gratuită începând cu 18 octombrie. Utilizatorii care ar dori să facă upgrade la Windows 8.1 din versiuni mai vechi de Windows vor putea cumpăra de pe site-ul web Microsoft sau dintr-o locație de vânzare cu amănuntul și în acea dată.


