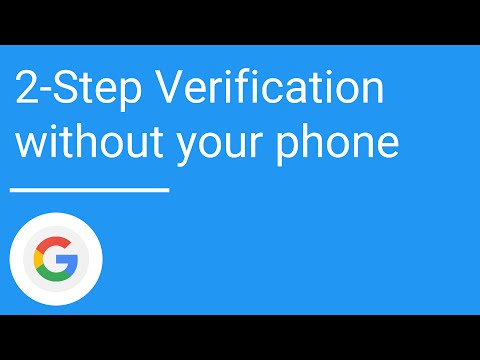
Conţinut
Chromebookurile sunt concepute în principal pentru a fi utilizate în timp ce sunt conectate la Internet. Google a proiectat-o pentru a se putea conecta la Wi-Fi fără probleme, dar se pare că mulți proprietari de HP Chromebook 14 se plâng de faptul că laptopurile lor nu se pot conecta la hotspoturile Wi-Fi. Una dintre posibilitățile de aici este că Chromebookul dvs. are o problemă serioasă cu hardware-ul său responsabil pentru conectarea la o rețea, dar atunci nu vom ști dacă este într-adevăr cazul fără soluționarea problemelor.
Dar problema este că într-adevăr nu putem deschide laptopul și să facem niște teste pe hardware și nu vă sugerăm să faceți asta singur. Deci, cel mai bun lucru pe care îl putem face este să depanăm laptopul pentru a ști dacă aceasta este o problemă cu sistemul său de operare sau o anumită configurare greșită. Trebuie doar să facem câteva proceduri de bază de depanare și, dacă problema persistă după aceea, vom lăsa totul în mâinile unui tehnician.
Dar, înainte de a merge la depanarea noastră, dacă căutați o soluție pentru o altă problemă, accesați pagina noastră de depanare HP Chromebook 14, deoarece am abordat deja unele dintre cele mai frecvente probleme cu acest laptop. Șansele sunt că există deja soluții existente pe site-ul nostru, așa că încercați să găsiți probleme similare cu ale voastre și utilizați soluțiile pe care le-am sugerat. Dacă nu funcționează sau dacă aveți nevoie de asistență suplimentară, completați chestionarul nostru și apăsați pe Trimiteți pentru a ne contacta. Vom fi mai mult decât dispuși să vă ajutăm cu problema dvs.
Depanarea HP Chromebook 14 care nu se va conecta la Wi-Fi
Chiar nu trebuie să facem ceva fantezist pentru a putea afla dacă această problemă este temporară sau nu, ci doar câteva proceduri de bază pe care este posibil să le fi făcut deja de nenumărate ori. Acestea fiind spuse, iată ce vă sugerez să faceți în legătură cu această problemă:
Pasul 1: asigurați-vă că Wi-Fi este activat
Acesta ar putea fi primul lucru pe care l-ați verificat când ați întâmpinat această problemă, dar vă sugerez să comutați oprirea Wi-Fi și apoi să o reporniți. Dacă Chromebookul dvs. s-a conectat deja la o rețea înainte și vă aflați în raza de acțiune, s-ar putea conecta automat la acesta după ce ați comutat comutatorul.
- Porniți Chromebookul.
- Faceți clic pe fotografia contului dvs.
- Faceți clic pe Fără rețea. Notă: Dacă vedeți „Conectat la” și numele rețelei Wi-Fi, Chromebookul dvs. este deja conectat la Wi-Fi.
- Pentru a activa Wi-Fi, faceți clic pe comutator.
- Chromebookul dvs. va căuta automat rețelele disponibile și vi le va afișa într-o listă.
Pasul 2: asigurați-vă că este o problemă de rețea
După ce vă asigurați că Wi-Fi este activat pe Chromebook, este timpul să analizați această problemă sub un alt unghi, mai ales dacă această problemă a început fără un motiv aparent. De exemplu, dacă v-ați putut conecta la aceeași rețea acum câteva zile și acum nu puteți, trebuie să vă întrebați dacă problema este legată de laptop sau de rețea.
Cel mai bun lucru de făcut acum este să vedeți dacă alte dispozitive precum smartphone-ul și alte laptopuri se pot conecta la aceeași rețea fără probleme. Dacă pot, atunci nu există nicio problemă cu rețeaua dvs. Cu toate acestea, dacă nu aveți alte dispozitive pe care le-ați putea încerca, atunci vă sugerez să mergeți la un bar local, restos sau cafenea care oferă Wi-Fi gratuit și să vă conectați la acesta. Dacă este posibil să încercați două rețele diferite, ar fi mai bine doar să fiți amănunțit. Dacă Chromebookul nu se poate conecta la hotspoturile publice, atunci este mai clar acum că problema este legată de laptop. Treceți la pasul următor, dacă acesta este cazul.
Cu toate acestea, dacă celelalte dispozitive nu se pot conecta la rețeaua dvs. sau dacă Chromebookul dvs. se poate conecta la hotspoturi publice, atunci problema este în mod clar legată de rețeaua dvs. Reîmprospătați-vă conectivitatea powercycling echipamentul de rețea: pur și simplu reporniți routerul sau modemul. Dacă este doar o problemă minoră cu rețeaua dvs., acest lucru este suficient pentru a remedia problema. Cu toate acestea, dacă este mai complex și nu poate fi rezolvat făcând ciclul de putere, atunci trebuie să apelați furnizorul de servicii de internet și să îl verificați. Dacă rețeaua dvs. este remediată, această problemă va dispărea.
Pasul 3: Resetați HP Chromebook 14 utilizând Powerwash
Spre deosebire de sistemul de operare Windows, nu puteți face nimic cu privire la Chromebook dacă funcțiile sale de bază nu reușesc, așa că vă sugerez să îl resetați utilizând funcția Powerwash din Setări. Acesta vă va reseta laptopul și va șterge toate fișierele stocate local, deci asigurați-vă că faceți copii de siguranță ale fișierelor și datelor importante înainte de resetare.
- Faceți clic pe zona de stare a barei de activități, apoi faceți clic pe Setări.
- Derulați până în partea de jos a paginii Setări și faceți clic arata setarile avansate.
- În secțiunea Powerwash, faceți clic pe Powerwash.
- Clic Repornire pentru a începe resetarea Chromebookului.
Alternativ, puteți reseta Chromebookul prin ecranul de conectare, dacă doriți și este mai ușor decât metoda anterioară ...
- Pe ecranul de conectare, țineți apăsat butonul Ctrl + Alt + Shift + R chei.
- În fereastra dispozitivului dvs. Powerwash Chrome, faceți clic pe Resetați.
După Powerwash, continuați cu configurarea inițială pentru a afla dacă Wi-Fi funcționează de data aceasta. Vi se va cere să vă conectați la contul dvs. Google în timpul procesului de configurare și pentru a putea face acest lucru, trebuie să vă conectați la Wi-Fi.
După toți acești pași și problema încă apare, atunci nu aveți altă opțiune decât să vă aduceți HP Chromebook 14 la un centru de service autorizat și să lăsați tehnicianul să se ocupe de problema dvs. Cu siguranță, restaurarea Chromebookului va rezolva această problemă, dar este un proces puțin mai complicat, așa că lăsați tehnicianul să o facă.
conecteaza-te cu noi
Suntem întotdeauna deschiși la problemele, întrebările și sugestiile dvs., așa că nu ezitați să ne contactați completând acest formular. Acesta este un serviciu gratuit pe care îl oferim și nu vă vom percepe niciun ban pentru asta. Vă rugăm să rețineți că primim sute de e-mailuri în fiecare zi și este imposibil să răspundem la fiecare dintre ele. Dar fiți siguri că citim fiecare mesaj pe care îl primim. Pentru cei pe care i-am ajutat, vă rugăm să răspândiți mesajul împărtășind postările noastre prietenilor dvs. sau pur și simplu să vă placă pagina noastră de Facebook și Google+ sau urmăriți-ne pe Twitter.


