
Conţinut
Folosind Mac emoji oriunde în afară de Mesaje este greu, dar trebuie doar să știți o comandă rapidă de la tastatură pentru a utiliza emoji pe Mac în orice aplicație sau pe orice pagină web.
Vă vom arăta cum să utilizați Mac emoji orice loc pe care îl puteți scrie pe Mac. Puteți folosi toate aceleași emoji ca pe iPhone, iPad sau Android.
Acest ghid se va concentra pe MacOS Sierra, care este o actualizare gratuită, pentru majoritatea computerelor Apple. Aceasta include cele mai recente opțiuni Emoji care se potrivesc cu ceea ce aveți pe iPhone și iPad.
Este ușor să folosiți emoji pe Mac, dar majoritatea oamenilor nu cunosc cheile corecte pe care să le apăsați pentru a face ca tastatura pentru emodii Mac să apară.
Cum se utilizează Mac Emoji
Iată tot ce trebuie să știți să folosiți Mac emoji pentru a vă îmbina mesajele. Este nevoie de doar o secundă pentru a învăța și de fapt este destul de ușor de reținut.
- Faceți clic pe câmpul de text în care doriți să puneți Emoji. Acest lucru poate fi într-o aplicație sau pe o pagină web.
- Pe tastatură, apăsați comanda și comanda simultan, apoi apăsați bara de spațiu în timp ce le țineți apăsată.

Faceți clic pe emoji-urile Mac pe care doriți să le utilizați.
- Selectorul Emoji se va deschide chiar sub aceasta și puteți dublu clic pentru a adăuga și emoji.
- Puteți derula în sus sau în jos pentru a găsi emoji, faceți clic pe categoriile din partea de jos și căutați folosind caseta din partea de sus.
- După ce alegeți un emoji Mac, selectorul va dispărea. Dacă aveți nevoie să o ascundeți, puteți să faceți clic în orice altă parte a ecranului.
Vrei să folosești o mulțime de emoji în mesajul tău? Va trebui să repetați acest proces. Dacă doriți același emoji, puteți copia și lipi emoji-ul pe care l-ați introdus deja.
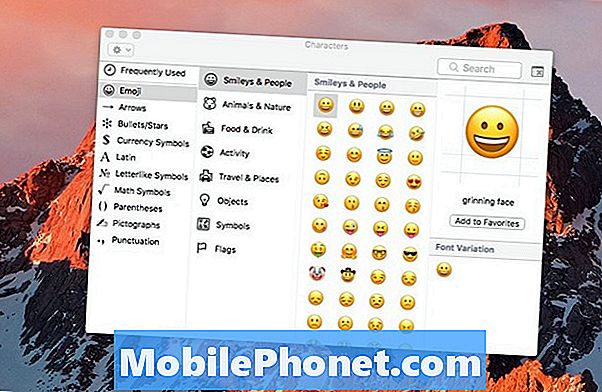
Un selector mai mare de emoji Mac cu mai multe opțiuni.
Faceți clic pe pictograma ferestrei mici din partea dreaptă sus, dacă doriți un selector mai mare de emoji pe Mac. Acest lucru vă va permite să vedeți emoji într-o fereastră mai mare și puțin mai mare. Va trebui să faceți clic pe X din stânga sus pentru a închide această fereastră.
Puteți să trimiteți Mac emoji altor persoane pe Mac, Windows, iPhone, iPad sau Android și să postați pe social media precum Facebook și Twitter sau să postați un comentariu Instagram.
Cel mai bun iPhone 7 Cazuri & Coperți

































