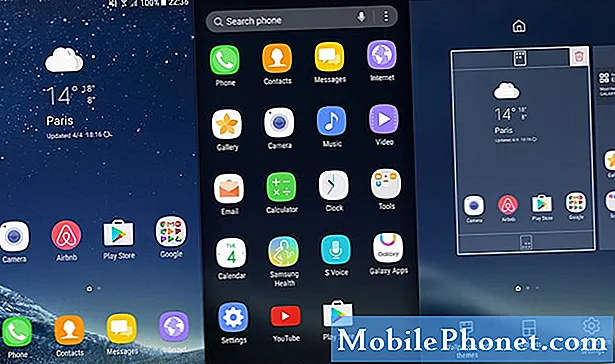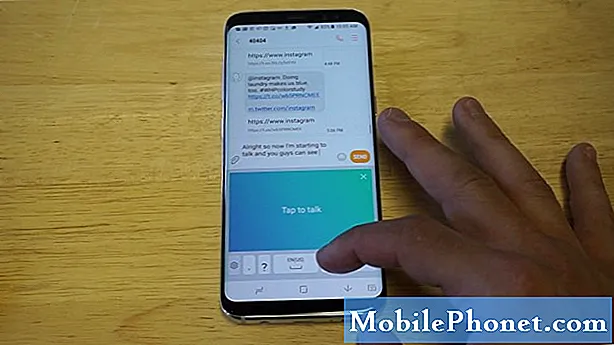Conţinut
- Cum să transformați Windows 10 PC-ul într-un hotspot: înainte de a începe
- Cum să transformați Windows 10 PC-ul într-un Hotspot: Să începem
De ani de zile, toți am apelat colectiv la hotspoturi și la telefoanele smartphone pentru partajarea conexiunilor la internet. Am făcut-o pentru că de obicei lucrează fără probleme. Cu oricare dintre acestea, vă puteți partaja conexiunea la internet mobil și puteți merge fără efort. De mult timp, acest lucru nu a fost ceva ce puteai face cu un PC Windows 10. Din fericire, Microsoft a rezolvat problema cu actualizarea Windows 10 Anniversary. Cu aceasta, puteți transforma în final PC-ul Windows 10 într-un hotspot fără a instala software suplimentar.
Ați dori să transformați calculatorul Windows 10 într-un hotspot din câteva motive. Poate că sunteți într-un hotel care taxează oaspeții pentru acces la internet. Cele mai multe taxe se bazează pe timp, dar câteva necesită ca și utilizatorii să plătească pentru fiecare dispozitiv pe care îl conectează. Și dacă ești într-un avion? Folosind această caracteristică, puteți distribui cu ușurință conexiunea pe care ați plătit-o cu generozitate pentru telefonul dvs. smartphone sau pentru comprimatul copilului dvs.

O imagine a modelului Dell XPS 15 2015 realizat de The Verge.
Iată cum puteți transforma calculatorul Windows 10 într-un hotspot.
Cum să transformați Windows 10 PC-ul într-un hotspot: înainte de a începe
Înainte de a încerca să transformați calculatorul Windows 10 într-un hotspot, există câteva lucruri pe care trebuie să le gândiți. Mai întâi, ia în considerare durata de viață a bateriei.
Windows 10 știe doar cum să împărtășească o conexiune la internet cu alte dispozitive prin conexiunea Wi-Fi, iar Wi-Fi este unul dintre cele mai mari canale de scurgere de pe un notebook sau tabletă. Partajarea conexiunii cu alte dispozitive ar putea însemna că dispozitivul dvs. are nevoie de o taxă înainte de a fi altfel.
În cele din urmă, știți că atunci când opriți dispozitivul, acesta va înceta să difuzeze o conexiune la internet cu alte dispozitive. Acest lucru este valabil mai ales pentru PC-urile care nu au tehnologia Microsoft Connected Standby. Când apăsați butonul de pornire, toți ceilalți nu vor mai fi conectați la internet prin intermediul aparatului.
Cum să transformați Windows 10 PC-ul într-un Hotspot: Să începem
Începeți procesul de transformare a calculatorului nostru Windows 10 într-un hotspot prin conectarea la rețeaua Wi-Fi pe care doriți să o partajați. Puteți face acest lucru apăsând sau făcând clic pe pictograma Wi-Fi din bara de activități. Dacă nu ați personalizat locul în care este Bara de activități, căutați-l în colțul din dreapta jos al ecranului.
Rețineți că următorii câțiva pași depind de tipul conexiunii la internet pe care încercați să o distribuiți. Dacă este vorba de o conexiune la domiciliu sau conexiune de afaceri la domiciliu, vi se poate solicita să furnizați o parolă. Dacă este o conexiune publică la internet, veți fi obligat să acceptați anumiți termeni înainte de a vă putea conecta. De asemenea, este posibil să plătiți pentru acces, de exemplu, cu GoGo Inflight Wi-Fi.
Dincolo de problemele legate de baterie asociate cu transformarea PC-ului Windows 10 într-un hotspot, există probleme de lățime de bandă și de facturare care trebuie să vă faceți griji. Dacă PC-ul dvs. utilizează o conexiune de internet mobilă proprie, doriți să vă asigurați că țineți cont de cantitatea de date pe care o folosesc dispozitivele pe care le-ați conectat. Există un instrument de urmărire a utilizării datelor în zona Rețea și Internet, care vă va permite să faceți acest lucru destul de ușor.
Citiți: Ce trebuie să faceți dacă nu găsiți parola Wi-Fi
Acum, când sunteți conectat, atingeți sau faceți clic pe butonul Start din colțul din stânga jos al ecranului pentru a deschide meniul Start. De asemenea, puteți deschide meniul Start cu tasta Windows de pe tastatură.

Atingeți sau faceți clic pe Setări în colțul din stânga-jos al meniului Start / ecranului de pornire.

Selectează Rețea și Internet categorie din aplicația Setări.

Bine ați venit în zona Network & Internet. Aceste meniuri vă permit de asemenea să vă conectați la Wi-Fi, să monitorizați conexiunea fără fir pentru probleme și să modificați setările rețelei. Selectați Mobil hotspot din meniul din partea stângă a ecranului. Este cea de-a șasea cea mai mare opțiune din meniul de navigare.

Din acest ecran puteți transforma computerul Windows 10 într-un hotspot. Răsuciți comutatorul din partea de sus a ecranului pentru a începe. Windows 10 va lua un moment pentru a procesa modificările pe care le faceți, atunci ar trebui să puteți vedea rețeaua pe celelalte dispozitive, cum ar fi iPhone-ul.

Făcând clic pe butonul Editați, puteți să alocați rețelei pe desktop, notebook sau tabletă un nume și o parolă.

În partea de jos a ecranului este o setare care vă permite să activați hotspot-ul de pe telefon sau de la alt dispozitiv. Este bine să ignorați butonul pentru moment. Funcția funcționează numai cu un telefon care rulează Windows 10. Acestea sunt puține în număr. În viitor, Microsoft ar putea face posibil ca asistentul personal Cortana să gestioneze acest lucru, dar acest lucru nu este posibil astăzi. Este posibil să puteți activa caracteristica de pe un alt computer Windows 10, dar PC-ul ar trebui să aibă Bluetooth activat și să fie asociat deja cu PC-ul.

Mult noroc transformând Windows 10 PC-ul într-un hotspot.