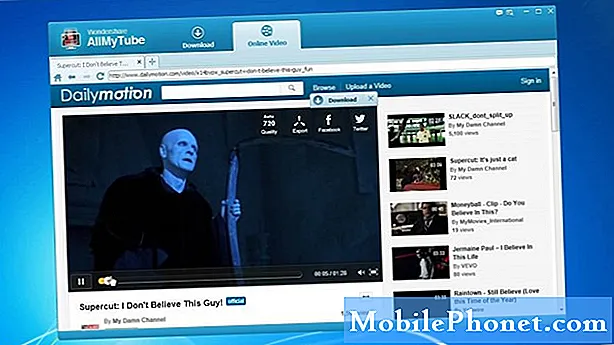Conţinut
Indiferent cât de mare este conexiunea lor la internet sau cât de importantă este păstrarea backup-urilor în afara site-ului, vor exista întotdeauna oameni care nu-i plac ideea sincronizării Microsoft OneDrive în Windows 8.1. Acești oameni probabil caută o modalitate de a dezactiva sincronizarea OneDrive în Windows 8.1.
Cu Windows 8 a trebuit să instalați OneDrive descărcând o aplicație separată. Odată ce ați descărcat pachetul de instalare și ați personalizat câteva setări, Microsoft ar începe să încarce automat totul într-un anumit dosar. Faceți o modificare a unui fișier sau adăugați un alt fișier în acel folder, iar OneDrive îl va sincroniza liniștit la serverele Microsoft și la alte PC-uri. Acest lucru a funcționat excelent pentru utilizatorii orientați către detalii și bine informați. A fost absolut o mișcare greșită pentru oricine altcineva, cea mai bună soluție de backup și stocare în cloud pe care o aveți este cea pe care o puteți accesa cu ușurință. Prin a face ca utilizatorii Windows să sară prin cercuri pentru a accesa OneDrive, au făcut-o mai complexă, garantând că mulți utilizatori nu ar beneficia de acest serviciu.

Citiți: Revizuirea OneDrive
OneDrive este construit în Windows 8.1. Utilizatorii sunt întrebați dacă doresc să îl pornească sau să îl pornească în timpul procesului de configurare. Dacă aleg să o oprească, nimic altceva nu se întâmplă. Dacă aleg să o pornească, începe încărcarea modificărilor documentului, imagini noi atunci când aveți o conexiune la internet stabilă. Fișierele sunt sincronizate între folderul OneDrive de pe PC-urile utilizatorilor. Există, de asemenea, unele setări care se sincronizează în Windows 8.1 care se întâmplă în spatele scenei.
Sa incepem.
Dezactivați sincronizarea setărilor OneDrive
În primul rând, să începem cu sincronizarea setărilor cu OneDrive. Apăsați tasta Windows de pe tastatură sau butonul Windows lângă dispozitivul dvs. touchscreen. Aceasta vă va duce înapoi la ecranul de pornire.
Dacă aveți un dispozitiv cu ecran tactil, plasați degetul pe marginea din dreapta a ecranului și glisați degetul spre stânga pentru a deschide cartelă Charms. Dacă aveți un mouse și o tastatură, plasați cursorul mouse-ului în partea dreaptă sus sau dreapta-jos colț al afișajului dvs. pentru a deschide bara Charms.
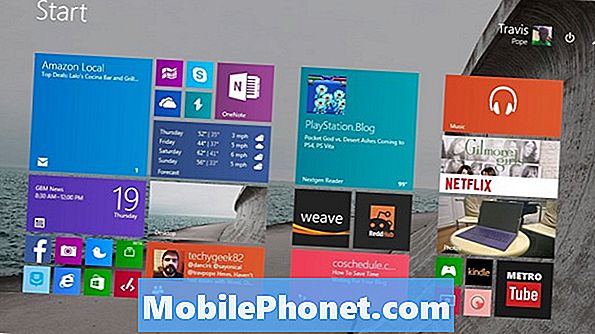
Atingeți sau faceți clic pe Setări.
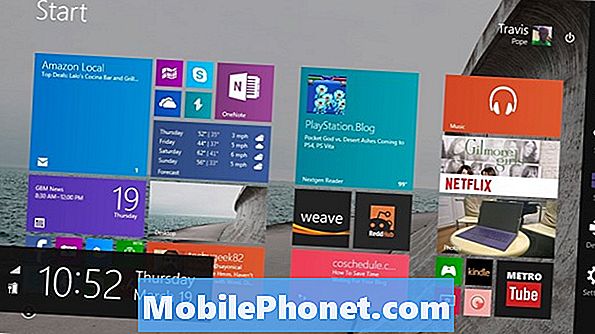
Atingeți sau faceți clic peSchimbați setările PC.
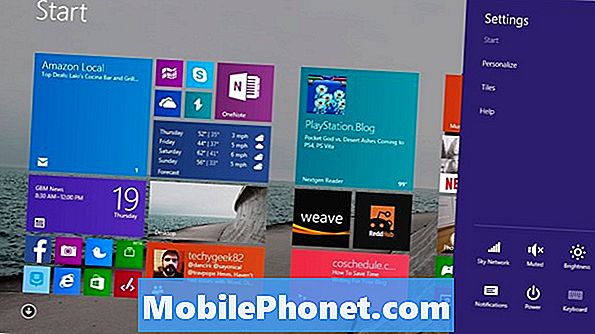
Bun venit în aplicația Setări. Atingeți sau faceți clic pe OneDrive în meniul din partea stângă a ecranului. Este a treia opțiune din partea de sus a meniului.
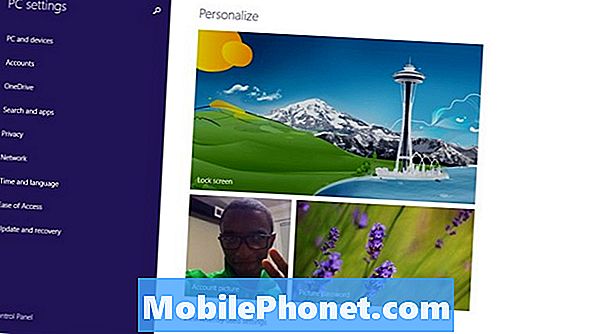
Primul ecran pe care îl veți observa în zona de setări OneDrive este zona de stocare OneDrive. Aici aveți nevoie să atingeți prima comutare pentru a dezactiva sincronizarea OneDrive. Atingeți sau faceți clic pe Salvați documentele în OneDrive în mod implicit sub butonul Cumpărați mai mult spațiu de stocare.
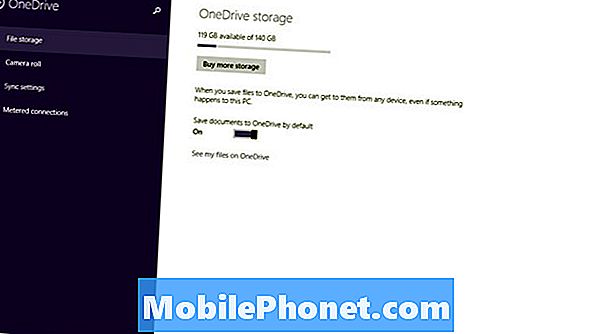
Apoi atingeți sau faceți clic pe Sincronizarea setărilor opțiune din meniul din partea stângă a ecranului. Este a treia opțiune din partea de sus a ecranului.
Aici puteți opri Windows 8.1 și OneDrive de la sincronizarea setărilor individuale. De exemplu, de multe ori oamenii ucid sincronizarea de fundal din motive de confidențialitate. Faceți clic sau atingeți comutatorul pentru Sincronizați setările pe acest PC pentru a ucide complet orice sincronizare a tuturor setărilor OneDrive.
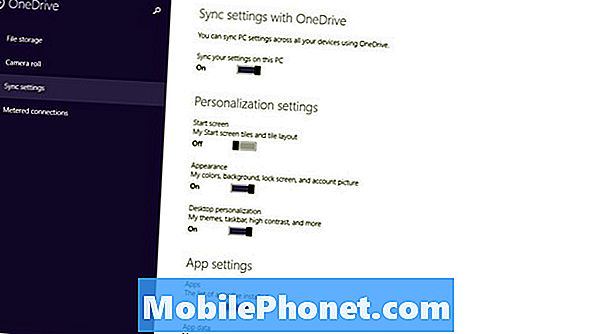
Goliți folderul OneDrive și opriți sincronizarea
Aceasta este doar o parte a ecuației. Windows 8.1 este un sistem de operare cu două părți. Este posibil să fi întrerupt sincronizarea setărilor, dar desktopul are o altă componentă pe care trebuie să o opriți.
Apăsați tasta Windows de pe tastatură sau butonul Windows pe ecranul dispozitivului. Căutați o tiglă live numită Desktop. Desktopul se comportă și funcționează ca versiunile de Windows pe care le-ați întâlnit de ani de zile.
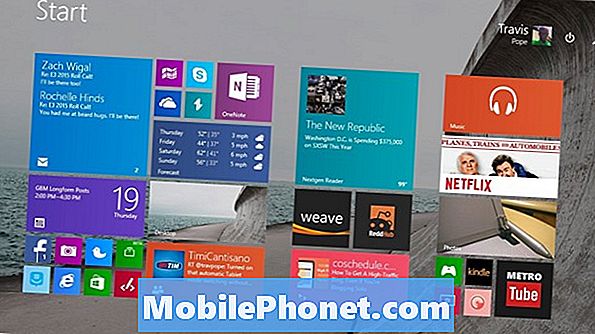
În interiorul spațiului de lucru, căutați un buton de nor alb din partea dreaptă a barei de activități. Este posibil să fie nevoie să faceți clic pe sau să atingeți săgeata dacă nu accesați frecvent setările OneDrive. Nu faceți clic pe siglă pentru ao deschide. In schimb, Click dreapta pe el pentru a deschide un meniu. Utilizatorul atingeți trebuie să își așeze degetul pe pictogramă și să îl țineți acolo până când va vedea o casetă apărută în jurul degetului.

Atingeți sau faceți clic pe Pauză sincronizaţi. Atingeți sau faceți clic pe Setări din meniu.

Clic Faceți toate fișierele online numai pentru a elibera orice fișiere de spațiu de la OneDrive sunt deja ocupate.
Aveți opțiunea de a șterge toate fișierele din folderul OneDrive dacă doriți, dar aș recomanda acest lucru. Dacă sincronizarea OneDrive este activată din nou, acest lucru va șterge tot ceea ce ați stocat și pe serviciile Microsoft. Atingeți sau faceți clic pe O.K odată ce ați terminat de făcut schimbări.
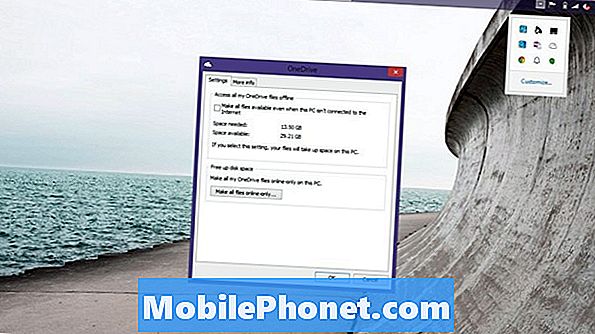
Pentru a fi sincer, mi-aș recomanda să lași sincronizarea setărilor OneDrive cel puțin. Chiar dacă aveți o copie de rezervă a fișierelor dvs., trebuie să vă schimbați setările după o nouă instalare de Windows este dificilă. Sincronizarea setărilor vă permite de asemenea să începeți cu un nou dispozitiv Windows 8.1 destul de repede. Dezactivarea sincronizării OneDrive vă poate distruge experiența cu alte aplicații, cum ar fi clientul Microsoft Xbox Music, care transmite muzică din folderul OneDrive Music.
Citiți: 21 Windows 8.1 Sfaturi
Din nefericire, OneDrive este construit în Windows 8.1. Puteți alege cu siguranță să nu sincronizați fișierele și setările sau să evitați cu desăvârșire folderul OneDrive, dar nu există nicio modalitate de a elimina în întregime funcția.