
Acest ghid vă va arăta cum să transferați muzica iTunes în Nota Galaxy 9. Dacă tocmai ați trecut de iPhone după ce ați văzut toate lucrurile interesante pe care le poate face Galaxy Nota 9, veți avea multe întrebări. Iată cum puteți transfera repede iTunes în loc să lăsați înapoi colecția dvs. de muzică.
Samsung Galaxy Nota 9 are multe de oferit. Obțineți viața de zi cu zi a bateriei și o mufă pentru căști, două lucruri care iubesc fanii muzicii. Mufele de căști de la Apple, iar oamenii nu sunt mulțumiți de asta. Acesta este motivul pentru care unii utilizatori de iPhone fac trecerea de la iPhone la Android.
Citește: 10 cele mai bune aplicații de muzică pentru Android
Din fericire, există mai multe moduri diferite de a obține toate muzica dvs. iTunes. Puteți să îl mutați direct de pe vechiul iPhone la Nota 9 din Galaxy sau să îl copiați de pe un computer. Mai jos, le vom explica în detaliu pentru a vă putea bucura de muzică.

Cum se transferă muzica iTunes în galaxia Notă 9
Vom trece peste câteva moduri diferite de a transfera totul, începând mai întâi cu cea mai ușoară metodă. O metodă simplă de copiere și lipire utilizând o aplicație. Samsung are un instrument ușor de folosit care face tot munca pentru tine. De fapt, aplicația Samsung SmartSwitch va transfera întregul telefon, aplicații, mesaje text, jurnale de apeluri, setări și toată muzica. Este o soluție all-in-one. Vom începe mai întâi cu asta.
Transferați iTunes cu SmartSwitch
SmartSwitch este o aplicație preinstalată pe fiecare telefon Samsung. Acum, trebuie să îl instalați pe un PC sau Mac. Puteți descărca Samsung SmartSwitch pe computer sau utilizați un cablu USB pentru a transfera totul de la telefon la telefon. Oricum funcționează minunat.
Conectați un cablu iPhone Lightning la iPhone și capătul USB la dongle Samsung furnizate în cutie cu Nota Galaxy 9. Acest mic dongle (ilustrat mai jos) este ceea ce face acest lucru. Apoi găsiți și lansați aplicația SmartSwitch. Urmați modul de utilizare al SmartSwitch de la Samsung pentru mai multe detalii.

Urmați instrucțiunile de pe ecran și acesta va transfera întreaga dvs. bibliotecă iPhone și iTunes în aproximativ 30 de minute. Dați sau faceți câteva minute în funcție de cât de mult muzică aveți. În plus, cu memorie de 128 GB pe nota 9, veți avea mult spațiu rămas. Dacă nu, adăugați o cartelă microSD și aruncați 400 GB înăuntru.
Alternativ, descarcati SmartSwitch pentru computerul dvs. si folositi-l pentru a glisa si fixa muzica de pe PC (fisierul iTunes) in memoria interna Galaxy Note 9. Dacă sună confuz pentru dvs., următorul nostru pas este similar, dar folosește un instrument all-in-one pentru a vă transfera și găsi muzica pentru dvs.
Transferați iTunes cu metoda Drag & Drop
Personal, metoda drag-and-drop este cea mai ușoară cale de a face lucrurile. Să nu mai vorbim că puteți controla ceea ce face sau nu transferă pe noul dvs. telefon. Acesta este, de fapt, conectarea telefonului la computer, apoi glisarea și plasarea manuală a muzicii pe nota 9.
Conectați telefonul la calculator cu ajutorul cablului inclus sau a unei cartele microSD, apoi trageți toate melodiile, albumele sau colecțiile într-un nou folder. Puteți să-i numiți Muzică sau iTunes Music. Acest lucru mișcă totul odată și este extrem de simplu. Apoi, veți avea toată muzica pe Notă sau pe un card SD pe care îl puteți arunca și veți putea să vă luați împreună cu dvs. data viitoare când faceți upgrade. Iată unde puteți găsi muzica pe un computer.
Folosind cablul USB-USB de tip USB conectat, conectați telefonul și începeți.
Locațiile iTunes
- Windows XP - C: Documente și setări (nume de utilizator) Documentele mele My Music iTunes
- Windows 7, 8, 10 sau Windows Vista - C: (nume de utilizator) My Music iTunes
- Mac OS X / High Sierra, etc. - / users / username / Music / iTunes
Odată ce ați găsit folderul de muzică iTunes, veți dori să îl deschideți și să îl aveți la îndemână pe desktop. Acum, pur și simplu conectați Nota Galaxy 9 prin USB la computer sau introduceți o cartelă SD. Este posibil să fie necesar să trageți în jos bara de notificări de pe telefon și să selectați opțiunile USB pentru a activa Media Transfer Protocol (MTP). Acest lucru permite telefonului și PC-ului să discute reciproc.
Dacă aveți un Mac, nu veți vedea telefonul până când descărcați programul Android File Transfer. Instalați asta, atunci veți vedea ceva asemănător imaginii noastre de mai jos. Localizați sau creați un dosar de muzică și începeți.
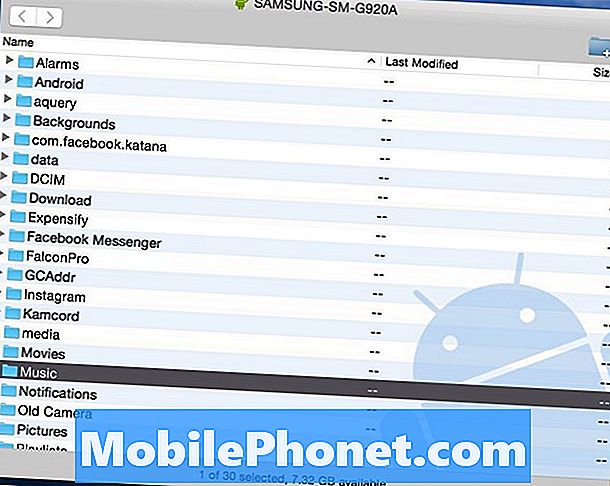
Acum, doarfaceți clic pe folderul Music iTunes ați lăsat pe desktopul dvs. sau din primul set de instrucțiuni șitrageți-l în dosarul "Muzică" sau orice alt dosar din fereastra de transfer de fișiere Android de deasupra. Practic, glisați toate iTunes-urile la Notă.
Citește: Cele mai bune carduri MicroSD pentru Nota Galaxiei 9
Dacă nu aveți suficient spațiu, utilizați o cartelă microSD din lista recomandată mai sus. Odată ce transferul este finalizat, deconectați telefonul și bucurați-vă de muzică cu una dintre numeroasele aplicații pentru music player pentru Android.
iTunes pentru Android Transfer Tool
Apoi, puteți utiliza unul din instrumentele necesare pentru a transfera iTunes pentru dvs. Cei care preferă să nu sapă prin fișiere și foldere pot folosi iTunes pentru Android Galaxy Transfer. Acesta este un instrument gratuit pe care îl puteți descărca pe Windows sau Mac, ceea ce vă permite să transferați ușor lucrurile. Este un instrument destul de la îndemână și puternic, dar ne concentrăm în special pe muzică și pe iTunes.
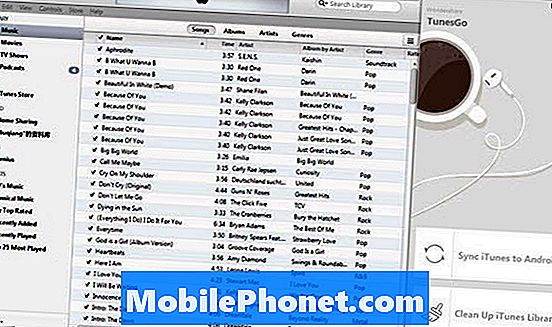
Odată ce instalați instrumentul ușor de transfer pe PC sau Mac, acesta face aproape totul pentru dvs. Indiferent dacă deschide iTunes automat, găsind muzică și vă oferă un singur buton "Transfer" pentru a apăsa. Este ușor de utilizat. Conectați Nota Galaxy 9 la computer și urmați instrucțiunile de pe ecran. Există două opțiuni pe care le puteți alege: "Sincronizați iTunes cu Android" și "Curățați Biblioteca iTunes”.
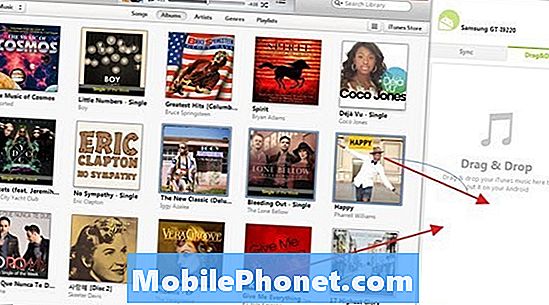
Click pe "Sincronizați iTunes cu Android", Apoi alegeți" Întreaga bibliotecă "sau" Selectați playlisturi "pentru a sincroniza iTunes cu o nouă Galaxy. Funcționează pentru muzică, filme și alte tipuri de fișiere. Alegeți ce doriți să transferați și sunteți toți pregătiți.
Transferați iTunes în Muzică Google Play
În sfârșit, puteți utiliza Muzică Google Play, ceea ce vă recomandăm. Este una dintre cele mai bune opțiuni în general, nu doar pentru utilizatorii de iPhone sau Android. Puteți încărca gratuit 50.000 de melodii sau puteți transmite stream din cloud. Puteți transfera întreaga bibliotecă iTunes prin WiFi, apoi încărcați-o în nor, astfel încât să nu pierdeți spațiu în Nota Galaxy 9. Google Music vă permite să stocați până la 50.000 de melodii în nor, de asemenea, complet gratuit.
Accesați Muzică Google Play într-un browser web de pe un computer. Atingeți cele trei linii din partea stângă sus și derulați în jos pentru a "încărca muzică". Acum, descărcați pur și simplu instrumentul Music Manager.
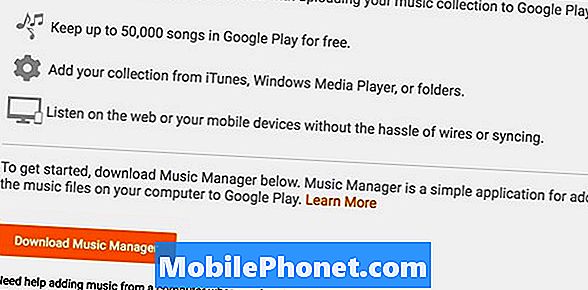
Conectați-vă la contul dvs. Gmail, instalați Manager muzică și urmați instrucțiunile afișate pe ecran. Instrumentul Google vă va scana computerul și va găsi orice muzică, apoi transferați imediat întreaga colecție. Veniți laSetări> Preferințe pentru a vă controla setările de încărcare.
Alte detalii
În încheiere, acum că aveți toată muzica dvs. utilizați unul dintre acești jucători Android de top pentru a vă bucura de albumul preferat. Doar una dintre metodele pe care tocmai le-am explicat fizic a pus muzica pe telefon. În acest fel vă puteți bucura de muzică ori de câte ori nu vă ocupați de faptul că este blocat în nor, fără o conexiune la internet. Cu toate acestea, metoda Google Music pune totul în cloud. Înseamnă că veți utiliza planul de date lunar sau dacă aveți nevoie de WiFi pentru a vă bucura de muzică.
Personal, am toată muzica pe o cartelă microSD. Nu pentru că eu sunt îngrijorat de stocare, deoarece există 128GB, dar pentru că vreau să fie disponibil 24/7.


