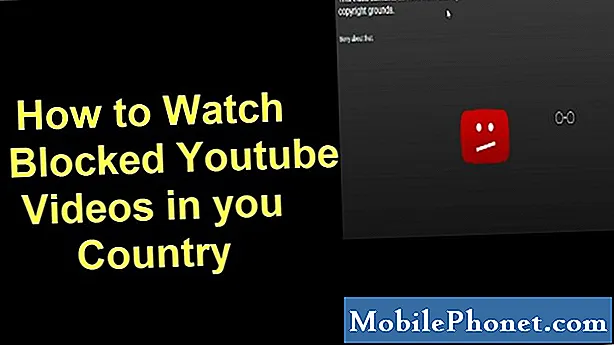Conţinut
- Opriți notificările cu ore liniștite
- Dezactivați toate Notificările Windows 10 pentru o aplicație specifică
De ani de zile, notificările au fost peste tot în sistemul de operare Windows al Microsoft. Cu toate acestea, ei se îmbunătățesc în cele din urmă cu actualizarea Microsoft Windows 10. Comenzile universale permit utilizatorilor să oprească notificările din anumite aplicații în piesele lor. Caracteristica Timp neliniar al Windows 10 permite oricui să se îndepărteze de la toate cu o simplă apăsare a butonului.
În Windows 7, o aplicație se va fixa în tava de sistem din partea dreaptă a barei de activități pentru a indica faptul că funcționa întotdeauna. Bubulele cu informații ar fi însoțite de fiecare dată atât de des pentru a le reaminti utilizatorilor să efectueze lucruri cum ar fi scanarea PC-urilor pentru viruși sau investigarea motivelor pentru care aparatul lor funcționează lent. Windows 8 a adăugat un alt tip de notificare strict pentru aplicațiile disponibile prin Magazinul Windows.
Windows 10 lansează notificări, punându-le într-un singur loc și făcându-le mai ușor ca oricând să le vadă.
Aplicațiile Windows Store vă pot trimite un munte de notificări și mesaje, în funcție de aplicațiile pe care le-ați instalat. Twitter, aplicația pentru rețele sociale, notifică utilizatorii de fiecare dată când sunt menționate de altcineva.

Citiți: 13 Probleme obișnuite Windows 10 & Cum să le rezolvați
Iată cum să opriți notificările în Windows 10 utilizând opțiunile Quiet Hours și Notificările din aplicația Setări.
Înainte de a începe, este important să rețineți că Windows 8 și Windows 8.1 vă permit să opriți și notificările. Ca atare, aceasta nu este o caracteristică pe care trebuie absolut să o actualizați la Windows 10 pentru a obține. Utilizatorii cu Windows 8 și Windows 8.1 ar trebui să caute în aplicația Setări un comutator pentru a dezactiva notificările.
Opriți notificările cu ore liniștite

Faceți clic pe Centrul de acțiune din partea dreaptă a barei de activități. În exemplul nostru, butonul este în colțul din dreapta jos, chiar înaintea butonului pentru a afișa tastatura de pe ecran și ceasul. În modul Tablet puteți plasa degetul pe marginea dreaptă a ecranului și glisați spre stânga pentru a obține Centrul de acțiune.
Atingeți sau faceți clic pe Extinde pentru a obține o listă mai completă a opțiunilor disponibile în Centrul de acțiune. Mai multe comenzi ar trebui să se afișeze pe marginea de jos a Centrului de acțiune pentru a alege de la.

Acum atingeți sau faceți clic pe Timp liniștit pentru a reduce la tăcere toate notificările. Puteți să atingeți din nou butonul pentru a readuce notificările în orice moment.

Încă sperăm că Microsoft va adăuga o modalitate de a comuta între orele liniștite la asistentul său personal Cortana, construit în curând în bara de activități. Între timp, utilizatorii vor trebui să se scufunde în Centrul de acțiune pentru a se scuza temporar de notificări.
Dezactivați toate Notificările Windows 10 pentru o aplicație specifică
Microsoft are o reparație mai permanentă pentru cei care nu doresc notificări. Puteți fie să dezactivați toate notificările o dată pentru totdeauna, fie să omoriți notificările pentru o anumită aplicație care vă deranjează mereu. De exemplu, dacă ați fi pur și simplu obosit să primiți notificări de pe Facebook, aceasta ar fi opțiunea pe care ați folosi-o.
Reveniți la Centrul de acțiune și faceți clic pe sau apăsați pe Toate setările buton.

Acum faceți clic pe sau apăsați pe Sistem în aplicația Setări.
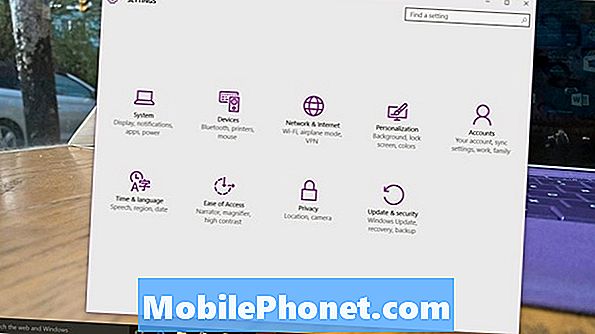
Alege Notificări și acțiuni din meniul din partea stângă a aplicației Setări. Este a doua opțiune din partea de sus a ecranului.
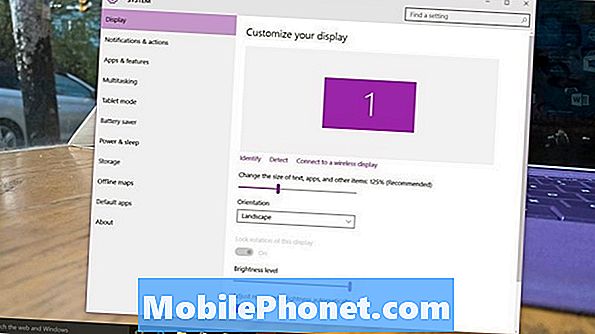
Bun venit în zona Notificări. Acest ecran are fiecare opțiune pentru notificări în Windows 10.
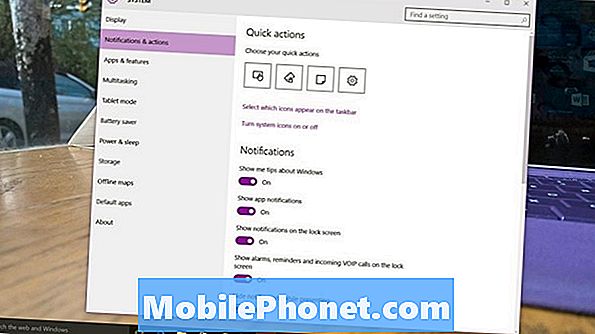
Meniul Acțiuni rapide vizează adăugarea de diferite butoane la Centrul de acțiune. Nu este util pentru acest tutorial, dar ar trebui să schimbați comenzile rapide care apar în Centrul de acțiune la un moment dat, astfel încât dispozitivul să reflecte mai mult obiceiurile tale.
Răsturnați butoanele Afișează-mă despre Windows închis pentru a scăpa de tutorialele pe care Windows 10 le include acum. Gândiți-vă la obiceiurile dvs. înainte de a face acest lucru. Dacă sunteți nou în Windows 10 aceste sfaturi pot deveni foarte utile.
Flip Afișați notificările aplicației la Oprit pentru a scăpa de toate alarmele, indiferent de ce aplicație provin. Flip Afișare alarme, mementouri și apeluri VOIP primite pe ecranele de blocare pentru a scăpa de notificări înainte de a vă conecta la dispozitivul dvs.
În cele din urmă, la fund de pe ecran se comută pentru a ucide notificările individuale care vă deranjează. Aplicațiile Windows Store sunt adăugate automat la această listă. Programele pe care le-ați descărcat prin browserul dvs. web se vor afișa și aici. Există două tipuri de notificări. Bannerele sunt mici notificări pe ecran care se află în partea dreaptă jos a dispozitivului. Sunetele sunt doar zvonurile pe care le auzi fără un banner. Puteți decide să utilizați fie unul, fie unul sau altul.
Citiți: Windows 10 Review: O afacere de dragoste
Puteți să atingeți sau să faceți clic pe numele fiecărei aplicații pentru a scăpa doar de sunetul de notificare sau de banner-ul pop-up-urilor de pe ecran. Dacă notificările Facebook vă avertizează, găsiți-o în această listă și întoarceți notificările la setarea oprit.
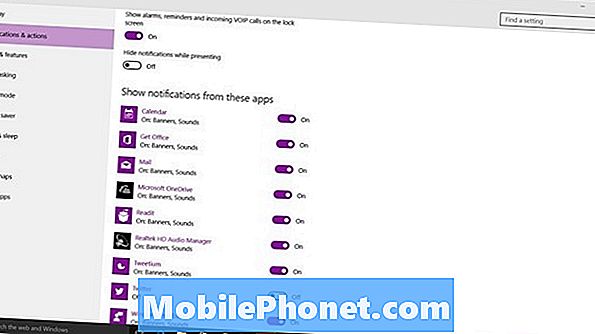
Succesul de a închide notificările pe care nu le doriți în Windows 10.