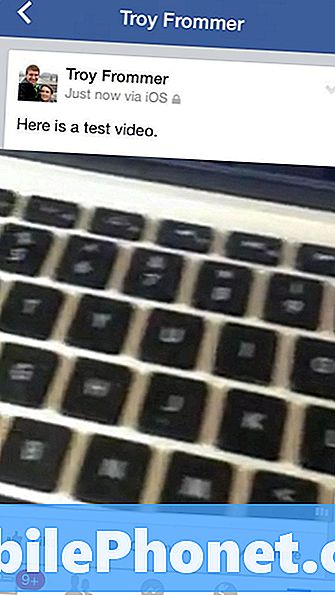Conţinut
Pentru mulți utilizatori, iPhone este principalul lor mod de a face fotografii și videoclipuri, datorită dimensiunii sale compacte. În timp ce având iPhone-ul pentru toate mass-media dvs. este convenabil, este oarecum o durere pentru a transfera videoclipuri HD de la iPhone și să le împărtășească cu prietenii și familia.
Spre deosebire de fotografii, videoclipurile de pe iPhone sunt prea mari pentru a trimite e-mailuri, astfel încât utilizatorii au nevoie de un alt mod de a le împărtăși prietenilor. Din fericire există mai multe modalități diferite de a transfera și partaja filme HD de pe iPhone.
Unele dintre cele mai simple moduri de a partaja videoclipuri de pe iPhone sunt cu Dropbox sau Google Drive, sincronizarea videoclipului cu un computer sau publicarea videoclipului pe Facebook sau pe YouTube. Urmați postarea de mai jos pentru a afla cum să utilizați fiecare dintre aceste metode cu propriile filme HD pe iPhone.
dropbox:
Pentru acei utilizatori care au deja un cont Dropbox, o modalitate ușoară de a partaja videoclipurile pe iPhone este prin încărcarea lor în Dropbox. Dacă nu aveți deja un cont, mergeți laSite-ul Dropboxși faceți un cont gratuit. După ce vă creați un cont, accesați aplicația iPhone Dropbox descărcându-l din magazinul de aplicații și conectându-vă la cont.
După instalarea aplicațieiDeschideți Dropbox.
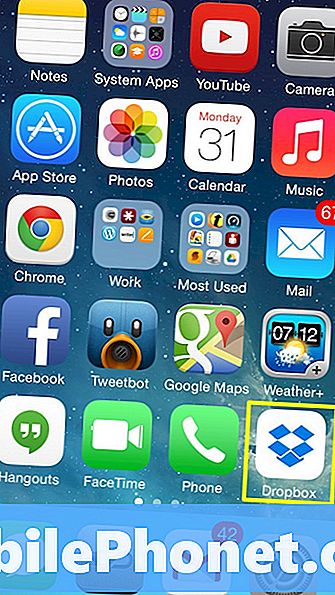
Selectați Opțiuni.
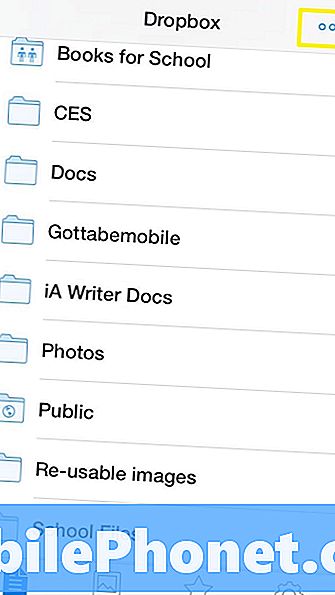
Prin crearea unui dosar, este mai ușor să organizați și să urmăriți fișierele video pe care le partajați. Pentru a face un dosar Apăsați Creeaza dosar.
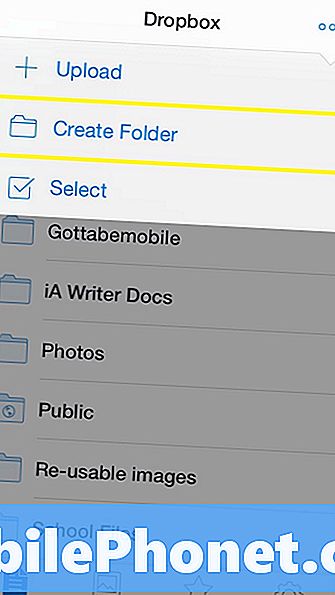
După introducerea unui nume pentru dosar, apăsați Crea
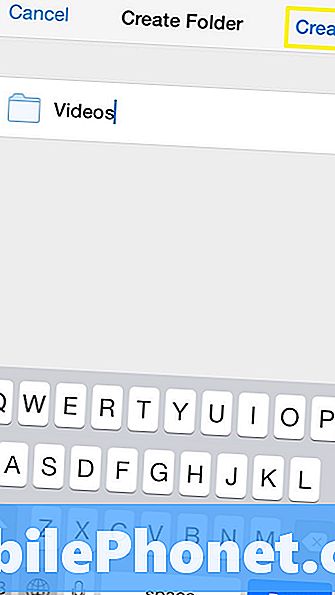
Odată ce dosarul este în Dropbox, selectați-l și apoi apăsați Opțiuni.
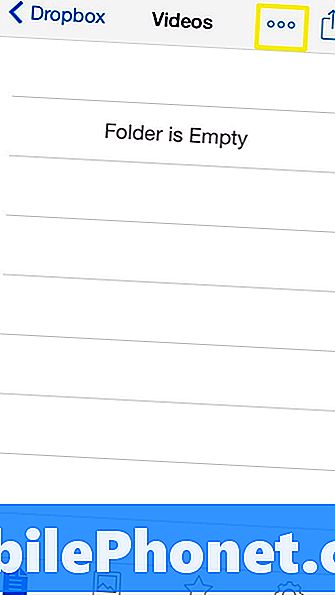
Pentru a încărca videoclipuri HD de pe iPhone în folderul Dropbox nou creat, apăsați Încărcați.
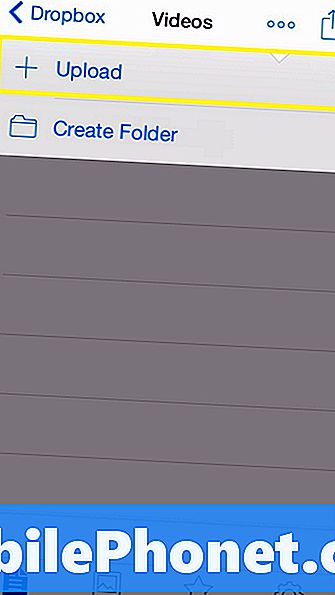
Selectează Camera roll, cu excepția cazului în care videoclipul este într-un alt album, de asemenea.
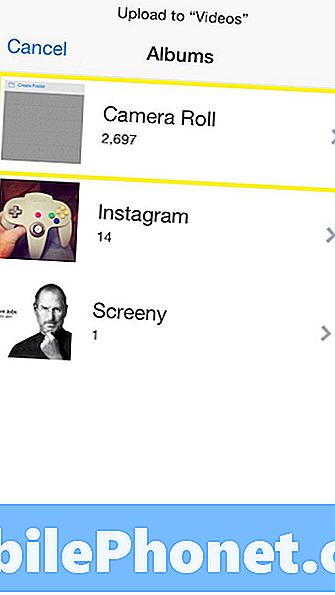
Găsiți videoclipul pe care doriți să îl distribuiți, atingeți-l și selectați Încărcațiîn colțul din dreapta sus.
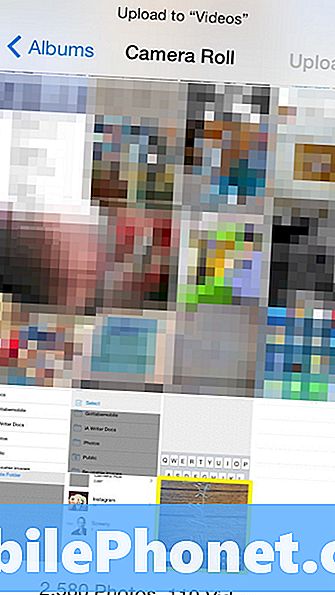
În timp ce videoclipul se încarcă, există o bară de progres care arată ceva asemănător imaginii de mai jos.
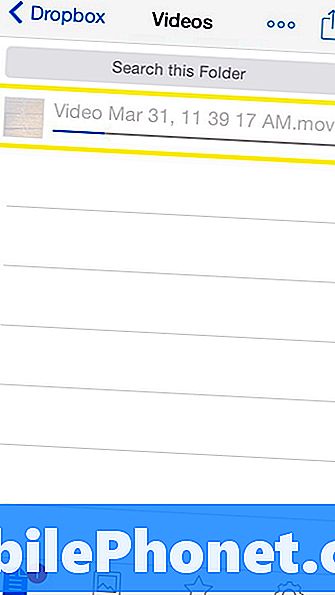
După finalizarea încărcării, videoclipul va arăta ca în imaginea de mai jos. Utilizatorul poate apoi permite partajarea videoclipului, trimițând prietenilor un link pentru al descărca sau copiindu-l pe o unitate flash USB.
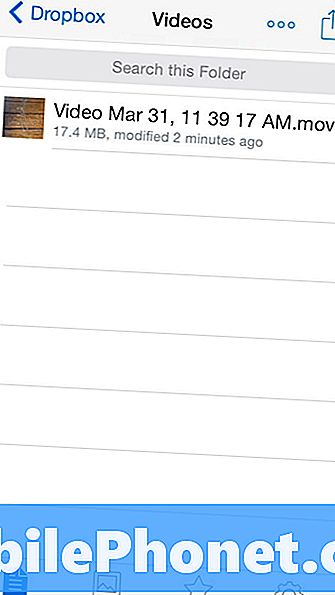
Google Drive:
La fel ca Dropbox, Google Drive este un loc excelent pentru a stoca filme HD de pe iPhone. Lucrul minunat despre unitate este că, dacă aveți deja un cont Google, nu există alți pași pe care trebuie să îi luați pentru al utiliza. De asemenea, beneficiați de spațiu de stocare de 15 GB în timp ce Dropbox permite numai stocarea gratuită de 2 GB.
Pentru a începe să utilizați unitatea, descărcați Aplicația Google Drive din magazinul de aplicații și conectați-vă la contul Google.Deschideți Drive.
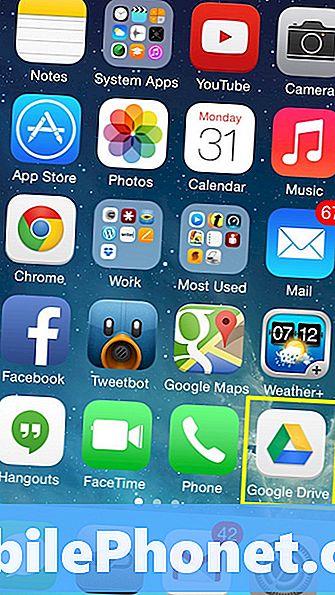
Pentru a crea un dosar, apăsați Adăugaîn colțul din dreapta sus.
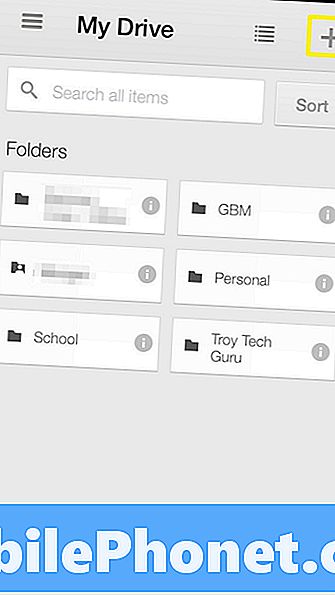
Apoi, selectați Dosar nou.
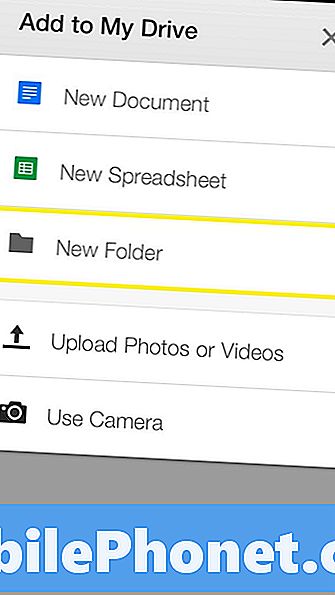
Denumiți dosarul și apăsațiCrea.
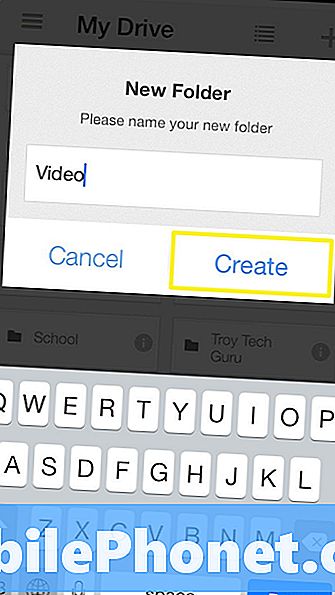
Selectați folderul care tocmai a fost creat prin atingerea acestuia.
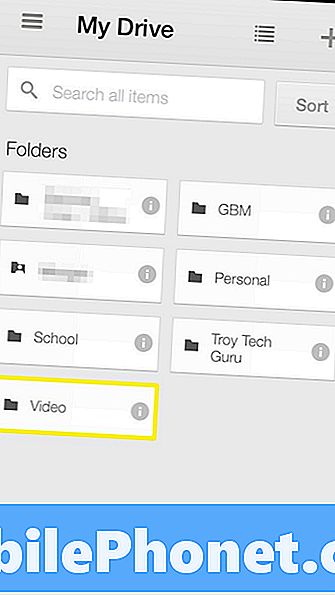
Pentru a încărca videoclipurile HD în dosar, apăsați Adăuga.
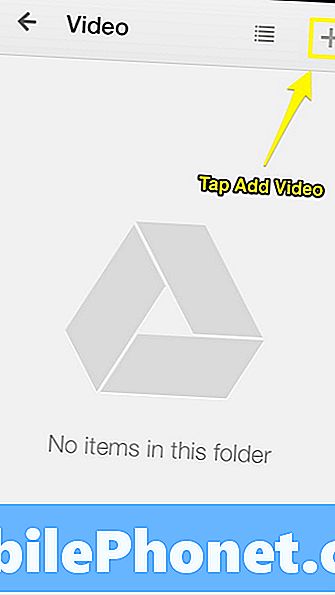
AlegeÎncărcați fotografii sau videoclipuri.
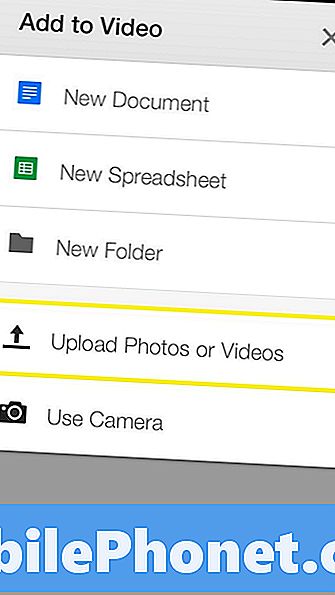
Atingeți Camera Roll.
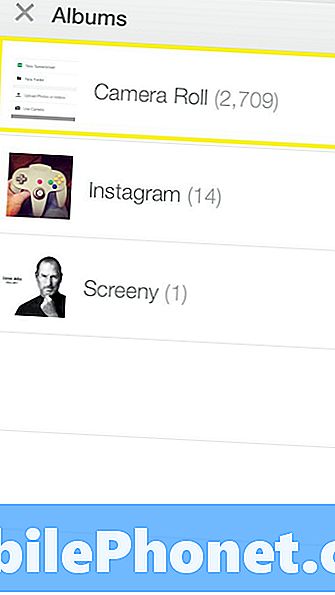
Găsiți videoclipul pe care doriți să îl încărcați, selectați-l și apăsați pe Marcajul de marcare albastrăîn colțul din dreapta sus.
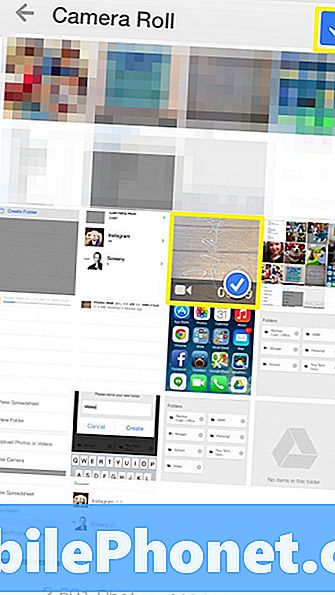
După ce videoclipurile se încarcă, acesta va apărea în directorul Google Drive.
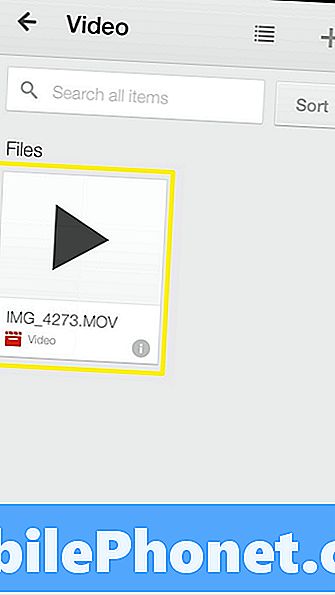
Sincronizați iPhone cu un computer:
O altă modalitate de a transfera videoclipuri HD de pe iPhone este sincronizarea cu un computer. Prin utilizarea iPhoto, utilizatorul poate pur și simplu să transfere clipuri video de pe dispozitivul lor pe un computer.
Mai întâi, conectați iPhone-ul în computer și deschideți-l iPhoto.După ce iPhoto este deschis, selectați iPhone sub dispozitive.

Găsiți videoclipul pe care doriți să îl importați în iPhoto și selectați-l.Pentru a găsi mai ușor videoclipul în biblioteca dvs. iPhoto, există o opțiune pentru a adăuga un nume de eveniment și o descriere.
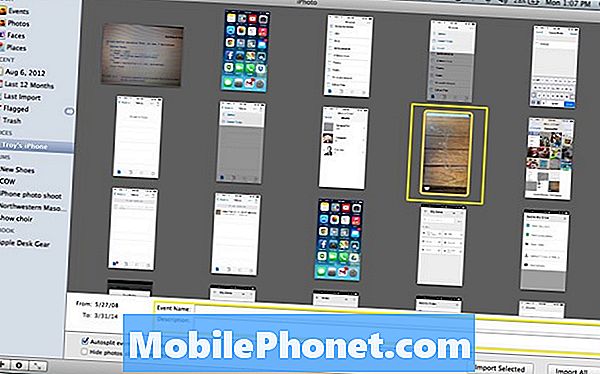
După ce sunteți gata să importați videoclipul, apăsați Importul selectat.
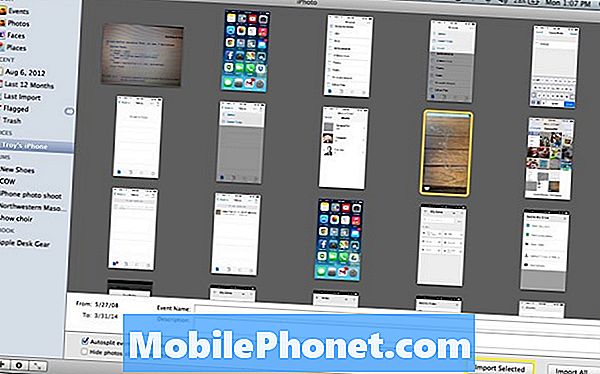
După importul videoclipului în iPhoto, este foarte important să selectați Păstrați fotografiile.Dacă acest pas nu este realizat, videoclipul va fi șters imediat din iPhoto.
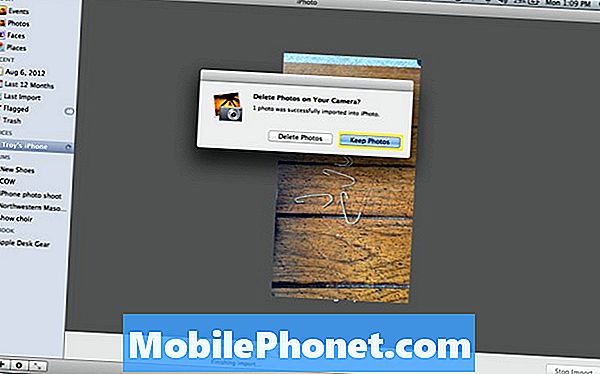
După aceasta, videoclipul va fi apoi în biblioteca iPhoto. Videoclipul poate fi apoi copiat pe o unitate flash, ars pe un DVD sau împărțit în alte moduri.
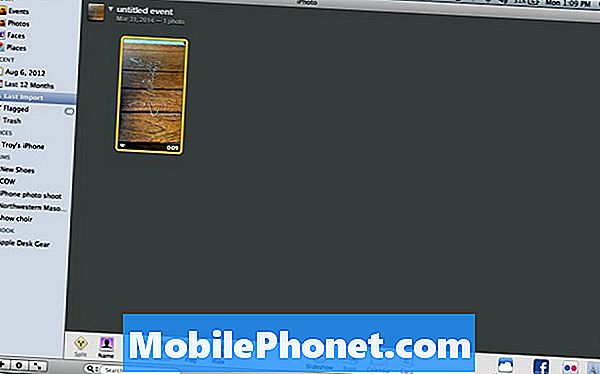
Airdrop:
Airdrop este o caracteristică iOS 7 care permite iPhone-urilor să trimită fișiere înainte și înapoi pe bluetooth și WiFi. Este important să rețineți că Airdrop nu funcționează între Mac și iPhone. Pentru a utiliza aplicația airdrop pentru a trimite videoclipuri HD pe alte dispozitive iPhone, urmați ghidul afișat în link-ul de mai jos:
Cum se utilizează airdrop.
YouTube:
O altă modalitate excelentă de a partaja videoclipurile din iPhone este pe YouTube. Cu câțiva pași simpli, filmele HD din rola dvs. de cameră pot fi ușor accesibile prietenilor prin YouTube.
Deschis Fotografii.
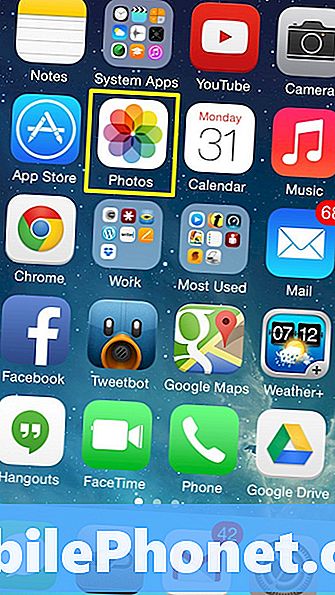
În Camera Roll găsiți videoclipul pe care doriți să îl distribuiți YouTube și selectați-l.
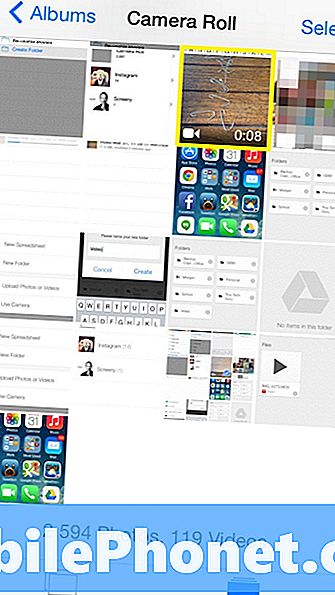
După ce utilizatorul selectează videoclipul, apăsați Acțiune.
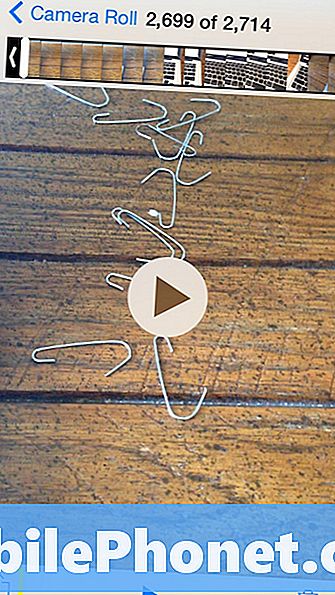
Sub meniul de partajare, selectați YouTube.
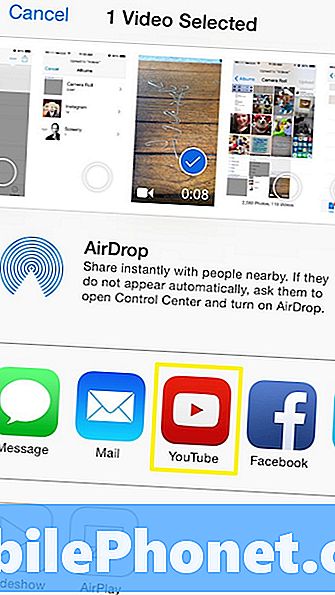
Introduceți e-mailul și parola pentru contul dvs. YouTube (aka Contul dvs. Google) și atingeți Conectare.
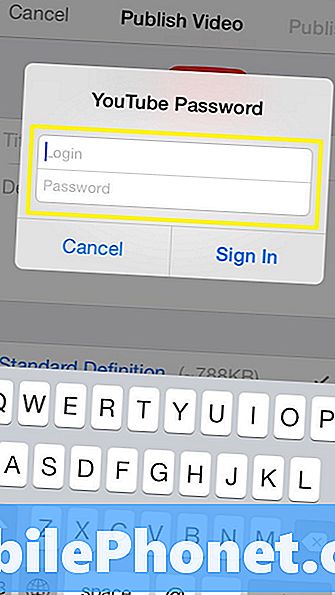
După ce vă conectați, puteți adăuga un nume și o descriere pentru videoclip și chiar puteți adăuga etichete. Cel mai important, selectațiCalitate HD în comparație cu definiția standard standard.
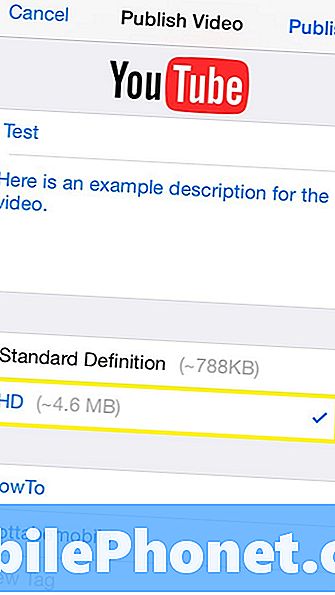
Derulați mai jos pentru a edita categoria videoclipului dvs. și cine îl poate vedea. Odată ce parametrii vă plac, selectați Publica.
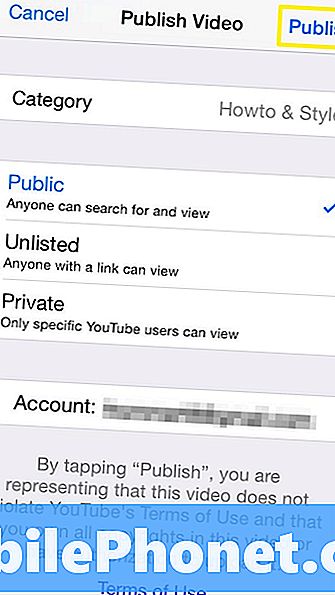
După terminarea încărcării videoclipului, utilizatorul primește un mesaj care spune că videoclipul a fost încărcat cu succes pe YouTube.
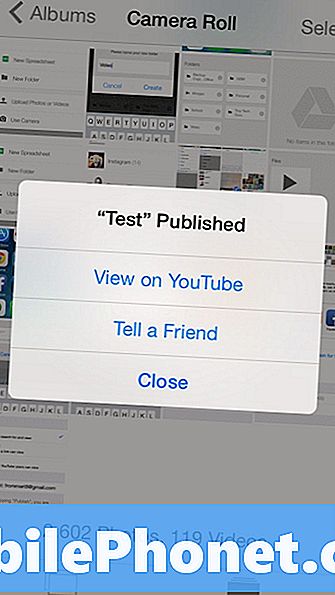
Facebook:
La fel ca și distribuirea pe YouTube, videoclipurile de pe rola camerei pot fi partajate și pe Facebook. Pentru a partaja un videoclip cu Facebook, găsiți videoclipul în rola foto și atingeți Acțiune.
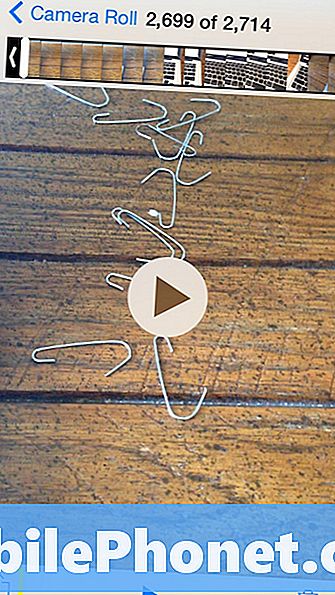
Selectați Facebook.
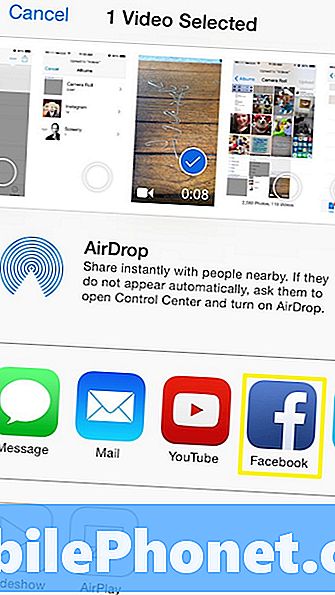
După ce adăugați o stare pentru a merge împreună cu videoclipul, apăsați Detalii.
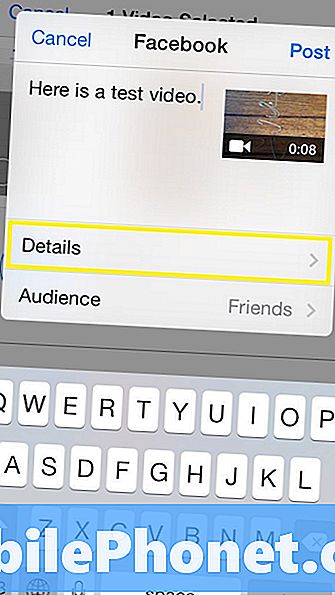
Pentru a obține video de înaltă definiție, alegeți Mare (HD)pentru opțiunea de calitate.
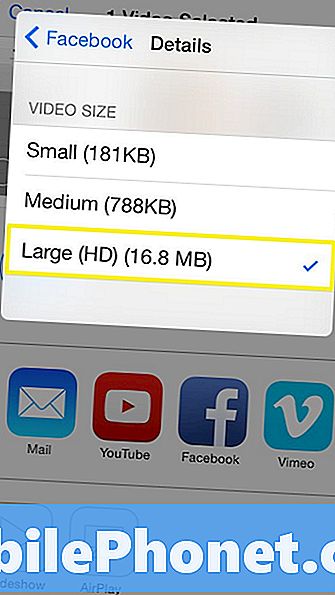
Pentru a schimba cine poate vedea videoclipul, apăsați Public.
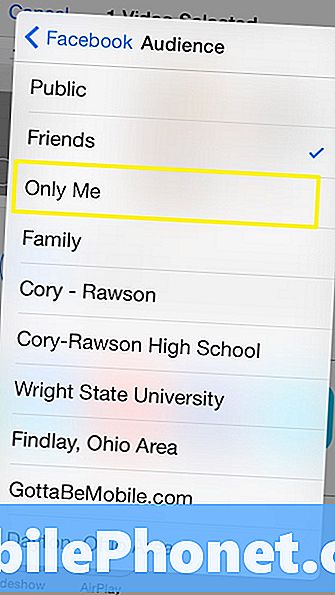
După ce ați setat publicul, selectațiPostpentru a încărca videoclipul pe Facebook. Iată un exemplu de video de mai sus care a postat pe Facebook.