
Conţinut
Primirea sau oferirea unui Xbox One ar trebui să fie un moment foarte emoționat. Xbox One nu este doar un dispozitiv care joacă jocuri video de la editori Microsoft și de la terți, este un computer de cameră, un dispozitiv care va permite pe oricine să facă aproape orice pe care ar dori să o facă. Dispune de integrare în direct de televiziune, streaming YouTube, un serviciu muzical și de multe aplicații care adaugă și mai multă funcționalitate.
Dacă toate aceste funcționalități au un cost, este simplitate. Pentru unii, Xbox One poate fi un lucru destul de descurajant. Lucrurile sunt mai rău pentru cei care nu au timp să-și creeze o consolă de jocuri video înainte.

Citiți: Care Holiday 2015 Xbox Un Bundle ar trebui să cumpărați?
Iată cum să configurați un Xbox One.
Înainte de a începe
Înainte de a începe configurarea noii console Xbox One, este foarte important să colectați materialele de care aveți nevoie pentru a obține totul. Făcând această pregătire acum vă va economisi timp liber.
Fiecare consola de divertisment Xbox One are built-in Wi-Fi. Aceasta înseamnă că se poate conecta la rețele fără fir, fără accesorii suplimentare. Pentru ca această funcție să funcționeze, veți avea nevoie de o conexiune la internet și de un router. Șansele sunt că, dacă nu știți ce este un router, dar aveți acces la internet, Comcast, Time Warner și Verizon au făcut toate lucrările de configurare pentru dvs. Căutați un autocolant pe routerul dvs. pentru a obține codul PIN sau codul de acces pentru rețeaua fără fir.
Rețineți că dacă puneți Xbox One lângă un router, puteți sări peste codul PIN. În cazul tău, este mai bine să conectați Xbox One direct la router folosind un cablu Ethernet. Rețineți că Microsoft nu include un cablu Ethernet cu Xbox One.
Compania nu include un set cu cască Xbox One Wired, un controler Xbox One Wireless și un singur set de baterii pentru pornirea controlerului. Compania include, de asemenea, un singur cablu HDMI pentru conectarea Xbox One direct la un televizor. Dacă doriți să conectați Xbox One direct la caseta de cablu sau satelit pentru a susține televiziunea live, veți avea nevoie de un alt cablu HDMI. Vă sugerăm repornirea cablului conectat la televizor și la Xbox One deja.
Apoi, asigurați-vă că știți numele de utilizator și parola contului dvs. Microsoft. Conturile Microsoft sunt utilizate pentru tot ceea ce face compania, de la Outlook.com, la Xbox 360 și Windows 10. Dacă utilizați deja un serviciu Microsoft, aveți un cont Microsoft. Dacă consola pe care o configurați este pentru un copil, veți dori să configurați consola utilizând contul dvs. Microsoft, apoi să creați un cont separat pentru aceștia mai târziu. Acest lucru vă permite să profitați de funcțiile de control parental ale consolei.
Cabluri de conectare
Despachetați tot ce este inclus în consola dvs. Xbox One. Din nou, fiecare Xbox One vine cu un set de căști de chat, cablu HDMI, cablu de alimentare, sursă de alimentare și consola în sine. De asemenea, este inclus un singur controler Xbox One Wireless și un set de baterii AA pentru acel controler Xbox One Wireless.
Conectați cablul HDMI livrat împreună cu consola dvs. la portul HDMI de pe televizor.

Conectați cablul de alimentare la sursa de alimentare asemănătoare cărămizii care a venit cu consola dvs.

Acum conectați capătul sursei de alimentare la Xbox One.

Conectați cablul HDMI la portul HDMI etichetat La TV pe partea din spate a echipamentului Xbox One.

Deblocați bateriile AA și le puneți în controlerul wireless Xbox One. Împingeți partea din spate a controlerului Xbox One astfel încât să puteți introduce bateriile.
Oricine utilizează numai Xbox One pentru jocuri video și pentru aplicații de divertisment se poate opri aici, configurația lor hardware Xbox One este completă. Utilizatorii care intenționează să utilizeze dispozitivul Xbox One pentru a controla televizorul și cablul de cabluri trebuie să meargă puțin mai departe. Pentru începători, vor avea nevoie de un pachet Xbox One care vine cu un senzor Kinect. Senzorul Kinect poate fi achiziționat separat pentru $ 99 la Best Buy, GameStop și alte puncte de vânzare cu amănuntul.
Puneți senzorul Kinect pe o suprafață plană în fața televizorului și conectați-l direct la portul Kinect al consolei Xbox One. Acest port are un simbol al camerei deasupra acestuia. Kinect atrage puterea de la consola în sine. Ca atare, nu există un cablu de alimentare dedicat.
Configurarea software-ului
Apăsați pe sigla Xbox pe controler. Asigurați-vă că controlerul dvs. wireless este asociat cu consola dvs., apăsând simultan butonul de sincronizare de pe controler și pe partea stângă a consolei. Apăsați mai întâi butonul de pe controler.

Acum, apăsați butonul din partea laterală a consolei. Când este conectat, sigla Xbox a controlerului va străluci albe.

Alegeți limba dvs.

Selectați rețeaua fără fir din lista de rețele detectate de consola dvs. Dacă sunteți conectat (ă) cu un cablu Ethernet, nu veți vedea acest pas.
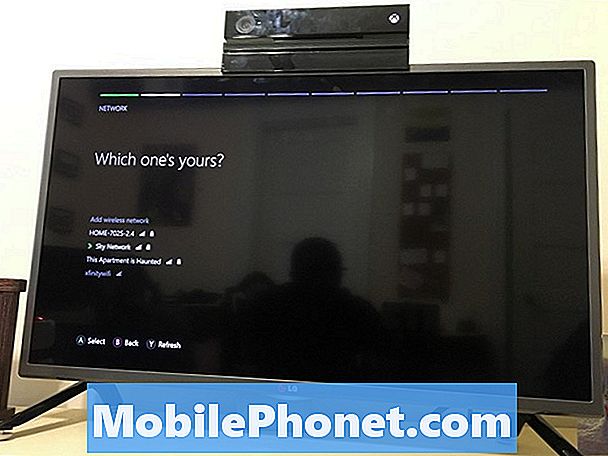
Introduceți parola sau codul PIN pentru rețeaua fără fir.
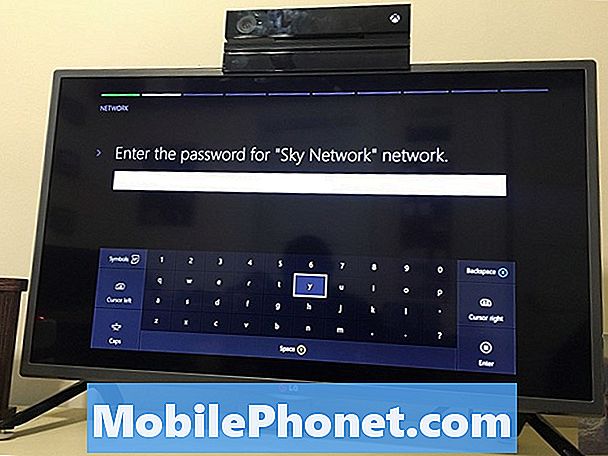
Selectați Continua.
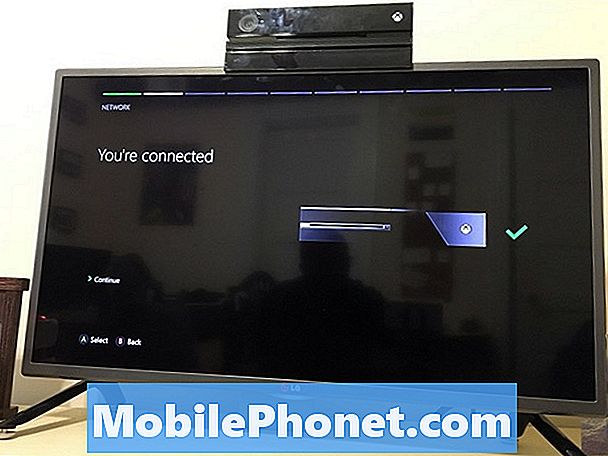
Selectați țara în care locuiți. Apoi selectați Următor →.
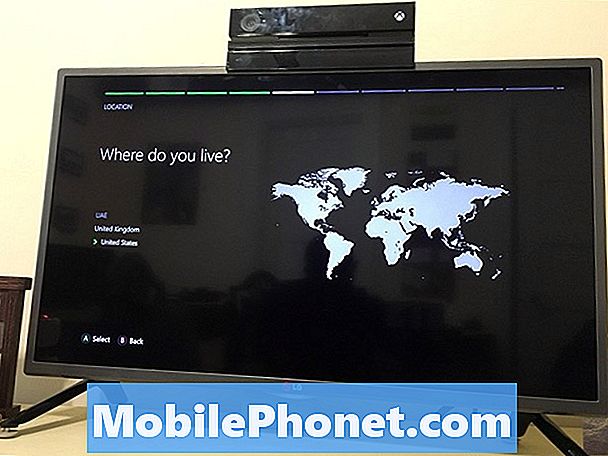
Selectați Fusul orar. Apoi selectați Următor →.
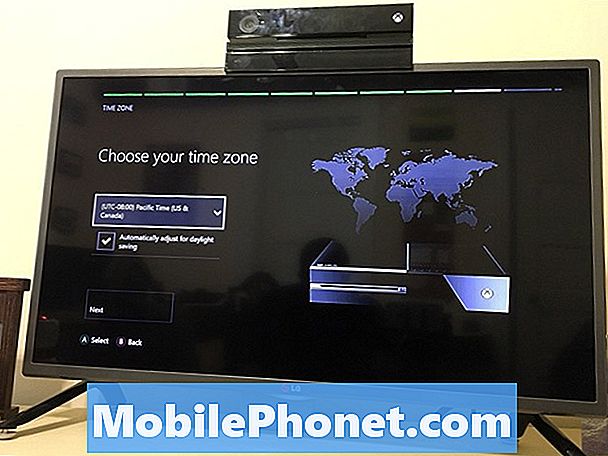
Acest ecran vă permite să alegeți între diferite opțiuni de alimentare disponibile pentru proprietarii Xbox One. Selectați Următor →.
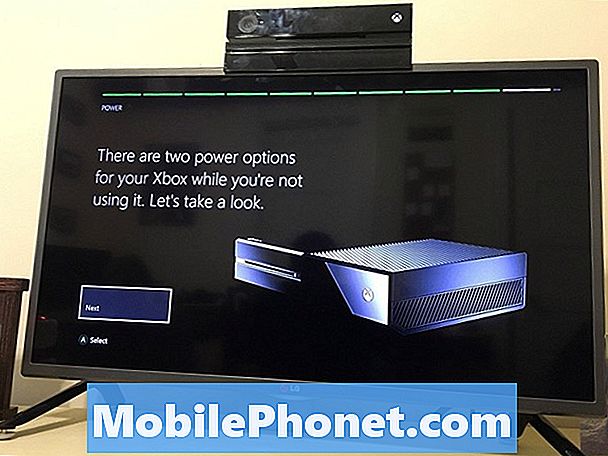
Iată o defalcare a diferențelor dintre opțiunile de alimentare. Economisirea de energie înseamnă că consola se oprește complet când nu o utilizați, economisind puțin pe factura dvs. de energie în fiecare lună. Instant-On permite consola dvs. să ruleze cu o cantitate minimă de energie și să rămână conectată la internet. În acest mod, consola va descărca automat actualizările de software și actualizările de jocuri, plus puteți activa consola cu aplicațiile companion SmartGlass.
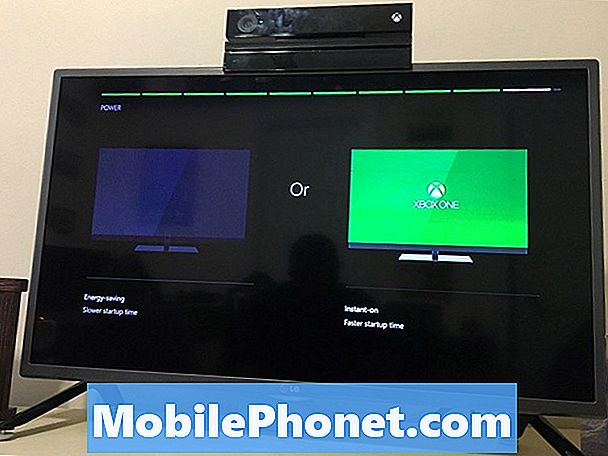
Selectează Mod de alimentare pe care doriți să o utilizați.
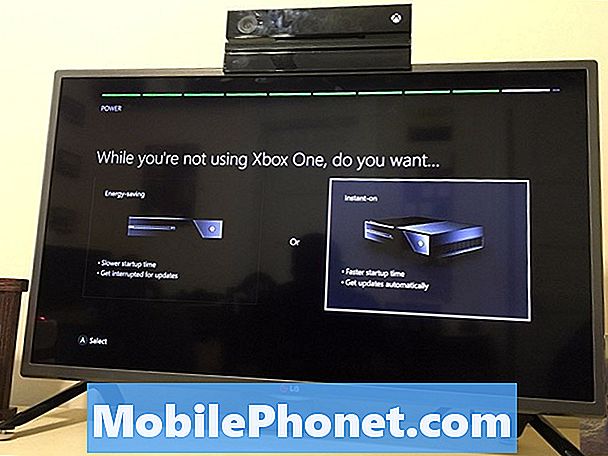
Selectați Următor →.
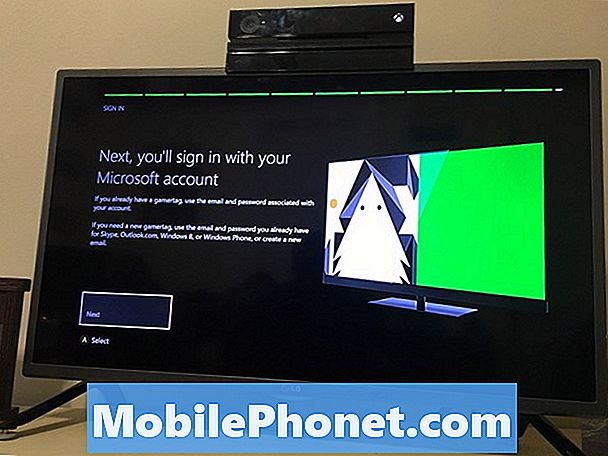
Introduceți numele de utilizator pentru contul dvs. Microsoft sau creați un cont Microsoft complet nou dacă preferați. Dacă aveți deja un cont de pe Xbox sau Windows 10, este mai bine să utilizați contul pe care îl aveți deja.
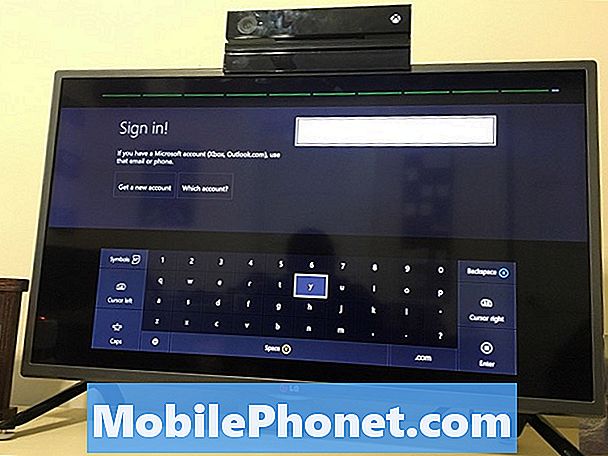
Introduceți parola.

Selectați Următor → să acceptați politica de confidențialitate a Microsoft. Nu veți putea continua decât dacă sunteți de acord cu aceasta.
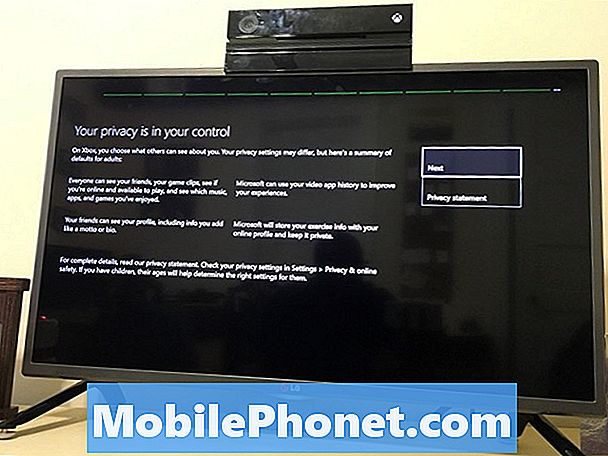
Selectați Fa-o repede, fă-o magică dacă doriți să vă conectați automat și să aveți un senzor Kinect.
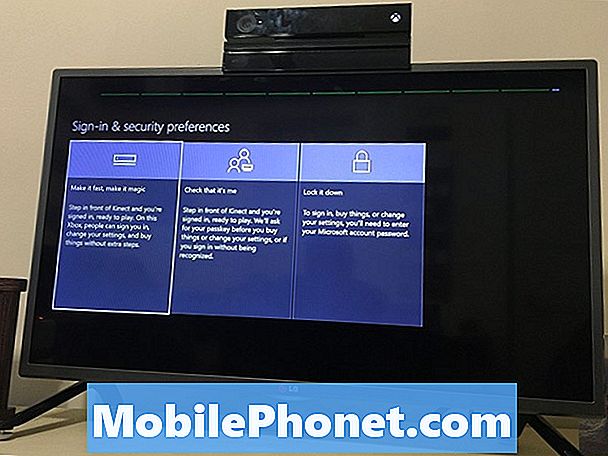
Selectați Sunt eu dacă vă poate vedea senzorul Kinect.
Selectați Următor →.
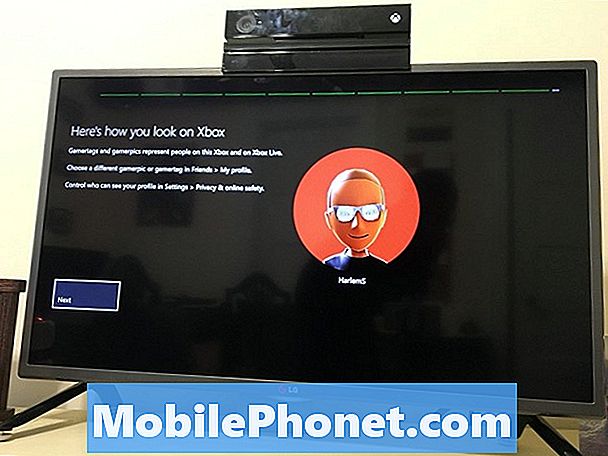
Alegeți o culoare de accent, apoi selectați Următor →.

Asta este, ați reușit prin procesul de configurare Xbox One. Mult noroc cu noua consolă. Introduceți primul disc de joc pentru a începe instalarea jocurilor. Dacă ați primit coduri digitale cu consola dvs. pentru jocuri gratuite, adăugați-le la colecția dvs. în zona Store.
Dacă aveți un senzor Kinect, Xbox One vă va solicita să reglați automat setările.


