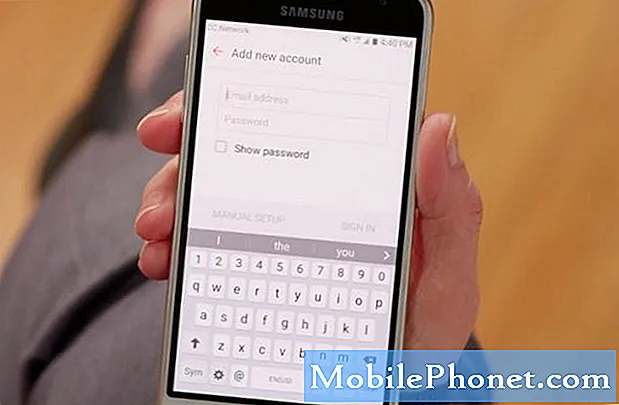Conţinut
- Faceți backup și pregătiți-vă pentru a reseta tableta Google Nexus 7
- Ștergeți și resetează Google Nexus 7 Tablet
Pentru cei care constată că Google Nexus 7 Tablet nu mai funcționează bine, o soluție este de a reseta tableta la setările din fabrică. Utilizatorii ar trebui să încerce întotdeauna să-și rezolve problema utilizând alte mijloace, mai întâi pentru că acest pas șterge total tableta, eliminând toate aplicațiile, documentele, videoclipurile, fotografiile sau fișierele de orice fel.
Este, de asemenea, o modalitate ușoară de a șterge setările și datele din Nexus 7 înainte de a le da altui utilizator, cum ar fi un copil sau soț / soție.
Dat fiind că Google Nexus 7 Tablet nu include o soluție de stocare amovibilă, cum ar fi un card micro-SD. Aceasta înseamnă că utilizatorul nu poate copia cu ușurință fișierele pe o astfel de carte pentru ao proteja în timpul acestui proces. Deci, luați acest pas cu atenție.
Citiți: 16GB Nexus 7 Înapoi în stoc, transport în 3-5 zile
Faceți backup și pregătiți-vă pentru a reseta tableta Google Nexus 7

În primul rând, un utilizator Google Nexus 7 Tablet ar trebui să facă copii de rezervă pentru datele lor. Căutați documente, muzică, videoclipuri, imagini și orice alte fișiere care se află pe tabletă. Verificați toate aplicațiile utilizate în mod regulat și returnați orice date pe care le creează aplicațiile. Cu Android, utilizatorul poate face acest lucru cu ușurință utilizând funcția Share, care permite oricărei aplicații care o acceptă să partajeze conținut. Eu folosesc DropBox sau Email pentru a trimite astfel de fișiere la mine sau la magazinul meu online Dropbox.
Dacă utilizatorul o activează, funcția Încărcare instantanee a Google+ va ajuta foarte mult cu copia de rezervă a imaginilor. Deschideți Google+ și atingeți butonul de setări. Întoarceți Încărcare instantă comutați la Activat.
Obținerea acestor imagini înapoi pe tabletă nu este la fel de ușoară cu Google+ Încărcare instant, deci folosesc Dropbox. Dispune de o caracteristică automată de încărcare a fotografiilor, care se activează implicit când utilizatorul instalează Dropbox.
Nu uitați descărcările, care vor apărea în dosarul Descărcări de pe cardul SD încorporat. Eu folosesc ES File Explorer, o aplicație gratuită în Magazinul Google Play, pentru a răsfoi fișierele mele pe Google Nexus 7 Tablet. Utilizatorii pot folosi aplicația pentru a partaja fișiere. Apăsați lung un fișier și utilizați comanda Distribuiți din meniu. Trimiteți-l la o adresă de e-mail sau Dropbox sau alte locații adecvate.
Ștergeți și resetează Google Nexus 7 Tablet
Deschideți Setări prin deplasarea în jos din partea de sus a ecranului și atingând pictograma de setări din rândul de sus cel mai îndepărtat spre dreapta sau deschizând sertarul de aplicații. Găsi Backup & Resetare și atingeți-l.
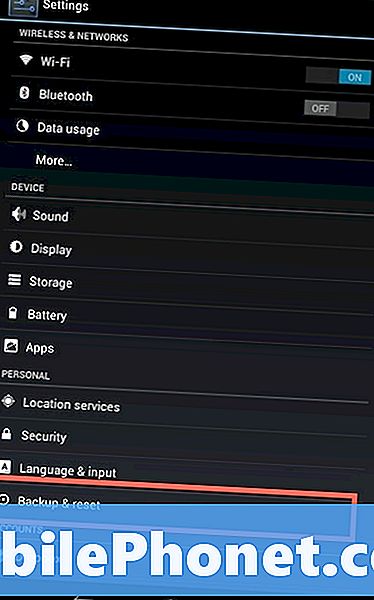
Din ecranul următor apăsați pe Date din fabrică și veți vedea următorul ecran. Apasă pe Resetați tableta în partea de jos a ecranului.
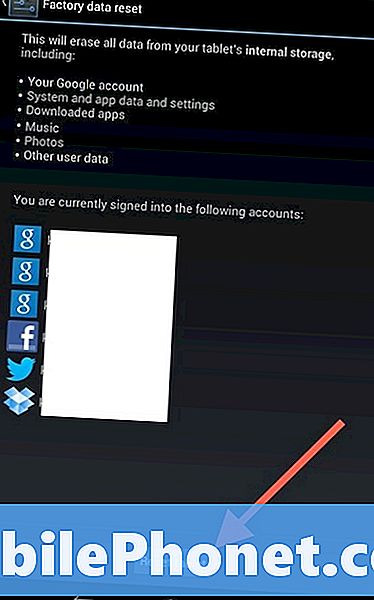
Tableta va reporni, va șterge și va încărca din nou. Utilizatorul trebuie să configureze tableta din nou.
Acesta ar putea fi cel mai bun moment pentru a debloca încărcătorul de încărcare și pentru a rădăcina pe Nexus 7. Eliminând astfel tableta, efectuarea operației în acest moment înseamnă că utilizatorul nu va pierde nimic.