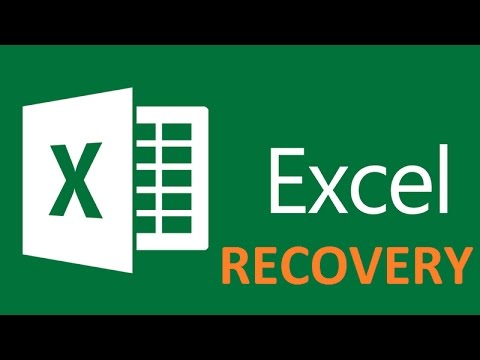
Conţinut
Dacă lucrați mult în Excel, fără îndoială ați experimentat pierderea unui fișier din cauza uitării salvării acestuia. Dacă ați făcut o mulțime de muncă în Excel într-un singur proiect, doar pentru a fi închis fișierul fără a salva, ați simțit fără îndoială că inima a căzut în stomac. Cu ani în urmă, acest lucru ar însemna că toată munca voastră este pierdută; cu toate acestea, Microsoft a făcut mai ușor ca niciodată recuperarea fișierelor Excel pierdute sau nesalvate, păstrându-vă intact progresul.
Nu sunteți sigur cum să recuperați un fișier Excel nesalvat? Urmați împreună cu noi mai jos și vă vom ajuta pas cu pas să faceți acest lucru. Permite să ne scufundăm direct.
Excel și Office 365
Există o mulțime de oameni care sunt frustrați de noul software Office 365 bazat pe cloud, dar vine cu unele beneficii. Una dintre acestea este că, bine, este bazată pe cloud. Cu funcționalitatea Cloud în Office 365, aceasta înseamnă că fișierele Excel sunt mereu salvate automat în Cloud.
De fapt, Excel nu se asigură doar că registrele de lucru sunt salvate automat în cloud, dar Office 365 se asigură, de asemenea, că încărcați mai multe versiuni ale fișierului dvs. În acest fel, puteți alege să reveniți la o versiune anterioară a fișierului dvs., în cazul în care trebuie să scăpați de unele lucrări pe care le-ați făcut în registrul de lucru.
Pentru a accesa fișierele Microsoft Excel bazate pe Office 360, accesați www.office365.com. În colțul din dreapta sus, conectați-vă la contul dvs. Microsoft utilizând adresa de e-mail și parola.
Apoi, sub Documente secțiunea, ar trebui să puteți vedea toate fișierele Excel. Apoi, puteți descărca oricare dintre acestea pe computerul dvs. după cum doriți, apoi le puteți deschide cu Excel ca de obicei.
Excel 2019
Dacă nu utilizați Office 365, s-ar putea să credeți că sunteți cu siguranță lipsit de aspect; totuși, acest lucru nu este în întregime cazul. Microsoft are unele funcționalități încorporate cu versiunile offline, Excel 2019, permițându-vă să vă recuperați cu ușurință registrele de lucru pierdute.
Rețineți că acest proces funcționează și pentru versiunea Excel 365 Office 365 în cazul în care nu ați activat funcționalitatea de salvare automată.
Dacă Excel s-a prăbușit
Dacă ați pierdut munca într-un registru de lucru Excel din cauza programului blocat sau din cauza unei opriri neașteptate, Excel are de fapt un mod încorporat de a vă recupera fișierul sau modificările aduse unui fișier.

Imediat după blocarea programului sau oprirea neașteptată a computerului, deschideți din nou Excel. În Fişier , ar trebui să vedeți o opțiune care spune Recuperat. Chiar sub aceasta, ar trebui să vedeți fișierul Excel pierdut (a se vedea imaginea de mai sus). Dacă nu îl vedeți imediat, puteți selecta butonul care scrie Afișați fișierele recuperate.
După ce faceți acest lucru, se va deschide o nouă foaie de calcul, cu panoul de recuperare a documentelor deschis. În interiorul panoului din stânga, ar trebui să vedeți o listă a fișierelor disponibile pe care Excel le poate recupera. Puteți face clic pe orice fișier din panou pentru a căuta cele mai recente modificări ale fișierelor respective, pentru a-l găsi pe cel pe care îl căutați.
După ce îl găsiți, puteți salva pur și simplu pe cel - sau multiplii - pe care doriți să-l păstrați.
Fișiere temporare
Există, de asemenea, șansa ca Excel să fi salvat o copie de rezervă a unora dintre fișierele dvs. din registrul de lucru Excel. Pentru a afla acest lucru, deschideți fila Fișier, apoi faceți clic pe Informații> Gestionați registrul de lucru.
Veți dori să selectați opțiunea care scrie Recuperați registrele de lucru nesalvate. Excel va deschide apoi un Explorer de fișiere, unde puteți vedea unele, dacă nu toate fișierele dvs. nesalvate. Dacă vedeți vreun fișier, puteți face dublu clic pe ele pentru a le deschide. De obicei, puteți recupera cele mai recente modificări, în funcție de cât de bine a creat Excel o copie de rezervă.
În plus, este posibil să puteți verifica informațiile dvs. de recuperare automată pentru a recupera fișierele pierdute. Mergi la Fișier> Opțiuni> Salvareși ar trebui să vedeți calea fișierului către fișierele dvs. AutoRecover. Acesta va fi ceva de genul C: Users MyUser AppDate Roaming Microsoft Excel - ar trebui să puteți vedea fișierele recuperate automat aici.
În plus, merită menționat faptul că nu toate fișierele din acest dosar pot fi recuperate. Acest lucru se datorează faptului că fișierele cu o extensie .XLB nu conțin de fapt nicio foaie de calcul, ceea ce înseamnă că este un fișier care nu poate fi recuperat.
Utilizați AutoRecover pentru a preveni pierderea datelor
Pentru a vă opri din a pierde vreodată un registru de lucru, deschideți Excel și accesați Accesați Fișier> Opțiuni> Salvare. Puteți schimba intervalul de recuperare automată la cât de jos doriți - vă recomandăm la fiecare 5 minute. Nu veți pierde niciodată un registru de lucru, deoarece Excel va avea întotdeauna unul la îndemână.
Verdict
Este frustrant să pierzi toate acele lucrări, dar Excel facilitează de obicei recuperarea fișierelor pierdute. Dacă nu, asigurați-vă că ați configurat AutoRecover astfel încât fișierele să fie ușor recuperate în viitor.


