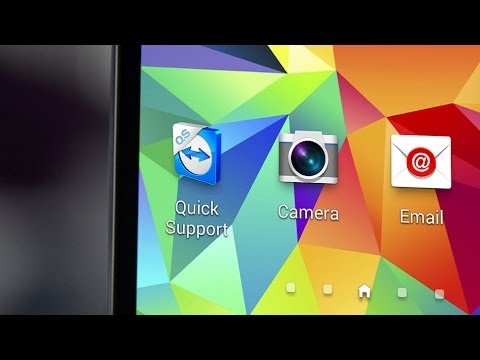
Știind cum să mutați fișiere de la Samsung la Mac poate fi util dacă sunteți utilizator Mac, dar cu un dispozitiv Samsung Galaxy. Mulți proprietari de Mac ne cer o modalitate de a transfera cu ușurință datele lor de pe Android pe computer, așa că iată-l. Sperăm că vă va fi de ajutor.
Mutați fișiere de la Samsung la Mac Metoda 1: utilizați Transfer de fișiere Android
Cel mai simplu mod de a muta fișiere de la Samsung la Mac este prin utilizarea aplicației Android File Transfer. Acesta este un program special pe care trebuie să îl instalați pe Mac pentru ca acesta să aibă driverele potrivite pentru a comunica cu dispozitivul dvs. Samsung Galaxy. Pentru a începe, urmați pașii de mai jos:
- Descărcați Android File Transfer pe Mac.
- Deschideți fișierul AndroidFileTransfer.dmg.
- Trageți Android File Transfer în Aplicații.
- Utilizați cablul USB livrat împreună cu dispozitivul dvs. Android și conectați-l la Mac.
- Faceți dublu clic pe Android File Transfer.
- Răsfoiți fișierele și folderele de pe dispozitivul dvs. Android și copiați fișierele.
- Odată ce Android File Transfer a fost instalat cu succes, conectați dispozitivul Samsung Galaxy la Mac utilizând cablul USB.
- Faceți clic pe Începeți.
- Navigați prin director pentru a găsi fișierele pe care le doriți pe Mac.
- Găsiți fișierul exact și trageți-l pe desktop sau în folderul preferat.
- Deschideți fișierul. Puteți face acest lucru numai atunci când este pe Mac.
- Pe dispozitivul dvs. Samsung Galaxy, asigurați-vă că permiteți accesul la datele telefonului atunci când vi se solicită. Apoi, trageți în jos bara de stare, atingeți USB pentru Transfer fișiere și selectați Transferul fișierelor sub Utilizați USB pentru.
După ce ați parcurs toți pașii de mai sus, puteți începe acum să utilizați dispozitivul Galaxy ca pe un hard disk extern obișnuit conectat la computerul dvs. Mac. Acum puteți începe să mutați fișiere între cele două dispozitive.
Mutați fișiere de la Samsung la Mac Metoda 2: utilizați Smart Switch
Un alt mod bun de a muta fișiere de la Samsung la Mac este prin utilizarea Smart Switch. Aceasta este o aplicație oficială construită de Samsung pentru a facilita transferul de fotografii, contacte, mesaje și multe altele între dispozitive.
Înainte de a încerca să utilizați Smart Switch pentru a muta fișiere de la Samsung pe Mac, doriți să vă asigurați că computerul dvs. este compatibil. Acestea sunt cerințele minime de sistem care trebuie îndeplinite pe computerul dvs. Mac:
- Sistem de operare: Mac OS X® 10.6 sau o versiune ulterioară.
- CPU: Intel Core 2 Duo 2.0 GHz sau mai mare.
- RAM: 1 GB sau mai mare.
- Rezoluție ecran: 1280 x 800.
- Aplicația de transfer de fișiere Android instalată pe computer.
Dacă computerul dvs. Mac este compatibil și îndeplinește toate cerințele specificate mai sus, urmați acești pași pentru a instala Smart Switch și a transfera datele pe computer:
- Instalați Smart Switch pe Mac.
- După instalarea Smart Switch, conectați telefonul la computer folosind cablul USB.
- Asigurați-vă că permiteți computerului dvs. Mac să acceseze datele de pe Samsung Galaxy. Este posibil să trebuiască să deblocați telefonul conectat și apoi să selectați Transferul de fișiere USB pentru a transfera fișiere prin USB.
- Deschideți Smart Switch pe Mac.
- Selectați Backup.
- Așteptați ca Mac-ul dvs. să termine crearea unei copii de rezervă. Acest lucru poate dura câteva minute, în funcție de cantitatea de date mutate.
- Odată ce ecranul arată că backup-ul dvs. a fost creat, selectați OK.
Cum să accesați dosarul copiei de rezervă
Cu excepția cazului în care l-ați schimbat în mod intenționat, computerul dvs. Mac ar trebui să vă salveze copia de rezervă într-o locație implicită. Pentru Mac-uri, acesta este de obicei locul în care sunt stocate copiile de rezervă Samsung Smart Switch:
/ Utilizatori / [nume utilizator] / Documente / Samsung / SmartSwitch / backup
Notă: Pentru a accesa rapid folderul AppData, selectați Start. În bara de căutare, tastați appdata și apăsați tasta Enter.
Mutați fișiere de la Samsung la Mac Metoda 3: utilizați aplicații de la terți
Dacă, dintr-un anumit motiv, nu doriți ca primele două metode de mai sus să vă mutați fișierele pe computerul Mac, cealaltă opțiune ar fi să utilizați aplicații terțe. Există multe aplicații care pretind că funcționează mai bine pentru a face treaba, dar, sincer, nu le recomandăm. De fapt, nu am folosit încă unul și nu putem confirma dacă sunt sigure de utilizat. Dacă doriți să vă asumați riscurile și să vă aflați singur, pur și simplu folosiți Google pentru a le căuta. Nu avem nicio idee despre cum se comportă astfel de aplicații după ce le instalați pe computer, astfel încât există întotdeauna șansa de a pune securitatea și datele Mac-ului la un anumit grad de risc.
Pe cât posibil, vă sugerăm să respectați primele două metode, deoarece acestea s-au dovedit a fi fiabile și sigure de ani de zile.


