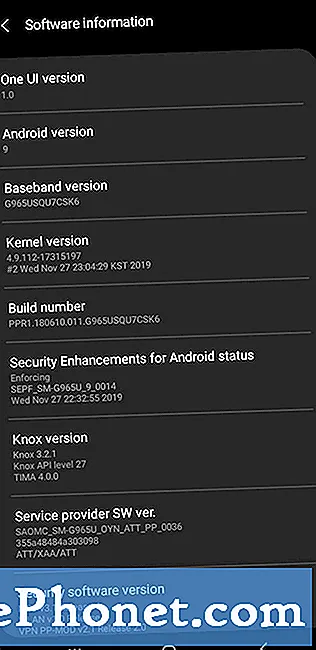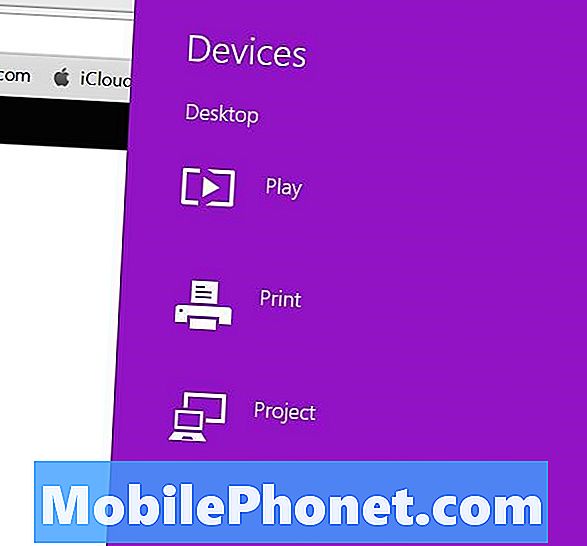
Microsoft Surface Pro 3 include tehnologia Wireless Display, astfel încât utilizatorii pot să afișeze conținutul de afișare Microsoft Surface Pro 3 pe un televizor, proiector sau monitor cu Wireless Display (denumit și Wi-Di). Afișajul "Adăugați o afișare fără fir" în ecranul cu setările proiectului din Surface Pro 3 devine eliminat pentru unii utilizatori, datorită unei actualizări recente de la Microsoft. Nimeni nu știe ce actualizare întrerupe caracteristica.
Utilizatorii dintr-un forum de asistență Microsoft au vorbit despre o misiune "Adăugați o afișare fără fir" într-un fir de cinci pagini. Microsoft a recunoscut oficial problema pentru unii dintre acești utilizatori care au apelat la suport tehnic Microsoft, însă Microsoft nu are o soluție fixă. Noi facem! Iată cum puteți remedia problema legăturii lipsă.
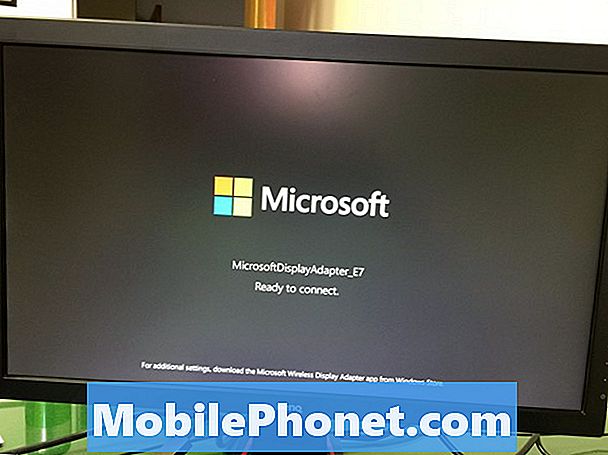
Persoanele care suferă de lipsa link-ului "Adăugați o afișare fără fir" o vor observa atunci când încearcă să utilizeze funcția pentru a afișa ecranul pe un display care include fie tehnologia Wireless Display incorporată, fie are un adaptor Wireless Display, Adaptor de afișare fără fir Microsoft. Utilizatorii pot face acest lucru prin atingerea link-ului "Adăugați o afișare fără fir" din ecranul Proiect, după cum se vede mai jos.
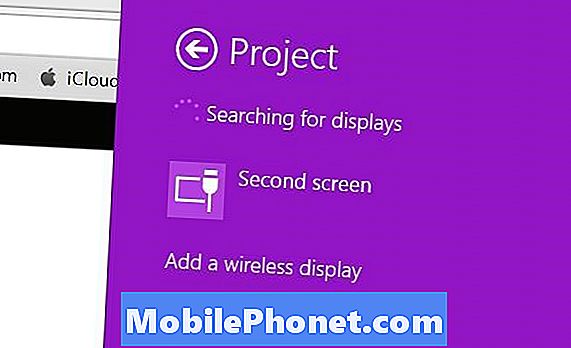
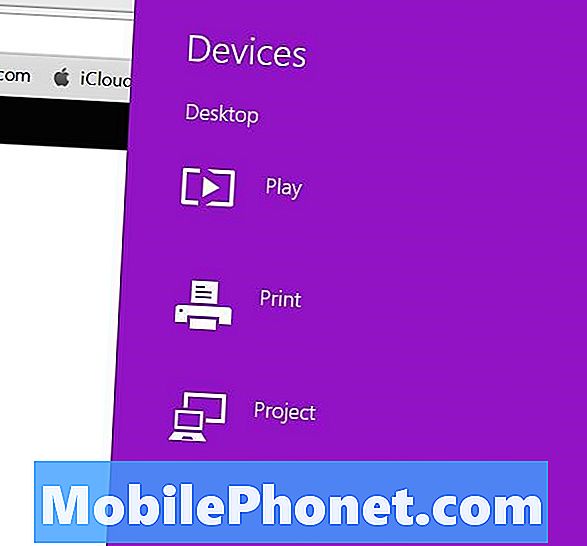
Vedeți dacă link-ul "Adăugați afișarea fără fir" de pe Microsoft Surface Pro 3 a fost eliminat prin deplasarea din partea dreaptă a ecranului pentru a afișa Charms Bar. Apăsați pe Dispozitive apoi apăsați pe Proiect. Există o legătură care citește "Adăugați un afișaj wireless"(Vezi mai jos) pe care utilizatorul o poate atinge și va căuta afișaje cu Wi-Di încorporat sau cu un adaptor de afișare fără fir conectat în ecran.
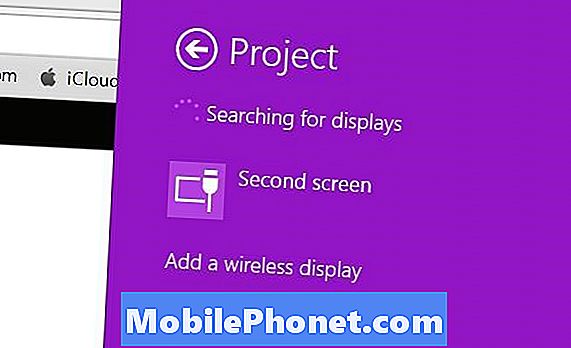
Dacă linkul nu apare, utilizatorul va trebui să urmeze pașii de mai jos pentru a rezolva problema.
În forumul menționat mai sus, oamenii au încercat multe remedii, cum ar fi restaurarea Surface Pro 3 la specificațiile fabricii. Alții au încercat să revină actualizările Microsoft. Cu toate acestea, soluția este mai simplă decât oricare dintre aceste remedii. Este, de asemenea, mai fiabil.
Deschide ferestrele Manager de dispozitiv din panoul de control. Faceți acest lucru prin atingerea butonului Window din partea dreaptă a Surface Pro 3. Tip "Panou de control"Și apăsați pe primul element din rezultatele căutării care deschide Panoul de control.
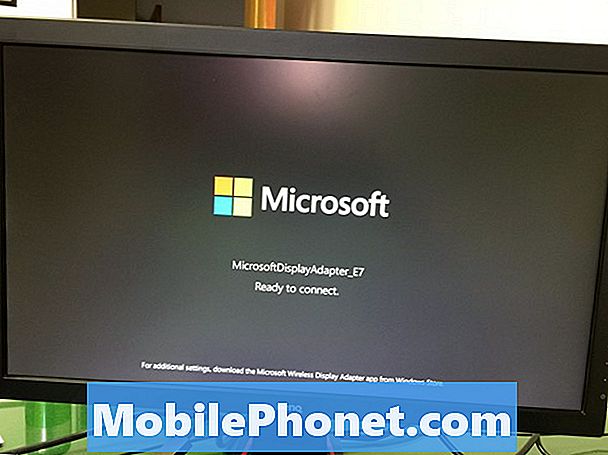
În panoul de control, faceți clic pe sau apăsați peManager de dispozitiv și apoi pe Vedere din meniul din partea de sus. Alege Afișați dispozitive ascunse din meniul Vizualizare.
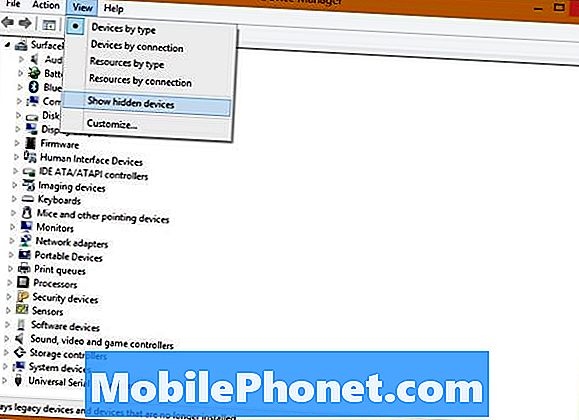
Lista de dispozitive va include acum un element cu un semn de exclamare galben lângă el. Faceți clic pe elementul respectiv și eliminați-l făcând clic pe Acțiune meniu și apoi alegeți Dezinstalați sau faceți clic dreapta pe element și alegeți Dezinstalați din meniul pop-up. Este posibil să vedeți alte elemente listate cu același nume. Scoateți-le pe toate. De asemenea, scapa de toate elementele cu puncte de exclamare. Apoi nu faceți altceva decât să reporniți Surface Pro 3.
Prima dată când am încercat această remediere, nu am reluat imediat. În schimb, am făcut clic pe butonul de scanare pentru noul hardware, al treilea din dreapta pe butonul din bara de instrumente din partea de sus a ecranului Device Manager. A descoperit hardware-ul și părea că rezolvă problema, dar încă nu m-am putut conecta la afișajul wireless. Am reînceput și l-am încercat din nou și tot nu a funcționat. Utilizatorul trebuie să repornească imediat după eliminarea articolelor înainte de a încerca să scaneze hardware nou și să încerce să se conecteze din nou.
După o repornire, mesajul "Adăugați o legătură de afișare fără fir" va apărea acum când utilizatorul deschide ecranul proiectului prin deplasarea din partea dreaptă a ecranului Surface Pro 3 și alegerea Dispozitive, atunci Proiect. Atingeți linkul și lăsați-l să găsească ecranul wireless. Acum, utilizatorul poate alege una dintre cele patru opțiuni pentru afișarea conținutului pe al doilea afișaj.
- Numai PC-ul - arată doar pe suprafața Pro 3.
- Oglindă - arată același lucru pe suprafața Pro 3 și pe al doilea afișaj.
- Extinde - face un singur desktop mare, cu o parte a acestuia, afișat pe suprafața Pro 3 și o parte pe cel de-al doilea afișaj.
- Al doilea ecran numai - oprește Suprafața Pro 3 și afișează numai conținutul pe al doilea afișaj.