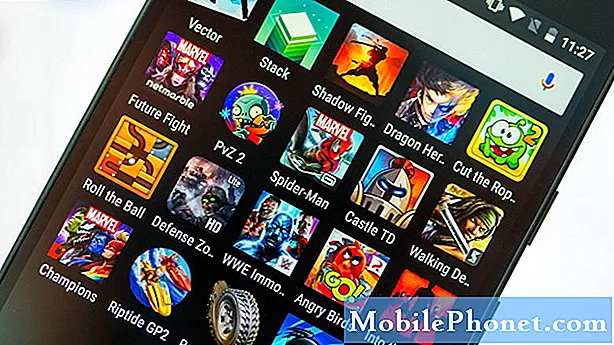Conţinut
- Setarea permisiunilor pentru aplicațiile camerei pentru a rezolva problemele aparatului foto 10 din Windows
- Comutarea și închiderea aplicațiilor pentru rezolvarea problemelor aparatului foto Windows 10
- Schimbați setările aparatului foto pentru a rezolva problemele aparatului foto 10 de la Windows
- Huawei MateBook
Aveți nevoie să știți cum să remediați problemele Windows 10 cu camerele pe notebook, desktop sau tabletă? Ele sună ca o mică problemă, dar problemele bruște ale camerelor pot fi foarte frustrant atunci când încerci doar să faci ceva, deci continuă să citești pentru a afla cum să remediezi aceste probleme comune.
Aproape fiecare PC Windows 10 are astăzi o cameră foto. Notebook-urile și desktop-urile au o cameră frontală pentru a putea conversa prin chat cu prietenii și familia. Tabletele și convertibilele au adesea oa doua cameră, astfel încât să poți face o imagine a lumii din jurul tău. Când totul este bine, ambele tipuri de camere funcționează fără probleme cu aplicația Windows 10 Camera și cu orice altă aplicație care are nevoie de acces la cameră.

Windows 10 Problemele legate de aparatul de fotografiat vă pot face mai puțin productive sau dor de capturarea unui moment important. Proprietarii de laptopuri Windows 10 pot încerca să se conecteze la un apel de conferință, doar pentru a realiza că camera aparatului nu funcționează. Același lucru se poate întâmpla și la Surface Pro 4 și la alte tablete atunci când cineva încearcă să-și folosească camera din spate. Unii utilizatori primesc un mesaj de eroare de fiecare dată când deschid aplicația Aparat foto pentru a capta fotografii și video.
Citiți: 16 Probleme obișnuite Windows 10 & Cum să le rezolvați
Iată cum să obțineți funcționarea corectă a camerei dvs. de pe dispozitiv și să remediați problemele camerei Windows 10.
Setarea permisiunilor pentru aplicațiile camerei pentru a rezolva problemele aparatului foto 10 din Windows
Trebuie să acordați permisiunea unei aplicații de a accesa orice cameră sau senzori din interiorul PC-ului. De cele mai multe ori, acest proces este nedureros, deoarece aplicațiile care necesită acces la camera vor fi întrebați când le deschideți. Cu toate acestea, este foarte ușor să pierdeți fereastra pop-up pentru solicitare. Și fără permisiunea corespunzătoare, aplicațiile arată doar un ecran negru.
apasă pe Tasta Windows pe tastatură sau faceți clic pe butonul Start din colțul din stânga jos al ecranului.
Atingeți sau faceți clic pe zimț pe marginea din stânga a meniului Ecran sau Start Screen pentru a deschide Setări aplicaţia. De asemenea, puteți accesa aplicația Setări din Centrul de acțiune. Pur și simplu glisați spre stânga din partea dreaptă a ecranului tactil al dispozitivului. Apoi apăsați pe Toate setările comanda rapidă din partea de jos a Centrului de acțiune.

Atingeți sau faceți clic pe intimitate pictograma din interiorul aplicației Setări. Este în al treilea rând și are o pictogramă lacăt.

Atingeți sau faceți clic pe aparat foto în meniul din partea stângă a ecranului.

Există o comutare la top din zona camerei. Dacă este dezactivată, atingeți sau faceți clic pe ea pentru ao activa.

Fiecare aplicație pe care încercați să o utilizați împreună cu aparatul foto trebuie să aibă permisiune explicită. Utilizați lista de aplicații din partea de jos a acestui domeniu pentru a vă asigura că cele mai utilizate aplicații, cum ar fi Instagram și Facebook, au accesul la cameră de care au nevoie.

Citiți: Cum să luați Selfies și fotografii cu suprafața Pro 4
Comutarea și închiderea aplicațiilor pentru rezolvarea problemelor aparatului foto Windows 10
De multe ori, problemele aparute în cazul camerelor Windows 10 se datorează faptului că utilizatorii au mai multe aplicații deschise care au nevoie de acces la cameră simultan. De exemplu, dacă deschideți o aplicație care necesită conectarea Windows Hello, aplicația Cameră nu poate accesa aplicația respectivă pentru a vă permite să faceți o fotografie.
Când vi se întâmplă acest lucru, închideți fiecare aplicație pe care ați deschis-o, care ar putea avea acces la cameră. Apoi, reveniți la aplicația pe care încercați să o utilizați. Închideți aplicația și redeschideți din nou. Dacă aceasta nu rezolvă problema dacă camera nu funcționează, reporniți PC-ul Windows 10 din meniul Start.
Schimbați setările aparatului foto pentru a rezolva problemele aparatului foto 10 de la Windows
Uneori, o aplicație poate accesa camerele aparatului dvs., dar nu poate reseta setările camerei, astfel încât să aveți o fotografie clară și clară. Dacă vi se întâmplă acest lucru, mergeți la meniul Start și deschideți aparat foto app din lista alfabetică din partea stângă a ecranului.

Faceți clic pe controalele de la top din aplicația Aparat foto. Acum, utilizați comenzile pentru a modifica luminozitatea și contrastul. Închideți aplicația Cameră și deschideți aplicația pe care încercați să o utilizați.

Aceste remedii ar trebui să vă ajute să rezolvați orice probleme cu Windows 10 pe care le aveți.Trebuie să fie mobilva continua să adauge noi probleme și remedii la această defalcare ca suprafață de probleme noi.
17 cele mai bune alternative de suprafață Pro în 2019