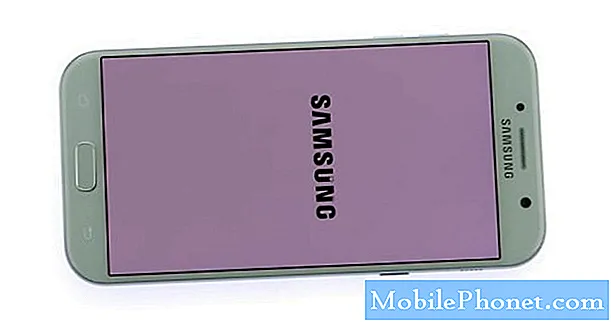Problemele legate de blocarea aplicațiilor sunt de obicei legate de fișiere și date corupte din aplicația eronată. Dar, în unele cazuri, o aplicație poate deveni puțin tremurată din cauza altor factori, inclusiv actualizări defectuoase, setări nevalide, erori de sistem și programe malware. În general, problema principală este din interiorul structurii software și, prin urmare, este rectificabilă. Printre cele mai răspândite probleme legate de aplicații care apar în diferite tipuri de dispozitive Android se numără cele care sunt descrise de solicitarea de eroare „Din păcate, aplicația s-a oprit”. Mulți oameni au întâmpinat această eroare în timp ce foloseau aplicații stoc, inclusiv aparat foto, telefon, mesagerie și altele asemenea. De asemenea, se întâmplă aplicațiilor terțe sau descărcate, inclusiv aplicațiilor din browser, cum ar fi Chrome, Internet, Facebook și Twitter, pentru a numi unele. În această postare este abordată aceeași eroare care apare pe aplicația Chrome Galaxy Note 8. Puteți consulta acest ghid de depanare ori de câte ori vă confruntați cu aceeași problemă în caz de blocare a aplicației Chrome, în special cele descrise de solicitarea de eroare „Din păcate, Chrome a oprit”.
Înainte de a merge mai departe, dacă ați găsit această postare deoarece încercați să găsiți o soluție la problema dvs., încercați să accesați pagina noastră de depanare, deoarece am abordat deja majoritatea problemelor frecvent raportate cu telefonul. Am oferit deja soluții la unele dintre problemele raportate de cititorii noștri, așa că încercați să găsiți probleme similare cu ale dvs. și utilizați soluțiile pe care le-am sugerat. Dacă nu funcționează pentru dvs. și dacă aveți nevoie de asistență suplimentară, completați chestionarul nostru privind problemele Android și apăsați pe Trimitere.
Prima soluție: ștergeți memoria cache și datele aplicației.
Ștergerea memoriei cache și a datelor aplicației șterge și reîmprospătează memoria aplicației din memoria cache stivuită și date temporare. De asemenea, eliberează spațiu de memorie pe dispozitiv. În general, acest proces șterge erorile minore declanșate de fișierele temporare corupte care sunt stocate ca cache în memoria aplicației.
Pentru a șterge memoria cache a aplicației, urmați acești pași:
- Navigheaza catre Aplicații-> Setări meniul.
- Atingere Căutare.
- Căutați și selectați Aplicații.
- Atingeți pentru a selecta Crom din lista de aplicații.
- Derulați și atingeți Depozitare.
- Atingere Ștergeți memoria cache.
Pentru a goli toate datele din aplicația Chrome, urmați acești pași:
- Navigheaza catre Aplicații-> Setări.
- Atingere Aplicații.
- Selectați Crom din lista de aplicații.
- Atingere Depozitare.
- Atingere Date clare. Aceasta va reseta aplicația la setările implicite din fabrică.
- Atingere Șterge a confirma.
Ștergerea datelor va elimina orice setări personale salvate în aplicație, inclusiv detalii de conectare și site-uri navigate. Aceasta denotă necesitatea ca dvs. să vă conectați la site-urile dvs. web și să vă conectați din nou la conturile dvs. online.
După ce ați șters memoria cache și datele aplicației Chrome, efectuați o resetare soft sau reporniți dispozitivul. În acest fel, se vor aplica modificările recente și, de asemenea, se reîmprospătează memoria internă a telefonului pentru performanțe mai rapide și mai fluide.
- Țineți apăsat butonul Butonul de pornire pană la Oprire apare promptul.
- Atingeți Repornire din opțiunile meniului.
- Atingeți Repornire din nou pentru a confirma.
Așteptați până când telefonul dvs. a terminat repornirea, apoi deschideți aplicația Chrome pentru a vedea dacă funcționează deja perfect. Dacă eroarea apare din nou sau aplicația Chrome încă se blochează, treceți la următoarea soluție.
A doua soluție: ștergeți partiția cache pe Galaxy Note 8.
Ștergerea partiției cache se referă la procesul de ștergere a cache-ului sau a datelor temporare din folderele de sistem ale telefonului. La fel ca cache-urile aplicațiilor, cache-urile de sistem se pot deteriora la un moment dat și, atunci când se întâmplă acest lucru, anumite aplicații sau servicii de sistem vor fi probabil afectate. Pentru a exclude acest lucru din cauzele probabile, urmați acești pași pentru a șterge partiția cache de pe Nota 8:
- Opriți dispozitivul.
- Țineți apăsat butonul Creșterea volumului, acasă (Bixby), și Putere simultan timp de câteva secunde.
- Eliberați toate butoanele când este verde Sigla Android apare după Se instalează actualizarea sistemului eticheta.
- apasă pe Tasta de reducere a volumului de mai multe ori pentru a derula și a evidenția ștergeți partiția cache din opțiunile meniului de recuperare a sistemului Android.
- apasă pe Butonul de pornire pentru a confirma selecția.
- apasă pe Buton de reducere a volumului pana cand da este evidențiat, apoi apăsați tasta Butonul de pornire a confirma.
- Permiteți telefonului să termine ștergerea partiției cache. Veți ști când se termină dacă Restartati acum este evidențiat.
- Până atunci, apăsați pe Butonul de pornire pentru a reporni dispozitivul.
Ștergerea partiției cache poate ajuta, de asemenea, la remedierea problemelor de software cauzate de actualizările defecte. Deci, dacă aplicația dvs. Chrome a început să se comporte greșit și să devină neregulată după instalarea unei actualizări, ștergerea partiției cache ar putea ajuta.
A treia soluție: actualizați software-ul la cea mai recentă versiune.
Bugurile și programele malware sunt, de asemenea, printre posibilele declanșatoare.S-ar putea să existe unele programe malware care distrug sistemul Chrome de pe telefon, împiedicându-l să își efectueze operațiunile normale. Actualizările de software aduc, de obicei, îmbunătățirea securității, astfel instalarea celei mai recente actualizări ar putea fi cheia pentru a scăpa de orice eroare și pentru ca aplicațiile dvs., inclusiv Chrome, să funcționeze din nou corect. Dacă doriți să încercați, iată cum să verificați și să instalați manual actualizările software prin over-the-air (OTA) pe Galaxy Note 8:
- Conectați-vă telefonul la Wi-Fi, dacă este necesar. Dispozitivul dvs. trebuie să aibă conexiune stabilă la Internet pentru a finaliza actualizările OTA.
- Glisați în sus pe un loc gol din ecranul de pornire pentru a deschide tava pentru aplicații.
- Atingeți Setări.
- Atingeți Actualizare de software.
- Atingeți Descarca actualizări manual.
- Atingeți O.K.
- Atingeți start.
- Atingeți O.K pe promptul mesajului de repornire.
De asemenea, puteți să vă actualizați Galaxy Note 8 folosind Samsung Smart Switch de pe computer. Pentru a începe, va trebui să vă conectați dispozitivul la computer prin conector USB sau cablu de date compatibil.
A patra soluție: reactivați Download Manager pe Galaxy Note 8.
Reactivarea Managerului de descărcare va remedia probabil erorile pertinente care afectează aplicațiile Google, inclusiv Chrome pe telefonul dvs. smartphone. Dacă software-ul telefonului dvs. este actualizat, urmați acești pași pentru a reactiva Managerul de descărcări pe Galaxy Note 8 și pentru a remedia eroarea Chrome:
- Deschide Aplicații ecran.
- Atingeți Setări.
- Derulați și atingeți Aplicații.
- Apasă pe trei puncte sau Mai multe opțiuni pictogramă din partea dreaptă sus.
- Selectați opțiunea pentru Afișați aplicațiile de sistem.
- Apăsați pe Toate aplicațiile apoi selectați Dezactivat.
- Apăsați pe Administrator de descărcări.
- Apasă pe Permite buton.
Reporniți telefonul pentru a aplica noile modificări. Încercați și vedeți dacă acest lucru vă ajută.
A cincea soluție: resetare date din fabrică / resetare master.
Există momente în care erorile de sistem complexe de pe dispozitiv ar determina anumite aplicații să devină neregulate și instabile. Dacă acesta este declanșatorul, cel mai bun mod posibil de a rezolva problema este efectuarea unei resetări complete a sistemului. Aceasta va șterge totul din sistemul dvs. de telefon, inclusiv erori de terminal care ar fi putut cauza conflicte majore anumitor aplicații, inclusiv Chrome. Cu toate acestea, toate datele dvs., inclusiv informații personale, aplicații descărcate, setări personalizate și alte conținuturi, vor fi șterse, de asemenea, în acest proces. Dacă doriți să continuați, asigurați-vă că faceți mai întâi o copie de siguranță a datelor. Apoi continuați cu acești pași pentru resetarea generală sau pentru a restabili Galaxy Note 8 la setările implicite din fabrică:
- Glisați în sus sau în jos din centrul ecranului de pornire pentru a accesa Ecranul de aplicații.
- Navigheaza catre Setări-> Management general.
- Atingeți Resetați.
- Selectați Resetarea datelor din fabrică din opțiunile date.
- Examinați informațiile, apoi atingeți Resetați a continua.
- Dacă vi se solicită, introduceți datele de conectare ale dispozitivului, cum ar fi codul PIN, parola sau modelul.
- Atingeți Sterge tot pentru a confirma resetarea.
- Permiteți telefonului să finalizeze resetarea datelor din fabrică și repornirea automată.
Caută mai mult ajutor
Contactați asistența Google sau Centrul de ajutor Google pentru a raporta eroarea și pentru a solicita asistență și recomandări suplimentare. Eroarea s-ar putea datora unei probleme complexe de sistem cu Google care nu poate fi remediată decât cu ajutorul unui instrument dedicat. Spuneți-le doar despre modul în care „Din păcate, Chrome a oprit eroarea” instigat pe Galaxy Note 8 pentru ca aceștia să aibă cel puțin o idee despre ce să lucreze și de unde să înceapă.
conecteaza-te cu noi
Suntem întotdeauna deschiși la problemele, întrebările și sugestiile dvs., așa că nu ezitați să ne contactați completând acest formular. Acesta este un serviciu gratuit pe care îl oferim și nu vă vom percepe niciun ban pentru asta. Vă rugăm să rețineți că primim sute de e-mailuri în fiecare zi și este imposibil să răspundem la fiecare dintre ele. Dar fiți siguri că citim fiecare mesaj pe care îl primim. Pentru cei pe care i-am ajutat, vă rugăm să răspândiți mesajul împărtășind postările noastre prietenilor dvs. sau pur și simplu să vă placă pagina noastră de Facebook și Google+ sau urmăriți-ne pe Twitter.
Postări pe care ați putea dori să le citiți și:
- Cum să remediați Samsung Galaxy Note8 care afișează în continuare avertismentul „detectat de umiditate” [Ghid de depanare]
- Samsung Galaxy Note 8 a murit complet, s-a oprit și nu se va mai încărca [Ghid de depanare]
- Ce trebuie să faceți dacă Samsung Galaxy Note 8 se încarcă încet, dar descarcă bateria destul de repede [Ghid de depanare]
- Cum să remediați un Galaxy Note8 care nu va lua cod PIN sau parolă tot timpul (ecranul nu se va debloca)
- Cum se repară Galaxy Note8 cu eroarea „UI de sistem nu răspunde” [ghid de depanare]