
Conţinut
- Pregătirea imprimantei
- Fixarea imprimantelor în Windows 10 din aplicația Setări
- Razer Blade Stealth - $ 1,499.99
Toate abilitățile fundamentale au ceva în comun. Fără ele, v-ați fi pierdut folosind Windows. Windows 8 a introdus câteva schimbări uriașe în modul în care imprimați documente și fotografii, iar imprimarea este o abilitate destul de fundamentală. Putem imprima mai puțin decât oricând, dar neputând să facem ca imprimanta să funcționeze atunci când nu sunteți la timp poate fi stresantă. Schimbările Microsoft la tipărirea în Windows 8 și Windows 10 fac ca încercarea de a repara imprimantele în Windows 10 să fie puțin confuză.

Citiți: Cum să utilizați Google Cloud Print din Android, iPhone sau iPad
O parte din problemă pare să fie legată de creșterea și căderea imprimării în sine. Acum două decenii, am tipărit totul, de la rapoarte de cărți la hărți și mesaje de ziua de naștere. Dacă doriți să împărtășiți o fotografie pe care ați lua-o, ați tipărit și ați făcut copii pentru familia ta.
Acest lucru nu este adevărat astăzi. Împărtășim imagini prin serviciile de stocare în cloud. Invitațiile sunt mai ușor de gestionat decât oricând datorită evenimentelor Facebook. În loc să trimitem carduri de ziua de naștere, pur și simplu le dorim oamenilor care ne interesează bine pe peretele lor din Facebook. Se pare că imprimantele sunt ultimul lucru pe lista Microsoft de a îmbunătăți cu actualizări. Probabil nu a trebuit să depanați o imprimantă într-un timp de jurnal.
Citiți: 9 Probleme de bază Windows 10 și cum să le rezolvați
Iată cum puteți remedia imprimantele în Windows 10.
Pregătirea imprimantei
Înainte de scufundări în zonele Windows 10 dedicate imprimantelor, este important să aruncați o privire asupra imprimantei.
Verificați cablul de alimentare care rulează de la imprimantă și în perete. Asigurați-vă că toate conectorii sunt strânși.

De asemenea, verificați butoanele de pe imprimanta pentru orice lumină intermitentă sau de avertizare care indică o problemă cu imprimanta.

În cele din urmă, asigurați-vă că aveți o anumită hârtie în imprimantă și că tava care prinde ceea ce imprimați este complet extinsă. Nu răniți să priviți înăuntru cu ușa imprimantei deschisă pentru a vă asigura că nu există hârtie care deja bruiază mașina.
Fixarea imprimantelor în Windows 10 din aplicația Setări
Doriți să mergeți la aplicația Setări pentru a repara imprimantele în Windows 10. Căutați Setări în lista de aplicații și programe instalate.
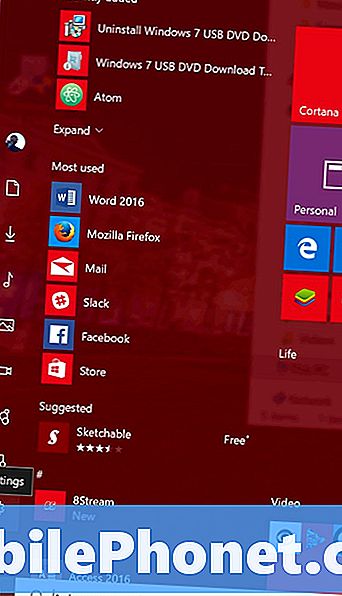
Click pe Dispozitive.
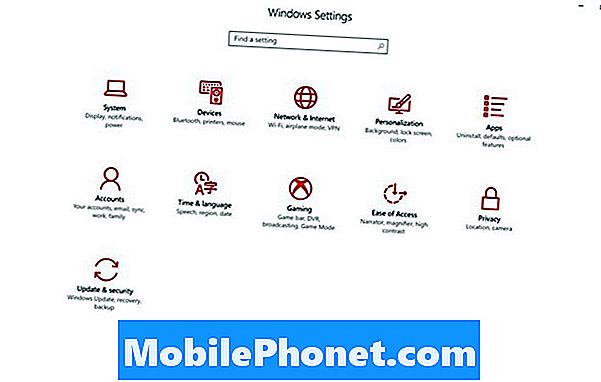
Apoi faceți clic pe Imprimante și scanere. Este a doua opțiune din partea de sus a meniului din partea stângă a aplicației.
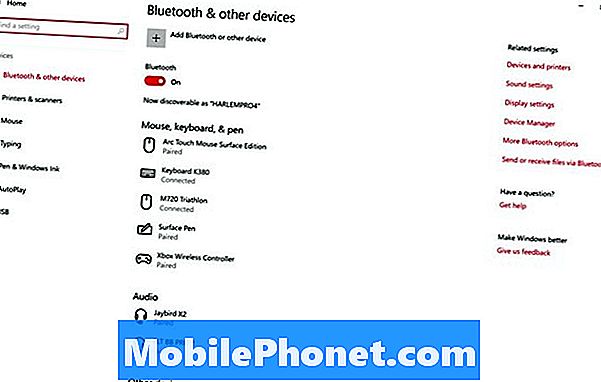
Dacă imprimanta dvs. nu este enumerate în zona Imprimante și scanere, este pentru că Windows 10 nu a detectat-o încă. Verificați din nou toate conexiunile. Windows 10 va începe imediat să încerce instalarea oricărei imprimante care este pornită și conectată la PC prin USB, deci asigurați-vă că conexiunile sunt strânse și că există o putere care rulează la imprimantă.
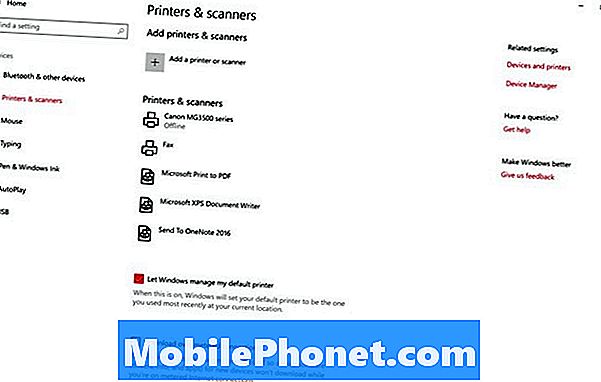
Dacă imprimanta dvs. este listată și aveți probleme, lucrarea reală începe. Faceți clic pe acesta în listă.

Clic mange.

Toate domeniile importante de care aveți nevoie pentru a rezolva imprimantele în Windows 10 sunt aici.
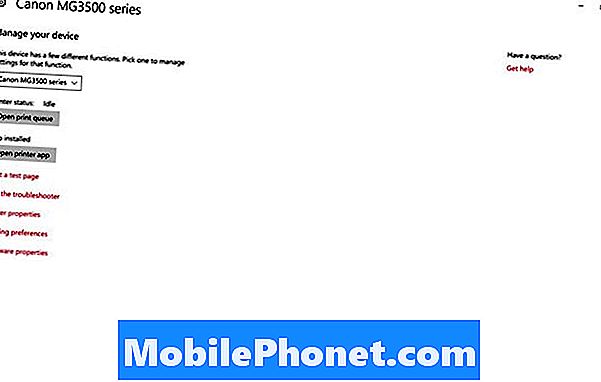
Mai întâi, rețineți că Canon realizează o aplicație pentru gestionarea imprimantelor. Dacă vedeți acest buton, atingeți sau faceți clic pe acesta pentru o privire detaliată asupra modului în care este configurată imprimanta. Aceste aplicații vă avertizează des despre problemele legate de cerneală, blocaje și lipsa hârtiei. Acestea oferă o legătură directă cu suportul pentru imprimantă. Nu intră în panică dacă nu există o aplicație pentru imprimanta dvs. Este posibil să fie necesar să instalați o descărcare de software de pe site-ul de asistență al producătorului imprimantei.
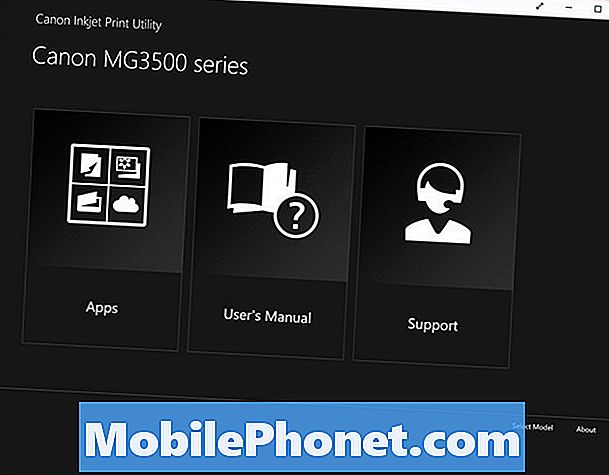
Coada este locul dvs. pentru gestionarea diferitelor documente și imagini pe care încercați să le imprimați. Îndreptați-vă acolo pentru a adăuga și a anula toate lucrările de imprimare pe care le aveți.
Preferințele de imprimare vă permit să modificați modul de imprimare a documentelor.
Selectați Rulați instrumentul de depanare pentru a avea Windows și imprimanta să ruleze un diagnostic. Acest diagnostic vă va spune de ce imprimanta nu va funcționa, de obicei.

Instrumentul de depanare va scana combinația de hardware și software, apoi vă va oferi soluțiile de care aveți nevoie.
Dacă problema persistă, este o idee bună să contactați compania care a făcut imprimanta. Aveți posibilitatea să aveți o imprimantă rău sau o imprimantă care nu mai este acceptată în Windows 10. Pentru a fi clar, această ultimă problemă este destul de rară. Windows 10 acceptă o gamă imensă de imprimante și scanere.
Mult noroc încearcă să repare imprimantele în Windows 10.
6 cele mai bune Windows 10 laptop-uri în 2018








