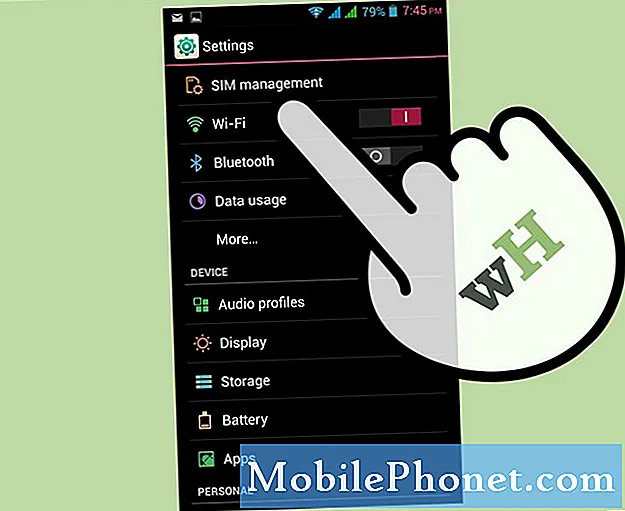Conţinut
- Problema # 1: Ce trebuie să faceți dacă Galaxy A5 este blocat pe bucla de boot după actualizarea Android Oreo
- Problema # 2: Cum se remediază un Galaxy A5 care nu va conecta niciun wifi public
Pentru utilizatorii # GalaxyA5 care au probleme cu conectarea la un anumit wifi sau, în acest articol, la un Wi-Fi public, această postare ar trebui să vă ajute. Înțelegem că există o mulțime de oameni care nu par să aibă idei ce să facă în cazul în care telefonul nu reușește să se conecteze la wifi. Sperăm că veți găsi acest scurt ghid și vă vom ajuta să remediați propria problemă de wifi.
Problema # 1: Ce trebuie să faceți dacă Galaxy A5 este blocat pe bucla de boot după actualizarea Android Oreo
Buna! Am un Samsung A5 (2017) și acum câteva zile a făcut o actualizare automată la Android Oreo. După această actualizare, telefonul nu a putut porni și a rămas blocat într-o buclă. După câteva încercări și contactul de chat online cu un angajat Samsung am decis să fac o resetare din fabrică. După aceasta, telefonul a avut unele probleme la pornire. Ar fi nevoie de mai mult de șase încercări înainte de a ajunge pe ecranul „Bună ziua” și imediat pop-up-urile au arătat că unele aplicații s-au prăbușit. Nu au fost aplicații de la terți, ci aplicații de la Samsung însuși, cum ar fi „Contacte”! După aceasta, am încercat să mă conectez cu contul meu Google, dar nu am putut și sunt foarte sigur că contul este cel potrivit. Așa că am încercat să pornesc telefonul în modul sigur. Acum este în modul sigur, dar imediat a apărut un ecran pop-up care spune „Începeți Samsung Experience oprit”. Telefonul este acum înghețat și nu răspunde deloc la nimic. Ce fac! Salutari.
Soluţie: Dacă nu rezultă nimic pozitiv din resetarea din fabrică prin modul de recuperare, aveți doar două opțiuni din care să alegeți.
Redă Android
Revenirea la versiunea anterioară a Androidului nu este la fel de ușoară ca confirmarea unei notificări. Necesită intermitent sau instalarea manuală a firmware-ului folosind un instrument special numit Odin. Întregul proces se numește intermitent în terminologia Android. De asemenea, este riscant și poate provoca probleme mai severe sau permanente, dacă nu este făcut corect. Dacă nu ați auzit de termenul intermitent până acum, considerați-vă un amator. V-am descuraja să nu o faceți. Același lucru este valabil dacă ați mai auzit de asta, dar nu sunteți sigur că o puteți face în mod corespunzător.
Intermitentul este destinat inițial utilizării Samsung inițiale, dar când instrumentul Odin a fost scurs cu ani în urmă, utilizatorii geniali de Android au răspândit rapid mitul că intermitentul este răspunsul la problemele Android. Din păcate, chiar nu este cazul. Intermitentul unui firmware stoc poate funcționa în anumite situații limitate. Poate funcționa în cazul dvs., dar vă sfătuim totuși să nu o faceți.
Dacă doriți să aflați mai multe despre cum să vă blocați dispozitivul, faceți mai multe cercetări despre el însuși. De asemenea, asigurați-vă că acceptați riscurile implicate în cazul în care ceva nu merge bine pe parcurs.
Obțineți asistență Samsung
Aceasta este opțiunea sigură pentru majoritatea utilizatorilor de Android. Înțelegem câtă bătaie de cap este să trăiești fără un smartphone zile în șir în timp ce așteptăm să fie reparat. Dar dacă nu ești bine să nu ai deloc un telefon definitiv, aceasta ar trebui să fie singura opțiune pe care ar trebui să o iei.
Nimeni, chiar și Samsung, nu are idee ce se întâmplă exact pe dispozitivul dvs., în afară de simptomele evidente, cum ar fi blocarea pe bucla de încărcare și toate astea. Pentru a înțelege problema, un tehnician trebuie să cunoască istoricul complet al dispozitivului dvs. În mod evident, nu putem avea acest lucru, deci cea mai bună opțiune pentru dvs. acum este să faceți câteva soluții ample, cum ar fi reinstalarea sistemului de operare. Și nu există oameni mai buni care să te poată ajuta să faci asta, în afară de Samsung.
Dacă este imposibil să parcurgeți ruta Samsung, lăsați un utilizator cu experiență Android să încerce să blocheze dispozitivul pentru dvs.
Problema # 2: Cum se remediază un Galaxy A5 care nu va conecta niciun wifi public
Bună. Am un telefon Samsung Galaxy A5 care a funcționat strălucit până acum câteva săptămâni. Am încercat apoi să mă conectez la internetul unui anumit pub (ceva ce am făcut de mai multe ori înainte) și, în loc să mă conectez, am primit un mesaj „Pagina web de la http://connectivitycheck.gstatic.com/generate_2014 nu a putut fi încărcată deoarece net: : A apărut ERR_PROXY_CONNECTION_FAILED. Apoi s-a întâmplat a doua zi la serviciu și pe wifi-ul lor (din nou, ceva la care m-am conectat cu succes de mai multe ori). Am încercat să repornesc telefonul și închid în mod regulat aplicațiile (folosind butonul din stânga jos). Se pare că încearcă să utilizeze Samsung Internet. Ce pot face pentru a remedia acest lucru? Nu sunt cu adevărat „inteligent pentru smartphone”. Multumesc anticipat.
Soluţie: Dispozitivele Android nu reușesc uneori să se conecteze la anumite rețele wifi din cauza unei probleme a aplicației sau a unei configurații incorecte a rețelei. Pentru a remedia problema dvs., acestea sunt soluțiile posibile pe care le puteți încerca:
Repornire forțată
Înainte de a efectua orice depanare avansată, nu uitați să reporniți telefonul. O mulțime de probleme de conexiune sunt rezolvate prin simpla oprire a dispozitivului și repornirea acestuia. În cazul dvs., doriți să forțați să reporniți dispozitivul urmând acești pași:
- Apăsați și mențineți apăsate butoanele Power + Volume Down timp de aproximativ 10 secunde sau până când dispozitivul se activează. Lăsați câteva secunde să apară ecranul Maintenance Boot Mode.
- Din ecranul Maintenance Boot Mode, selectați Boot normal. Puteți utiliza butoanele de volum pentru a parcurge opțiunile disponibile și butonul din stânga jos (sub butoanele de volum) pentru a selecta. Așteptați până la 90 de secunde până la finalizarea resetării.
Ștergeți partiția cache
În cazul în care o repornire forțată nu rezolvă problema, următorul pas de depanare pe care doriți să-l faceți este să vă asigurați că reîmprospătați memoria cache a sistemului. Puteți face acest lucru ștergând partiția cache unde este stocată. Iată cum:
- Opriți dispozitivul.
- Țineți apăsate tasta de creștere a volumului și tasta Acasă, apoi țineți apăsată tasta de pornire.
- Când se afișează ecranul cu sigla dispozitivului, eliberați doar tasta de pornire
- Când se afișează sigla Android, eliberați toate tastele („Instalarea actualizării sistemului” va apărea timp de aproximativ 30 - 60 de secunde înainte de a afișa opțiunile din meniul de recuperare a sistemului Android).
- Apăsați tasta de reducere a volumului de mai multe ori pentru a evidenția „ștergeți partiția cache”.
- Apăsați tasta de pornire pentru a selecta.
- Apăsați tasta de reducere a volumului pentru a evidenția „da” și apăsați tasta de pornire pentru a selecta.
- Când partiția de ștergere a cache-ului este completă, „Reporniți sistemul acum” este evidențiat.
- Apăsați tasta de pornire pentru a reporni dispozitivul.
Resetați preferințele aplicației
Dacă nu a funcționat nimic în acest moment, următorul lucru bun de făcut este să vă asigurați că toate aplicațiile de bază implicite și necesare ale sistemului sunt activate. Uneori, o aplicație sau un serviciu important poate fi dezactivat. Pentru a vă asigura că nu acesta este motivul problemei dvs. actuale, asigurați-vă că resetați toate preferințele aplicației. Urmați acești pași:
- Deschideți aplicația Setări.
- Atingeți Aplicații.
- Atingeți Mai multe setări în partea dreaptă sus (pictogramă cu trei puncte).
- Selectați Resetați preferințele aplicației.
- Reporniți A5 și verificați dacă vă puteți conecta acum la rețelele wifi cu care aveți probleme.
Verificați dacă există aplicații terțe
Pentru a vedea dacă există o aplicație terță parte care blochează o conexiune wifi, încercați să porniți telefonul în modul sigur. Pentru a porni A5 în modul sigur:
- Opriți dispozitivul.
- Apăsați și mențineți apăsată tasta de pornire în fața ecranului cu numele modelului.
- Când pe ecran apare „SAMSUNG”, eliberați tasta de pornire.
- Imediat după eliberarea tastei de pornire, țineți apăsată tasta de reducere a volumului.
- Continuați să țineți apăsată tasta de reducere a volumului până când dispozitivul termină de repornit.
- Modul sigur va fi afișat în colțul din stânga jos al ecranului.
- Eliberați tasta de reducere a volumului când vedeți modul sigur.
- Verificați problema.
Amintiți-vă, dacă vă puteți conecta la Wi-Fi în modul sigur, dar nu când reveniți la modul normal, înseamnă că una dintre aplicațiile dvs. este cauza. Pentru a identifica care dintre aplicațiile dvs. cauzează probleme, ar trebui să reporniți telefonul în modul sigur și să urmați acești pași:
- Porniți în modul sigur.
- Verificați problema.
- După ce ați confirmat că este de vină o aplicație terță parte, puteți începe să dezinstalați aplicațiile individual. Vă sugerăm să începeți cu cele mai recente pe care le-ați adăugat.
- După ce dezinstalați o aplicație, reporniți telefonul în modul normal și verificați dacă există o problemă.
- Dacă A5-ul dvs. este încă problematic, repetați pașii 1-4.
Resetați setările de rețea
Dacă problema este încă nerezolvată în acest moment, doriți să ștergeți toate setările de rețea de pe telefon. Aceasta va readuce atât configurațiile celulare, cât și cele wifi la valorile implicite. Toate rețelele wifi conectate anterior vor fi șterse în proces, așa că asigurați-vă că cunoașteți parolele din timp. Odată gata, urmați pașii de mai jos pentru a șterge rețeaua telefonului:
- Deschideți aplicația Setări.
- Atingeți Management general.
- Atinge Resetează.
- Atingeți Resetare setări rețea.
- Atingeți butonul RESET SETTINGS pentru a confirma.
- Reporniți S9 și verificați dacă există o problemă.
Resetare din fabrică
În cele din urmă, va trebui să efectuați o resetare din fabrică dacă toate sugestiile de mai sus nu vor funcționa. Amintiți-vă, resetarea din fabrică va șterge toate datele de pe telefon, deci asigurați-vă că le faceți o copie de rezervă înainte de a o face.
Pentru a reseta din fabrică A5:
- Opriți dispozitivul.
- Țineți apăsate tasta de creștere a volumului și tasta Bixby, apoi țineți apăsată tasta de pornire.
- Când se afișează sigla verde verde, eliberați toate tastele („Instalarea actualizării sistemului” va apărea timp de aproximativ 30 - 60 de secunde înainte de a afișa opțiunile din meniul de recuperare a sistemului Android).
- Apăsați tasta de reducere a volumului de mai multe ori pentru a evidenția „ștergeți datele / resetarea din fabrică”.
- Apăsați butonul de alimentare pentru a selecta.
- Apăsați tasta de reducere a volumului până când este evidențiat „Da - ștergeți toate datele utilizatorului”.
- Apăsați butonul de alimentare pentru a selecta și a începe resetarea principală.
- După finalizarea resetării principale, este evidențiat „Reboot system now”.
- Apăsați tasta de pornire pentru a reporni dispozitivul.