
Conţinut
Dacă ați actualizat sistemul de operare Mac la OS X El Capitan, dar nu sunteți prea mulțumiți de noua versiune și preferați să faceți downgrade la OS X Yosemite, iată cum să faceți acest lucru.
OS X El Capitan a fost lansat oficial astăzi și mulți utilizatori rulează deja noua versiune de OS X, ceea ce nu este prea surprinzător deoarece vine cu o serie de noi caracteristici pe care utilizatorii le pot profita.
Există o nouă funcție de difuzare multitasking Split View, care permite utilizatorilor să creeze ferestre pe laturi și să ruleze două aplicații simultan (similar cu caracteristica Windows Aero Snap). Desigur, ați reușit să faceți acest lucru înainte, dar va trebui să redimensionați manual ferestrele în loc să le redimensionați automat pentru dvs.
Există, de asemenea, gesturi noi de glisare pe care le puteți utiliza într-o mână de aplicații, cum ar fi Mail și Safari, facilitând gestionarea e-mailurilor, precum și filele de fișiere din Safari pentru a le salva mai târziu.
Citiți: Cum să efectuați o instalare curată a sistemului OS X El Capitan
În OS X El Capitan, există și rezultate și îmbunătățiri mai bune pentru Căutare Spotlight și vă pot arăta acum vremea, scorurile sportive și mai multe informații pe care nu le-a putut oferi în trecut.
Cu toate acestea, unele caracteristici noi, dacă nu sunteți un mare fan al actualizării sau aveți probleme cu noua versiune de OS X, puteți de fapt să treceți la OS X Yosemite și există câteva moduri de a face acest lucru.
Trecerea la OS X Yosemite
Indiferent de metoda pe care o alegeți pentru downgradare, este important să aveți o copie de rezervă a Mac-ului dvs., fie cu Time Machine, fie cu un alt serviciu de backup, dar prima metodă pe care o voi descrie necesită o copie de rezervă pentru Time Machine.

Această metodă implică pur și simplu restaurarea unei copii de rezervă Time Machine într-un punct în care ați avut OS X Yosemite și este probabil cea mai ușoară metodă de a utiliza pentru a downgrade la OS X Yosemite.
Dacă deja utilizați Time Machine și ați folosit-o, probabil că aveți nevoie de backup-ul necesar, deoarece vă va crea o copie de siguranță automat în fiecare zi. Cu toate acestea, înainte de a începe, asigurați-vă că ați făcut o copie de rezervă pentru ultima dată pentru Mac, înainte de a începe procesul de downgradare. Vă recomandăm să luați toate fișierele ultra-importante și să le transferați pe o unitate USB separat de copia de rezervă Time Machine, doar pentru a fi siguri în plus.
Acum, veți dori să reporniți Mac-ul și să țineți apăsat Cmd + R. Acesta va intra în modul de recuperare. De asemenea, puteți să țineți Opțiunea / Alt și alege pur și simplu Recuperare-10.11 din meniul care apare.
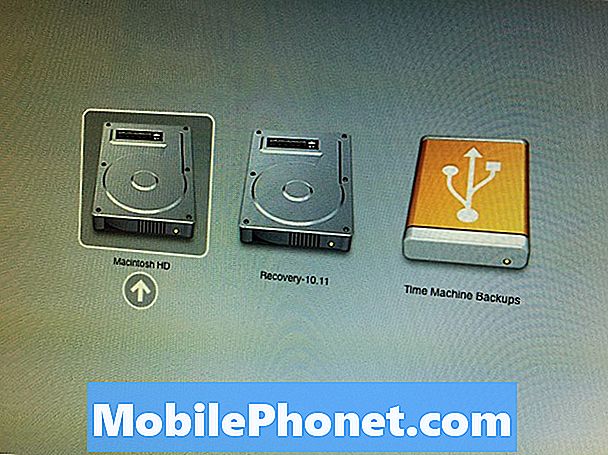
La OS X Utilities meniu, faceți clic pe Restaurați din Backup de timp apoi conectați hard disk-ul pe care îl utilizați pentru Time Machine dacă nu este deja disponibil. Apoi faceți clic pe Continua.
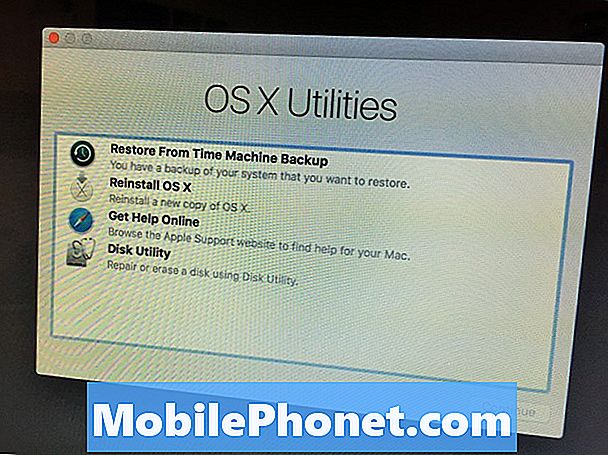
Veți vedea în cele din urmă Selectați o sursă de rezervă , selectați unitatea Time Machine pe care o utilizați pentru copii de rezervă, apoi faceți clic pe Continua.
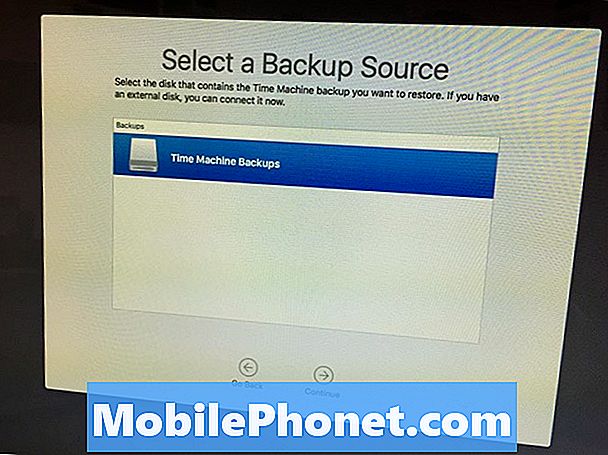
În ecranul următor veți selecta data și ora la care doriți să reveniți. Selectați cea mai recentă dată și o oră pe care vă amintiți că rulează OS X Yosemite. Puteți vedea cu ușurință versiunea OS X în partea dreaptă. Clic Continua.
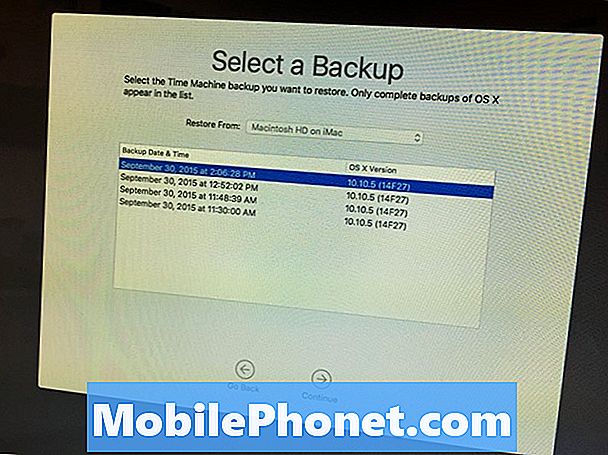
În ecranul următor veți alege o unitate de destinație în care doriți să restabiliți copia de rezervă, care va fi unitatea dvs. principală de disc pe Mac, denumită de obicei Macintosh HD. Clic Restabili pentru a începe procesul de retrogradare.
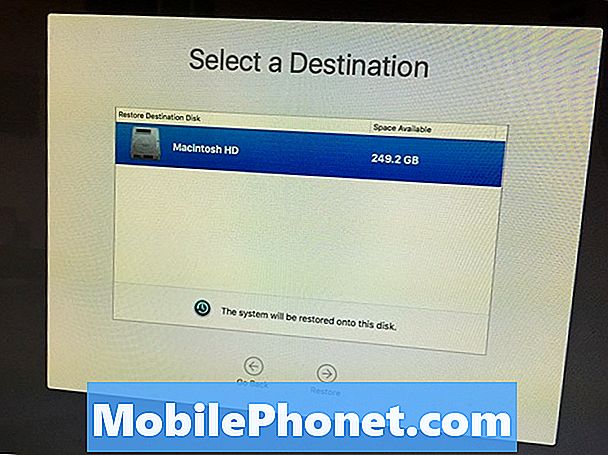
Procesul ar putea dura câteva ore, așa că stai liniștit și relaxează-te în timp ce își face treaba. Dacă aveți o mulțime de date pentru a restabili, procesul ar putea lua cu ușurință toată ziua sau noaptea, deci asigurați-vă că ați stabilit o mulțime de timp pentru restaurarea Macului.
După ce sa terminat, sistemul dvs. Mac va reporni automat și veți rula acum OS X Yosemite!
Metoda alternativă: crearea unei unități de boot USB
Dacă nu utilizați Time Machine pentru a vă salva Macul, atunci va trebui să utilizați această metodă alternativă, care este un pic mai complicată, dar nu prea greu de făcut.În plus, va șterge complet Mac-ul, deci asigurați-vă că aveți toate fișierele importante protejate la o unitate USB.
Veți avea nevoie de programul de instalare OS X Yosemite, deschideți Mac App Store și faceți clic pe Cumparate în partea de sus. Derulați în jos pentru a găsi OS X Yosemite și faceți clic pe Descarca lângă el. Aceasta va descărca programul de instalare OS X Yosemite. Rețineți că Apple vă permite doar să faceți acest lucru pentru o perioadă scurtă de timp înainte de a elimina programul de instalare de pe serverele acestuia, astfel că în cele din urmă nu veți putea utiliza această metodă, dar pentru moment puteți încă.
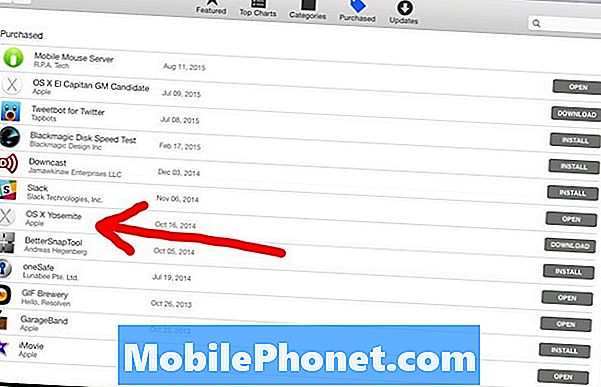
Apoi, va trebui să creați o unitate USB bootabilă care vă va permite să instalați OS X Yosemite pe OS X El Capitan. Acest lucru se poate face cu ușurință utilizând o aplicație numită DiskMaker X.
După ce descărcați și instalați aplicația, conectați o unitate flash USB, deschideți DiskMaker X, apoi faceți clic pe OS X Yosemite 10.10. Se va ocupa de restul pentru tine și în cele din urmă veți fi lăsat cu o unitate USB bootabilă.

Păstrați unitatea conectată și reporniți computerul Mac. Țineți apăsată tasta Opțiunea / Alt cheie în timp ce repornește. Acest lucru va aduce un meniu în care veți selecta o unitate. Alegeți unitatea USB pe care tocmai ați făcut-o.

Când ajungi la Instalați OS X ecran, mergeți în sus la bara de meniuri din partea de sus și navigați la Utilities> Disk Utility.
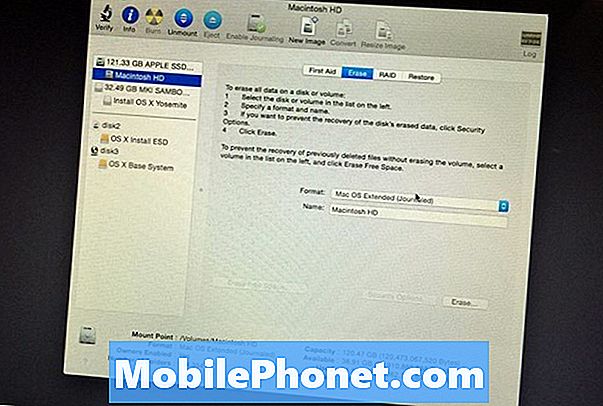
Selectați hard diskul principal din bara laterală din stânga (de obicei apelată Macintosh HD) și apoi faceți clic pe Şterge tab. Asigura-te Mac OS Extended (Journaled) este selectat în Format camp. Apoi, dați hard disk-ului un nume (de preferință Macintosh HD, dar poți să-i numești orice vrei tu).
Clic Şterge în colțul din dreapta jos pentru a începe procesul de ștergere. După ce sa terminat, închideți Disk Utility, unde veți fi adus înapoi la Instalați OS X ecran. Clic Continua pentru a instala OS X Yosemite ca în mod normal.
Acest lucru vă va oferi o copie proaspătă de OS X Yosemite și acum veți fi retrogradat de la OS X El Capitan. Dacă doriți vreodată să vă actualizați la El Capitan în viitor, trebuie doar să vizitați Mac App Store și să descărcați noul sistem de operare de acolo sau puteți efectua o instalare curată.


