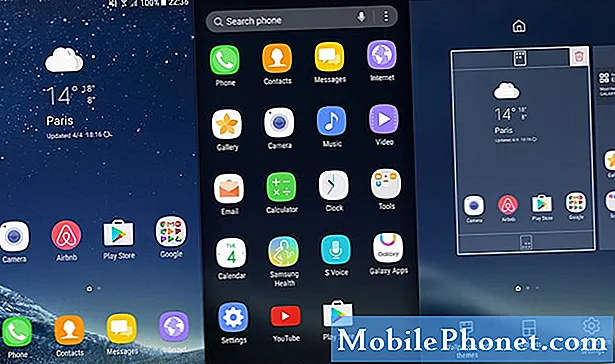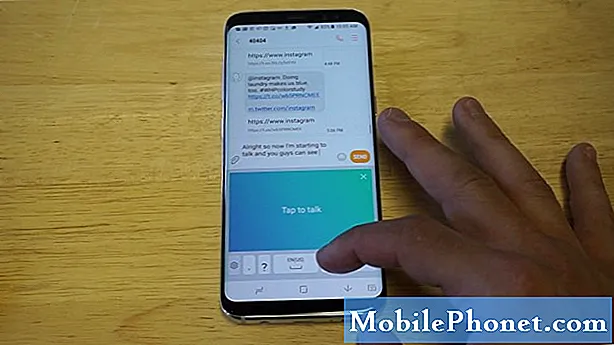Conţinut
- Care sunt capturile revenirii la iOS 13?
- Cum să faceți downgrade de pe iOS 14 Beta
- Cum să puneți iPhone-ul în modul de recuperare
Puteți elimina iOS 14 beta și reveni la iOS 13 dacă nu vă plac noile funcții, aveți probleme sau aveți nevoie de o aplicație care nu funcționează corect pe iOS 14 beta. Iată cum să eliminați iOS 14 beta și să reveniți la iOS 13.
Acest lucru funcționează pentru a trece de la versiunea beta a dezvoltatorului iOS 14 la cea mai recentă versiune iOS 13. Veți dori să vă asigurați că aveți o copie de rezervă de pe iOS 13, deoarece nu puteți restabili o copie de rezervă iOS 14 pe un dispozitiv pe iOS 13.
Puteți conta pe acest lucru până la data lansării iOS 14 și pentru o săptămână sau ceva după lansarea oficială. Singurul lucru care se va schimba este versiunea versiunii de iOS 13 la care treceți. Apple nu va închide acest downgrade de la beta la o versiune standard.
Care sunt capturile revenirii la iOS 13?
Dacă ați creat o copie de rezervă locală arhivată înainte de a vă alătura versiunii beta, puteți elimina cu ușurință versiunea beta a iOS 14 și restaura copia de rezervă pentru a ajunge chiar acolo unde erați înainte de a încerca. Dacă nu ați făcut o copie de rezervă, puteți face downgrade, dar nu veți putea restabili și prelua locul unde ați fost.
În majoritatea cazurilor, versiunea iOS 14 beta până la iOS 13 nu are capturi majore. Deși Apple nu susține pe deplin retrogradarea de la versiunile oficiale, toate acestea sunt la bord cu acest proces.
În plus față de backupul arhivat pentru iOS 13, este o idee bună să faceți o copie de rezervă a telefonului pe iOS 14 înainte de a începe procesul de downgrade, astfel încât să fiți complet acoperit.
Cum să faceți downgrade de pe iOS 14 Beta

Trebuie să utilizați modul de recuperare pentru a reveni la iOS 13 de pe iOS 14 beta.
Acest ghid vă ajută să treceți de la iOS 14 beta la iOS 13.5.1 sau orice altă versiune actuală a iOS când citiți acest lucru. Procesul pur și simplu vă trimite înapoi la cea mai nouă versiune oficială a iOS. Îți vei restabili iPhone-ul când este în modul de recuperare. Iată cum să puneți iPhone-ul în modul de recuperare și să faceți upgrade la iOS 13.
- Deschideți Finder.
- Conectați dispozitivul la computer cu un cablu fulger.
- Punedispozitiv în modul de recuperare. Acest lucru variază în funcție de dispozitiv, așa că urmați instrucțiunile pentru modelul pe care îl aveți mai jos.
- Finder va apărea întrebându-vă dacă doriți să restaurați. Faceți clic pe Restaurare pentru a șterge iPhone-ul.
- Așteptați finalizarea procesului de restaurare și apoi începeți din nou sau restaurați o copie de rezervă iOS 13
Probabil va trebui să dezactivați Găsirea iPhone-ului meu pentru ca acest lucru să funcționeze. Pentru a face acest lucru, mergeți laSetări -> ID Apple -> iCloud -> Găsește iPhone-ul meu -> Dezactivatși introduceți parola când vi se solicită.
Cum să puneți iPhone-ul în modul de recuperare
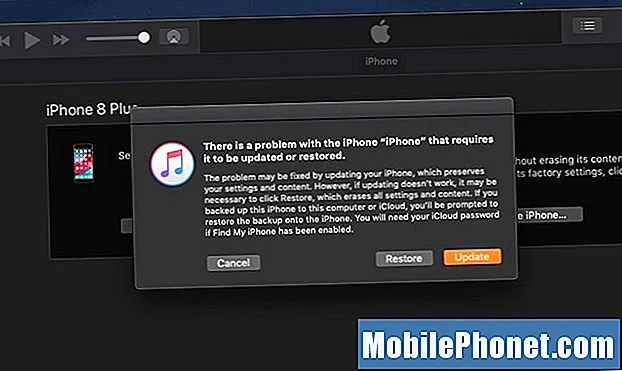
Alegeți să restaurați pentru a instala versiunea iOS actuală non-beta.
Instrucțiunile pentru a pune iPhone-ul în modul de recuperare variază de la dispozitiv la dispozitiv. Pentru ca acest lucru să funcționeze, iPhone-ul dvs. trebuie să fie conectat la un computer. Iată o defalcare a modului în care funcționează.
- iPhone XS, iPhone XS Max, iPhone XR, iPhone X, iPhone 8, iPhone 8 Plus – Apăsați și eliberați rapid Volumul sus, apăsați și eliberați rapid Volumul scăzut. Țineți apăsat butonul lateral până când apare ecranul de recuperare.
- iPhone 7 și iPhone 7 Plus – Țineți apăsate butonul de alimentare și butonul de reducere a volumului în același timp. Țineți apăsat butoanele, continuați să țineți apăsat când vedeți sigla Apple. eliberați când vedeți ecranul modului de recuperare.
- iPhone 6s și versiuni anterioare, iPad-uri, iPod Touch – Apăsați și țineți apăsat butonul de pornire și butonul de pornire în același timp. Țineți apăsat butoanele, continuați să țineți apăsat când vedeți sigla Apple. eliberați când vedeți ecranul modului de recuperare.
Când vedeți un ecran de recuperare pe iPhone și un mesaj pentru conectare la iTunes, puteți continua și urmați opțiunile de restaurare de pe computer. Acest lucru vă va duce înapoi la iOS 13.