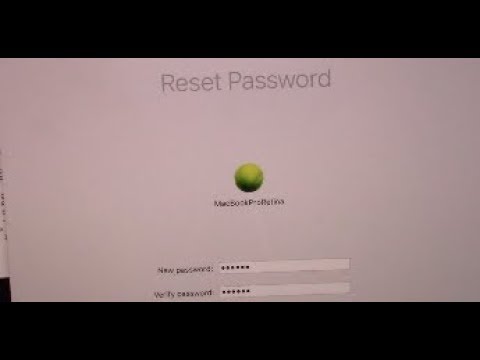
Conţinut
În mod prestabilit, parola de administrator pentru Mac este parola dvs. iCloud. Aceasta este o caracteristică nouă introdusă în OS X Yosemite, dar este ceva ce nu toți îi plac utilizatorii, deci iată cum să te întorci la folosirea unei parole de administrator la alegere.
Lucrul frumos despre versiunile anterioare ale sistemului de operare a fost acela că ați putea stabili propria parolă de administrator în timpul procesului de configurare când ați instalat pentru prima oară OS X, dar OS X Yosemite nu mai face acest lucru și pur și simplu folosește parola iCloud drept administrator implicit parola, ceea ce înseamnă că trebuie să o introduceți în fiecare moment în care Macul dvs. are nevoie de autorizația dvs. pentru a deschide o anumită aplicație sau pentru a schimba o anumită setare.
Dacă parola dvs. iCloud este lungă și complicată, aceasta într-adevăr nu este o modalitate convenabilă de a merge. Cu toate acestea, puteți să vă resetați parola de administrator și să o schimbați la ceva ușor de scris și nu veți mai fi forțat să utilizați parola iCloud de fiecare dată.
Deci, iată cum puteți schimba parola de administrator pentru Mac în OS X Yosemite.
1234 nu este o parolă
În primul rând, înainte de a vă schimba chiar și parola de administrator pentru Mac, gândiți-vă la o parolă ușor de reținut, ușor de scris, dar doriți și să fie oarecum complicată, astfel încât nimeni să nu o poată ghici ușor.

Sunt un mare fan al utilizării modelelor de tastatură pentru parole, cum ar fi "pqlamz", care în esență doar alternează ultimele taste de litere de pe fiecare rând al tastaturii. Ceva de genul asta este destul de complicat, dar este, de asemenea, ușor de reținut și foarte ușor de scris.
Din punct de vedere tehnic, nu aveți nevoie de o parolă foarte puternică pentru o parolă de administrator, deoarece este într-adevăr utilizată numai pentru autorizarea modificărilor la setări și a celor de pe Mac, dar aveți nevoie de unul, chiar dacă nu permiteți autentificarea în timpul pornirii .
Odată spus, iată cum puteți schimba parola de administrare a Mac.
Modificarea parolei de administrator
Primul lucru pe care vrei să-l faci este să deschizi Preferințe sistem (pictograma cu o cavitate interioară). Apoi faceți clic pe Utilizatori și grupuri.
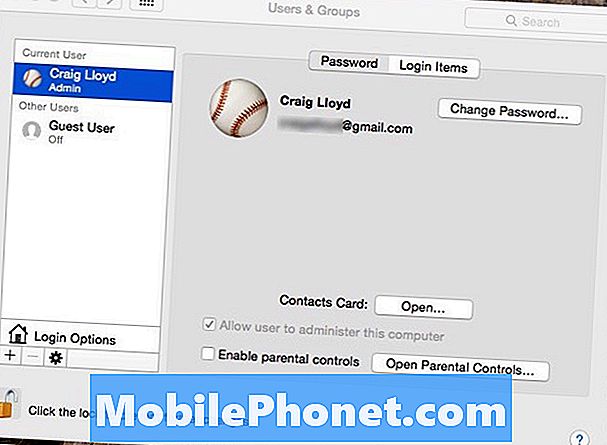
De acolo, veți dori să deblocați lacătul în colțul din stânga jos, așa că faceți clic pe acesta și introduceți parola iCloud. După ce faceți asta, faceți clic pe Schimbați parola. Veți primi un pop-up care vă oferă opțiunea de a utiliza o altă parolă decât parola dvs. iCloud, deci mergeți mai departe și faceți clic pe Utilizați parola separată.
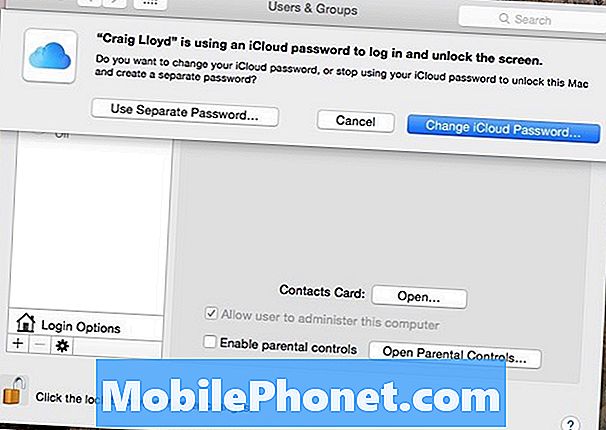
Apoi, vi se va cere să introduceți parola iCloud și apoi veți introduce o parolă nouă la alegerea dvs. mai jos. Introduceți din nou parola nouă în Verifica casetă de text. De asemenea, puteți seta o sugestie pentru parolă, care vă va permite să vă amintiți mai ușor parola dacă o uitați vreodată, dar asta este în întregime opțional.
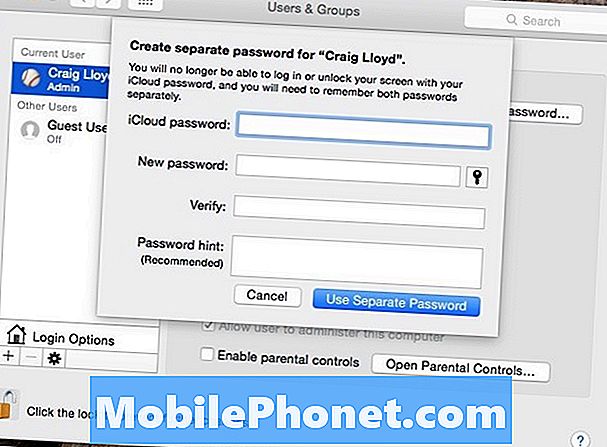
După ce ați terminat, faceți clic pe Utilizați parola separată pentru a confirma modificarea. Macul dvs. va utiliza noua parolă pe care ați setat-o. Odată ce fereastra se închide, continuați și faceți clic pe lacătul din colțul din stânga jos pentru a bloca această fereastră de setări și apoi puteți închide preferințele sistemului.
Acum, ori de câte ori intrați în parola de administrator, va trebui doar să introduceți noua parolă pe care ați specificat-o, în loc să trebuiască să utilizați parola complicată iCloud.


