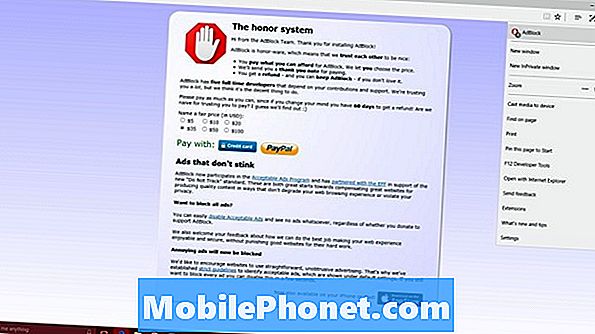
Conţinut
Este greu să găsești pe cineva care nu are nimic de spus despre Internet Explorer. Atât de proastă este reputația că Microsoft a trebuit să-și regândească abordarea pentru Windows 10. O imbunatatire imensă a sistemului de operare a fost timpul potrivit pentru ca Microsoft să renunțe la Internet Explorer. Microsoft Edge este ceea ce Windows 10 oferă utilizatorilor astăzi. Edge a câștigat recent o funcție foarte necesară: utilizatorii au acum opțiunea de a bloca anunțurile în Microsoft Edge for Windows 10.
Internet Explorer este încă folosit de milioane de utilizatori, însă Microsoft nu are intenția să o actualizeze într-un mod major. Muchia funcționează mai bine atunci când rulează pe baterie. Touch și mouse-ul sunt suportate, ceea ce înseamnă că utilizatorii nu mai trebuie să păstreze comutarea între două browsere diferite care au propriile lor ciudățenii. Nou pentru actualizarea Windows 10 Anniversary, Microsoft Edge permite acum utilizatorilor să blocheze adăugările.

Iată cum puteți bloca anunțurile în Microsoft Edge pentru Windows 10.
Blocați anunțurile în Microsoft Edge - înainte de a începe
Există unele precondiții cu blocarea anunțurilor în noul browser al Microsoft. Cel mai important este că Windows 10 nu include posibilitatea ca Edge să blocheze anunțurile în mod implicit.
Caracteristica pe care se bazează anunțurile de blocare a anunțurilor se numește Extensii. Din păcate, nu a fost terminat la timp să vină cu Windows 10 vara trecută. În schimb, acesta este inclus cu actualizarea Windows 10 Anniversary. Aveți nevoie de actualizare înainte de a putea bloca anunțurile în Microsoft Edge, motiv pentru care este un lucru minunat că actualizarea este complet gratuită pentru toate cele care au instalat Windows 10.
De asemenea, rețineți că va trebui să aveți acces la magazinul Microsoft Windows. Extensiile sunt asemănătoare aplicațiilor, deoarece sunt disponibile numai prin Magazinul Windows. Dacă nu intenționați să utilizați Microsoft Edge, există alte opțiuni pentru blocarea anunțurilor cu Google Chrome și Mozilla Firefox.
Blocarea anunțurilor în Microsoft Edge
Deblocați PC-ul Windows și faceți clic pe butonul Windows pe ecran pentru a afișa ecranul de pornire.

În meniul Start / Meniu Start, apăsați sau faceți clic pe Magazin ţiglă. Va fi un pătrat sau dreptunghi cu pungă de cumpărături pe ea. În funcție de modul în care ați configurat PC-ul, este posibil să fie necesar să urmăriți aplicația în lista alfabetică a aplicațiilor instalate în partea stângă a meniului Start. De asemenea, rețineți că în modul Tablet, lucrurile din Start vor arăta diferit. Va trebui să atingeți butonul meniu pentru a afișa lista cu aplicațiile instalate.

Căutați în Magazin pentru AdBlock. Dacă nu ați folosit niciodată un cont Microsoft pe dispozitiv, va trebui să adăugați unul acum. Există, de asemenea, AdBlock Plus, o versiune îmbunătățită a pluginului standard făcut special pentru utilizatorii de putere. Nu aveți neapărat nevoie de puterea AdBlock Plus pentru blocarea anunțurilor atunci când navigați ocazional pe internet.

Descărcați AdBlock din Magazinul Windows. Așteptați-l să se instaleze.
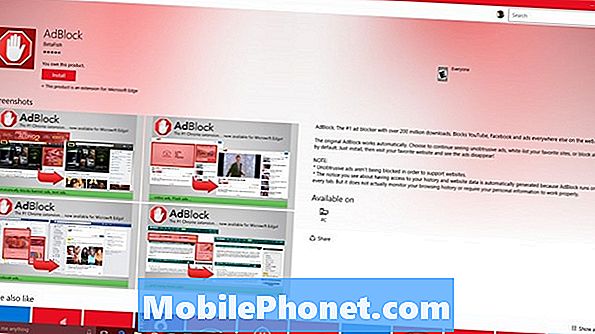
Acum atingeți sau faceți clic pe Lansa buton.
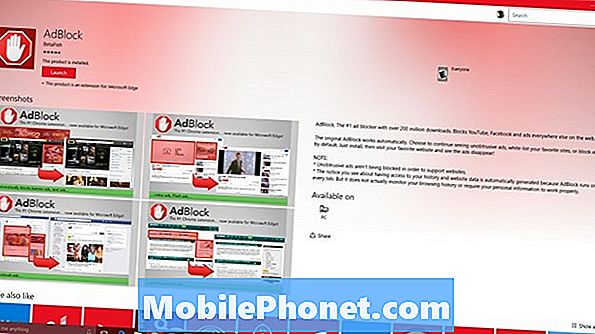
După ce faceți clic pe butonul Lansare, ar fi trebuit să fiți dus la Microsoft Edge. Atingeți sau faceți clic pe Porniți-l buton.
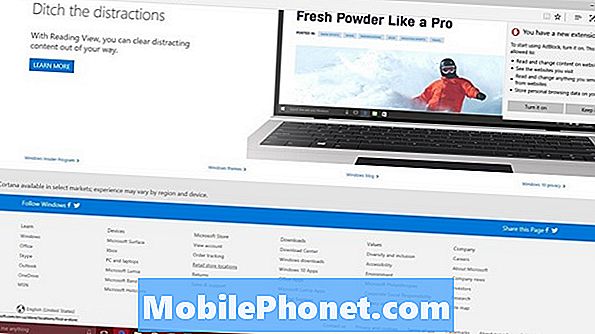
Așteptați instalarea de către AdBlock. Aici puteți oferi o contribuție monetară echipei care face extensia, dar nu este necesară.
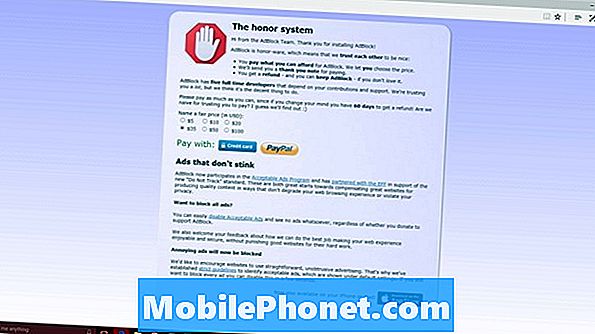
Asta e. În acest moment, anunțurile sunt blocate pe calculatorul Windows 10. În orice moment, puteți reveni la zona Extensii pentru a dezactiva AdBlock și pentru a permite anunțurilor să revină pe site-urile dvs. Web. În plus, există setări pentru blocarea anunțurilor care sunt deranjante și care permit anunțuri care sunt rezonabile. Majoritatea site-urilor web nu ar trebui să solicite blocarea tuturor anunțurilor.
În legătură cu aceasta; unele site-uri vor înceta să funcționeze atunci când au detectat un bloc de anunțuri instalat. În aceste cazuri, va trebui să dezactivați Adblock apăsând sau făcând clic pe butonul său.


