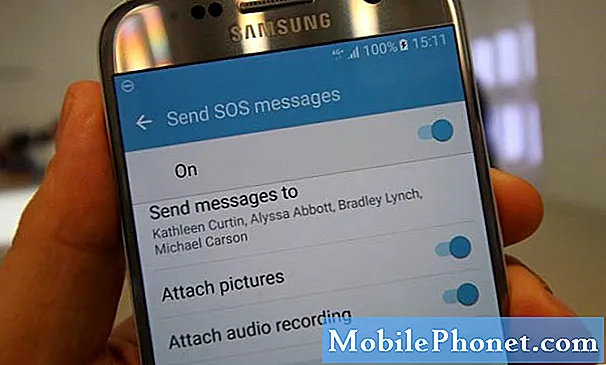Conţinut
- Cum se fac copii de rezervă în Windows 10 - Înainte de a începe
- Cum se face copierea de rezervă a fișierelor în Windows 10 - Backup de fișiere
- Cum se fac copii de rezervă în Windows 10 - OneDrive
Despre cel mai nebunesc lucru pe care îl puteți face cu orice dispozitiv este să decideți să nu îl faceți înapoi. Windows 10 este ultimul sistem de operare Microsoft. Acesta este livrat cu meniul Start și cu tot felul de schimbări sub capota proiectate pentru a ușura viața. Speranța Microsoft este că setarea Menținerea fișierelor mele în meniul de recuperare și suportul integrat pentru OneDrive vor însemna că nu va trebui să pierdeți timpul conectând manual hard disk-ul dvs. și copiindu-vă la fiecare fișier de pe dispozitiv. Asta depinde de cât de confortabil sunteți cu serviciile de stocare în cloud, în general.
Windows 10 are opțiuni pentru cei care doresc să facă copii de rezervă la nivel local sau pentru cei care doresc doar să stocheze fișiere pe serverele altcuiva și să aibă acces la ele când și dacă au nevoie vreodată din nou de acestea.

Iată cum puteți face copii de siguranță ale fișierelor de pe notebook-ul, tableta sau desktop-ul cu Windows 10 pe o unitate de disc, unitate flash.
Cum se fac copii de rezervă în Windows 10 - Înainte de a începe
Înainte de a începe, veți avea nevoie de materialele potrivite. Este mai bine să acumulați aceste lucruri acum decât să așteptați până când începeți procesul de configurare.
Dacă intenționați să vă copiați fișierele pe hard discuri externe, calatoria dvs. începe cu găsirea unei unități de hard disk adecvate, care să se potrivească nevoilor dumneavoastră. Nu ieșiți și achiziționați orbește cel mai ieftin hard disk pe care îl puteți găsi. Începeți să căutați în zona Această zonă PC de pe dispozitivul dvs. și să determinați cât spațiu de stocare aveți la dispoziție pe aparat. Într-o situație ideală, doriți la fel de mult pe hard diskul extern pe care îl aveți pe dispozitiv. De fapt, este o idee mai bună să obțineți un spațiu de stocare mai mic decât cel al PC-ului dvs. de când veți continua să adăugați fișiere în timp. Doriți un hard disk USB 3.0 pentru transferuri mai rapide, dar o unitate de disc USB 2.0 este acceptabilă dacă nu vă deranjează să faceți mai mult timp. Amazon are o mare varietate de hard disk-uri portal de Western Digital.

Cei care intenționează să utilizeze serviciul Microsoft de stocare a cloud-ului de la OneDrive pentru a-și păstra fișierele au și unele pregătiri de lucru. OneDrive este gratuit pentru primele 15 GB de stocare. După aceasta, trebuie să achiziționați mai mult spațiu de stocare pentru a vă conecta la cont. Accesați site-ul Microsoft OneDrive pentru a obține o detaliere a spațiului de stocare pe care îl aveți la dispoziție și pentru a achiziționa mai multe. Teoretic, aceeași logică se aplică pentru OneDrive, așa cum se întâmplă pentru stocarea hard diskului. Vreați suficient spațiu de stocare pentru a acoperi dosarele pe care le aveți acum, plus mai multe fișiere pe drum.
Cum se face copierea de rezervă a fișierelor în Windows 10 - Backup de fișiere
Pe calculatorul Windows 10, mergeți la Setări app. Atingeți utilizatorii ar trebui să glisați spre stânga din partea dreaptă a dispozitivului pentru a deschide Centrul de acțiune și selectați Setări de acolo.

Utilizatorii de mouse și tastatură ar trebui să deschidă meniul Start făcând clic pe butonul Windows din bara de sarcini și selectând Setări din colțul din stânga jos.

Acum, când aplicația Setări este deschisă, apăsați sau faceți clic pe Actualizare și recuperare.
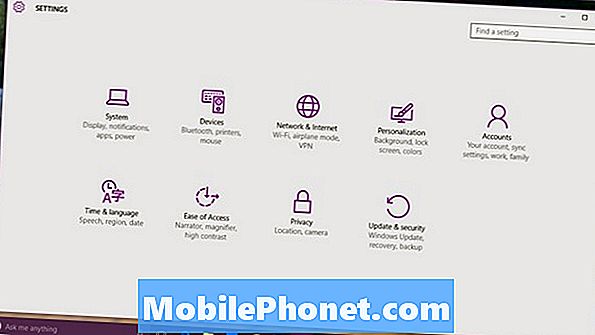
Selectați Backup din lista de opțiuni din meniul din partea stângă a ecranului. Este a treia opțiune din partea de sus.
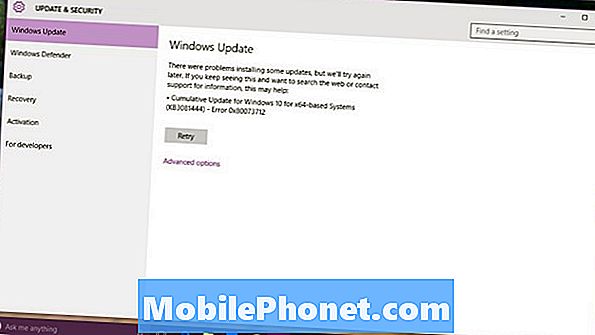
Bine ați venit în zona Backup. Windows 10 utilizează o caracteristică numită Istoricul fișierelor pentru a salva mai multe versiuni ale fișierelor. O versiune trăiește pe dispozitivul dvs. Celălalt se află pe unitatea hard disk externă, așteptând să o restabiliți dacă vreți vreodată. Gândește-te la asta ca pe un plan de asigurare pentru fișierele tale.
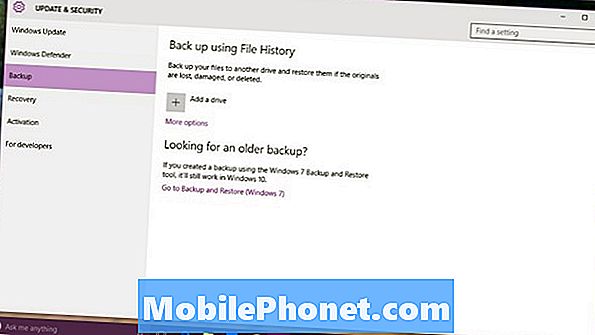
Conectați unitatea externă pe care ați cumpărat-o pentru a crea copii de siguranță ale fișierelor. Nu vă faceți griji cu privire la instalarea de software suplimentar, deoarece Windows 10 știe deja cum să comunice cu hard disk-uri externe fără software suplimentar.
Atingeți sau faceți clic pe + lângă Adăugați o unitate pentru a începe să vă salvați fișierele. Selectați unitatea externă pe care tocmai ați conectat-o și decideți ce fișiere doriți să creați copii de rezervă. Istoricul fișierelor poate stoca fotografii, videoclipuri, contacte, documente. Într-adevăr, va susține orice este important pentru tine. Rețineți că, pentru Istoricul fișierelor, trebuie să continuați să lucrați că unitatea hard disk trebuie conectată.
Cum se fac copii de rezervă în Windows 10 - OneDrive
Backup-ul la OneDrive nu este la fel de ușor ca crearea de copii ale fișierelor cu Istoricul fișierelor. O parte din acesta este, de exemplu, nu există software suplimentar pentru a instala și Windows 10 are grijă de încărcarea pentru tine. Problemele sunt că în Windows 10, OneDrive face pași uriași înapoi.
Citiți: Ce este OneDrive?
Trebuie să renunțați la tot ceea ce doriți să faceți înapoi în folderul dvs. OneDrive. În plus, folderele OneDrive nu mai pot fi stocate pe un card SD sau pe unitate înainte de a fi salvate pe Internet. În cele din urmă, Microsoft a scos fișierele mici, care permit utilizatorilor să vadă ce au stocat în OneDrive din Windows 8.1.
Faceți clic pe sau apăsați pe ferestre buton din bara de activități.

Atingeți sau faceți clic pe Toate aplicațiile buton.
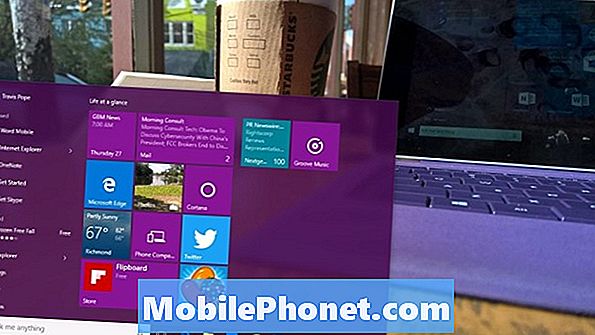
Selectați OneDrive din meniu.
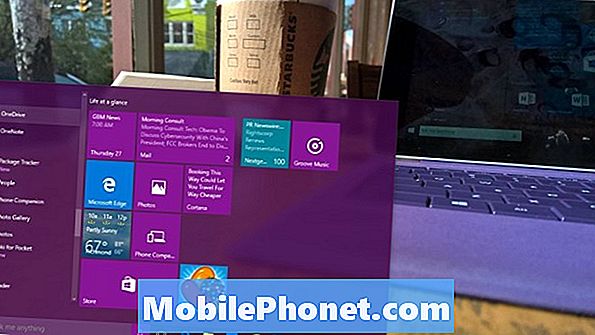
Selectați dosarele pe care doriți să le sincronizați cu unitatea OneDrive. Atingeți sau faceți clic pe O.K și sunteți gata să plecați. Orice lucru sincronizat cu folderul OneDrive stocat pe PC este automat sincronizat și disponibil la OneDrive.com. Glisați fișierele acolo când doriți să le creați copii de rezervă sau să setați locația de salvare implicită pentru programele dvs. pentru toate tipurile de fișiere de acolo pentru a obține o copie automată de backup. Rețineți că dacă ștergeți un fișier din folderul OneDrive, acesta se va termina în Coșul de reciclare online în OneDrive. OneDrive are aplicații însoțitoare pentru iPhone, Android și Windows Phone.
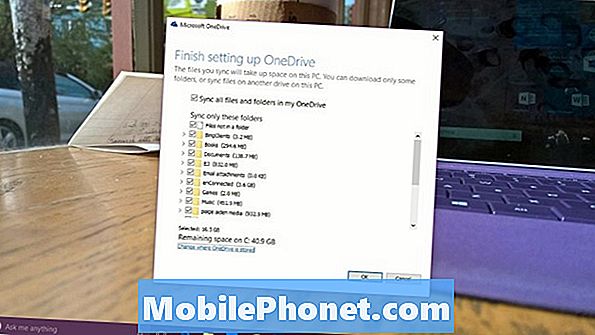
Mult noroc cu Windows 10 și backup-urile. Rețineți că crearea de copii de siguranță utilizând aceste metode nu înseamnă că sunteți pe deplin protejat. De exemplu, Windows și programele dvs. nu fac parte din aceste copii de rezervă.