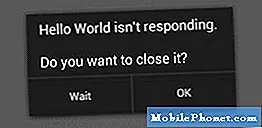Conţinut
- Adăugați calendare în calendarul Outlook în Windows 10
- Adăugați întâlniri și evenimente în calendarul Outlook în Windows 10
- Calendar în Windows 10: Ce trebuie să știți
În fiecare zi folosim atât de multe dispozitive pentru lucruri diferite. Aproape toată lumea are un notebook care îi permite să rămână productivi și să se bucure de un timp liber oriunde ar fi. Un număr tot mai mare de utilizatori au tablete și smartphone-uri pe care le pot scoate în orice situație pentru a rămâne conectați. Indiferent de tipul de dispozitiv pe care îl dețineți, aveți o aplicație pentru calendar și actualizarea Windows 10 îmbunătățește experiența Calendarului pe notebook-uri, desktop-uri și tablete Windows în tot felul de modalități interesante.
Oficial numit Outlook Calendar, Calendar în Windows 10 vă permite un control mai granular asupra întâlnirilor dvs. Funcționează în tandem cu Outlook Mail, permițându-vă să acceptați invitațiile doar prin apăsarea unui buton. Vizionările săptămânii, zilei și lunii vă permit să vedeți rapid ceea ce veniți. Cel mai mult, Microsoft a renunțat la forțarea utilizatorilor în ecosistemul său. Calendarul pentru Windows 10 funcționează cu conturile pe care le aveți deja.

Iată cum puteți adăuga calendarele și evenimentele în calendarul Outlook în Windows 10, plus câteva sfaturi pentru utilizarea calendarului Outlook în legătură cu alte aplicații și funcții ale sistemului de operare.
Adăugați calendare în calendarul Outlook în Windows 10
Să începem cu adăugarea unui calendar. Este posibil ca aplicația Calendar să fie deja fixată în meniul Start sau în ecranul de pornire. Apăsați butonul Windows din colțul din stânga jos al ecranului pentru a deschide meniul Start dacă utilizați un mouse și o tastatură. Dacă utilizați atingeți, apăsați butonul Windows de pe dispozitiv.

Acum căutați Calendar app. Nu vă faceți griji dacă nu este fixat pe ecran. Faceți clic pe sau apăsați pe Toate aplicațiile pentru a obține o listă a fiecărei aplicații instalate pe notebook-ul, tableta sau desktop-ul Windows 10. Acum faceți clic pe sau apăsați pe Calendar. Rețineți că Windows 10 arată puțin diferit în funcție de tipul de Tablet sau nu. Ca atare, nu vă faceți griji dacă ceea ce vedeți arată puțin diferit de ceea ce este prezentat aici.
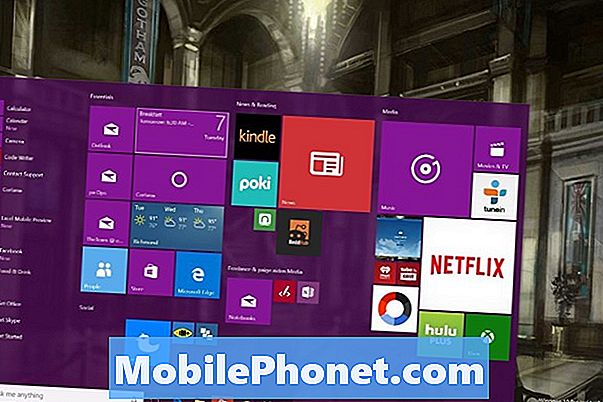
Bine ați venit în noua aplicație Outlook Calendar pentru Windows 10. Dacă nu ați deschis niciodată aplicația înainte de a obține un ecran de configurare, vă plimbați prin procesul de configurare. Urmați instrucțiunile și puteți adăuga cu ușurință calendarele Outlook, Gmail, Exchange și iCloud. Toate conturile la care v-ați conectat deja cu Outlook Mail, se afișează aici în Calendar.

Dați clic pe pictograma pentru cog stânga jos din aplicația Calendar Outlook pentru Windows 10 dacă doriți să adăugați un calendar la aplicație după ce ați făcut procesul inițial de configurare.
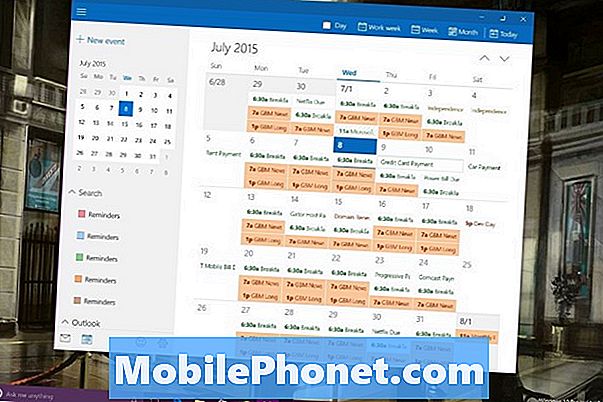
Atingeți sau faceți clic pe Conturi.
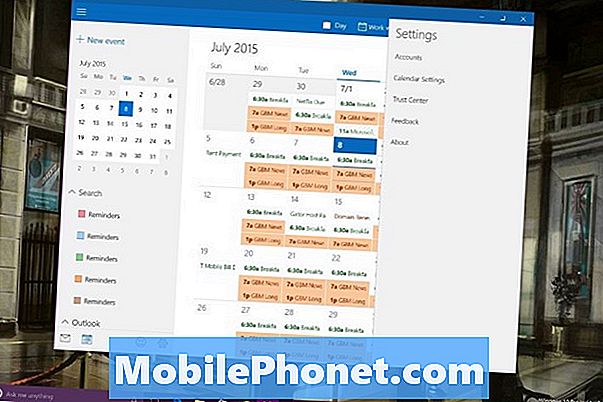
Atingeți sau faceți clic pe Adaugă cont.
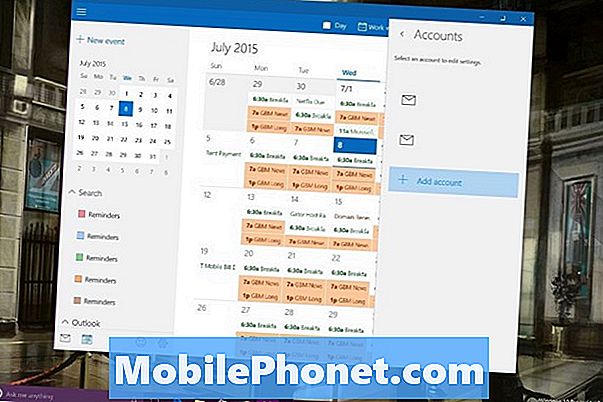
Alegeți ce tip de cont aveți și furnizați informațiile solicitate în procesul de configurare a contului respectiv. Veți avea nevoie de numele dvs. de utilizator și de parola pentru serviciul respectiv întotdeauna. Uneori este posibil să aveți nevoie de un cod PIN special dacă aveți setări de protecție suplimentare pentru un cont, cum ar fi Autentificarea în doi factori.
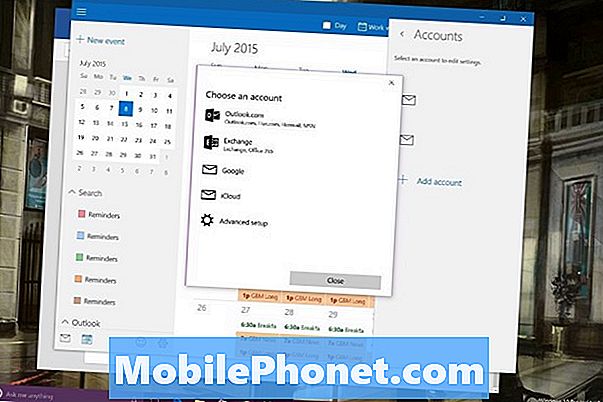
Adăugați întâlniri și evenimente în calendarul Outlook în Windows 10
Pentru a adăuga un eveniment la calendarul Outlook în Windows 10, apăsați sau faceți clic pe Eveniment nou în colțul din stânga sus al aplicației.
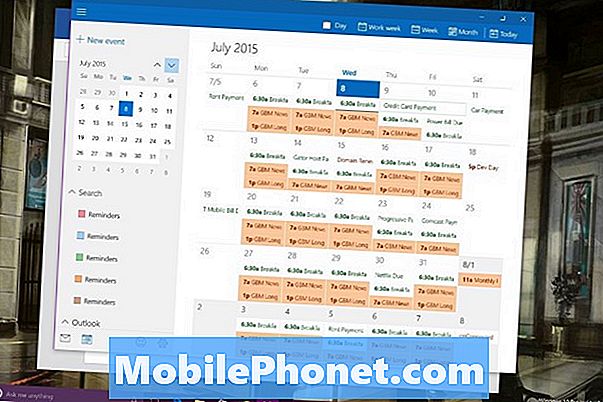
Acum, adăugați toate informațiile pe care le aveți despre eveniment și apăsați sau faceți clic pe Salvați și închideți. Dacă aveți mai multe calendare pe care doriți să fiți sigur că alegeți calendarul corect din meniul derulant când creați noua întâlnire sau eveniment.
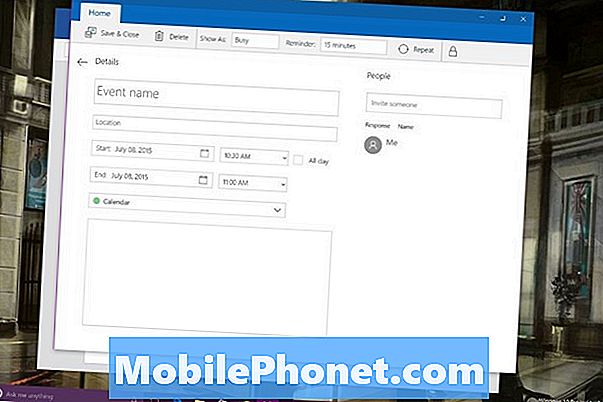
Calendar în Windows 10: Ce trebuie să știți
Când creați o întâlnire într-un anumit calendar, această întâlnire este sincronizată înapoi la contul pe care l-ați adăugat în calendarul Outlook. Pe scurt, în funcție de modul în care configurați calendarele, evenimentele pot fi împrăștiate între mai multe conturi dacă nu sunteți atenți. Outlook face acest lucru astfel încât să puteți păstra separat conturile de lucru și conturile personale. Deoarece Outlook Calendar și Outlook Mail în Windows 10 funcționează în tandem, eliminarea unui cont pe unul elimină contul pe cealaltă.
Outlook.com, Outlook pentru iOS și Outlook pentru Android se sincronizează împreună. Dacă intenționați să utilizați Outlook Calendar pentru Windows 10 - și ar trebui pentru că este grozav, descărcați și aceste aplicații. Actualizarea Microsoft Windows 10 pentru telefoanele Windows va sosi cu o aplicație actualizată pentru această platformă în această toamnă.

Pe bara de activități a fiecărui notebook, tabletă sau desktop care rulează Windows 10 este o casetă de căutare care permite utilizatorilor să se conecteze cu noul asistent personal Cortana. Folosind voce sau text puteți să-l adăugați pe Cortana în calendar. "Adăugați o programare pentru dentiști în calendarul meu pentru ziua de 8 iulie de la ora 7:00" este ceva ce puteți scrie doar în caseta de căutare pentru rezultate rapide. Faceți clic pe microfon și aceeași comandă funcționează cu voce.
Citit: 36 Windows Epic 10 caracteristici de upgrade pentru
Mult noroc cu PC-ul Windows 10 sau upgrade. Microsoft spune că intenționează să mențină actualizările în calendarul Outlook prin intermediul Magazinului Windows.