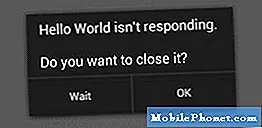Conţinut
- Problema de astăzi: Google Pixel nu va rămâne pornit și se va supraîncălzi
- Cum se remediază un Google Pixel care continuă să se supraîncălzească și să se oprească
#GooglePixel a văzut cu siguranță zile mai bune, dar milioane îl folosesc încă în întreaga lume, așa că rămâne unul dintre cele mai utilizate smartphone-uri în acest moment. Postarea de astăzi abordează o problemă cu privire la remedierea unui dispozitiv Pixel supraîncălzit și repornit aleatoriu.
Problema de astăzi: Google Pixel nu va rămâne pornit și se va supraîncălzi
Telefonul meu sa oprit acum aproximativ 12 ore. Se oprește când se încălzește, așa că am crezut că așa s-a întâmplat. De fiecare dată când încerc să-l repornesc, se oprește imediat. Pe ecran sunt uneori linii neclare. Nici măcar nu pornește până la capăt. Se aprinde și arată cuvintele „Google”, apoi se oprește după aceea. Am încercat să-l pornesc de peste 50 de ori. - Alex Cassin
Cum se remediază un Google Pixel care continuă să se supraîncălzească și să se oprească
Supraîncălzirea este, în general, un semn de defecțiune hardware, deși, în unele cazuri, software-ul poate fi, de asemenea, de vină. Dacă Pixel se străduiește să rămână aprins, sau continuă să se supraîncălzească sau ambele, se poate datora fie unei erori software, fie a unei probleme hardware. Acest articol de depanare vă va ajuta să restrângeți cauzele posibile.
Soluția nr. 1: verificați și instalați actualizările aplicației și Android
Actualizările pentru aplicații și sistemul de operare includ uneori corecții pentru vulnerabilități și erori cunoscute. Pentru a reduce la minimum posibilitatea ca o aplicație sau un bug Android să provoace probleme dispozitivului dvs., faceți-vă obișnuit să instalați în mod regulat aplicații. În mod implicit, dispozitivul dvs. Pixel ar trebui să fie setat să verifice automat dacă există actualizări ale aplicației și ale sistemului de operare, astfel încât să vă poată anunța să le instalați. Dacă ați dezactivat această funcție automată, asigurați-vă că nu uitați să verificați periodic dacă există actualizări.
Pentru a verifica și a instala actualizări de sistem, urmați acești pași:
- Deschideți aplicația Setări a dispozitivului.
- În partea de jos, atingeți Sistem.
- Apoi, atingeți Actualizări de sistem. Dacă este necesar, mai întâi atingeți Despre telefon.
- Veți vedea starea actualizării. Urmați pașii de pe ecran.
Pentru a verifica actualizările aplicației (instalate prin Play Store), faceți următoarele:
- Deschideți aplicația Magazin Play.
- Atingeți pictograma Meniu (trei linii de orizont) din dreapta sus.
- Selectați Aplicațiile și jocurile mele.
- Așteptați ca aplicația să verifice ce aplicații pot fi actualizate.
- Apăsați butonul UPDATE ALL.
Dacă ați instalat aplicații în afara Magazinului Play, este responsabilitatea dvs. să găsiți actualizări pentru acestea. Încercați să utilizați Google pentru a ști cum să faceți acest lucru.
Soluția nr. 2: eliberați spațiu de stocare
Computerele sau smartphone-urile se pot reporni dacă nu mai este suficient spațiu de stocare. Asta deoarece sistemul de operare are uneori nevoie de spațiu de stocare suplimentar pentru a funcționa corect. În cazul în care Pixel-ul dvs. nu mai are spațiu de stocare, încercați să goliți spațiu și să vedeți dacă acest lucru vă va ajuta. Dacă aveți o mulțime de fotografii și videoclipuri pe telefon, vă recomandăm să le mutați pe un card SD sau pe un computer, astfel încât să aveți spațiu mai mult decât suficient. În mod ideal, ar trebui să păstrați cel puțin 1 GB de spațiu liber tot timpul pentru a permite actualizări și alte neprevăzute. Când sistemul de operare încearcă să facă o sarcină care necesită spațiu de stocare suplimentar și nu găsește nimic, este posibil să întâmpine o eroare pe care este posibil să nu o poată rezolva. Pentru a preveni acest lucru, oferiți Pixel spațiu de respirație, eliberând spațiu de stocare.
Pentru a verifica cât spațiu de stocare are dispozitivul dvs.:
- Deschideți aplicația Setări a dispozitivului.
- Atingeți Stocare.
- Vedeți cât spațiu de stocare aveți la dispoziție. Dispozitivul dvs. poate începe să aibă probleme atunci când mai puțin de 10% din spațiul de stocare este gratuit.
Google a anticipat că poate apărea o astfel de problemă, astfel încât Pixel să poată fi setat să șteargă automat fotografiile și videoclipurile care au fost deja salvate în Google Foto. Dacă dezactivați această funcție înainte, încercați să o reactivați. Dacă nu știți ce să faceți, iată cum:
- Deschideți aplicația Setări a dispozitivului.
- Atingeți Stocare.
- Porniți Smart Storage.
Alternativ, puteți șterge manual câteva lucruri de pe Pixel. Pentru aceasta, urmați acești pași:
- Deschideți aplicația Setări a dispozitivului.
- Atingeți Stocare.
- Atingeți Eliberați spațiu.
- Pentru a alege ceva de șters, atingeți caseta goală din dreapta. (Dacă nu este listat nimic, atingeți Examinați articolele recente.)
- Pentru a șterge elementele selectate, în partea de jos, atingeți Eliberați.
O altă modalitate excelentă de a elibera spațiu este dezinstalarea aplicațiilor de care nu aveți nevoie. Aplicațiile și actualizările lor pot prelua cu ușurință cea mai mare parte a dispozitivului dvs. de stocare, astfel încât eliminarea unora dintre ele din sistem poate fi bună pentru această situație.
Soluția nr. 3: închideți aplicațiile
RAM scăzut se traduce adesea prin viteză lentă sau chiar oprire aleatorie. Acesta este motivul pentru problema dvs., ar putea fi util dacă puteți închide aplicațiile care rulează în fundal. Închiderea aplicațiilor pe care nu le utilizați nu ar trebui să fie o modalitate a utilizatorului de a remedia problemele. Prin design, Android ar trebui să gestioneze memoria RAM, astfel încât nu este nevoie de intervenția utilizatorului pentru a închide aplicațiile atunci când memoria scade. Cu toate acestea, în realitate, este posibil ca unele dispozitive Android să nu fie într-o situație ideală atunci când vine vorba de gestionarea memoriei. Acest lucru se poate datora mai multor motive, dar nu le vom discuta aici. Pentru a vedea dacă Pixel-ul dvs. are prea multe aplicații care stochează memoria, vă recomandăm să închideți aplicațiile și serviciile de fundal urmând acești pași:
- Deschideți aplicația Setări a dispozitivului.
- Atingeți Aplicații și notificări, apoi Informații despre aplicație, apoi aplicația.
- Atinge Forțează oprire.
Pentru a urmări aplicațiile pe care le-ați dezactivat până acum, încercați să creați o listă. Acest lucru vă va permite să știți ce aplicații pot provoca probleme.
Soluția # 4: porniți în modul sigur
Un alt lucru bun de făcut aici este să vedeți dacă una dintre aplicațiile descărcate este problematică. Pentru a face acest lucru, doriți să porniți Pixel în modul sigur. În acest mod, toate aplicațiile și serviciile terților vor fi împiedicate să ruleze. Dacă vreunul dintre aceștia interferează cu sistemul de operare, cauzând problema blocării bruște, veți ști.
Există două moduri de a reporni Pixel în modul sigur. Dacă este ACTIVAT, urmați acești pași:
- Țineți apăsat butonul de pornire al dispozitivului.
- Pe ecran, atingeți și mențineți apăsat Opriți alimentarea. Dacă este necesar, atingeți OK.
- Dispozitivul dvs. pornește în modul sigur. Veți vedea „Mod sigur” în partea de jos a ecranului.
Dacă nu reușiți să porniți telefonul sau dacă acesta repornește înainte de a finaliza pașii de mai sus, încercați să faceți acest lucru:
- Cu Pixel oprit, apăsați butonul de pornire al dispozitivului.
- După ce apare logo-ul Google pe ecran, când începe animația, țineți apăsat butonul de reducere a volumului dispozitivului. Continuați să o țineți până se termină animația și dispozitivul dvs. pornește în modul sigur.
- Veți vedea „Mod sigur” în partea de jos a ecranului.
Soluția nr. 5: îndepărtați carcasa externă
Unele cazuri de supraîncălzire se pot datora utilizării carcasei externe prost concepute. La fel ca orice dispozitiv electronic, Pixel-ul dvs. are niște găuri de respirație pentru a-l menține aerisit în interior. Dacă folosiți o carcasă, încercați să o eliminați și lăsați Pixel să ruleze o perioadă de timp pentru a observa orice diferență.
Soluția nr. 6: Recalibrați bateria
Pentru o problemă ca a dvs., există șansa ca problema repornirii aleatorii să fie cauzată de baterie. Pentru a vedea dacă este o problemă de calibrare a bateriei, vă recomandăm să recalibrați sistemul de operare și bateria urmând acești pași:
- Scurgeți complet bateria. Aceasta înseamnă să folosiți dispozitivul până când acesta se oprește singur și nivelul bateriei citește 0%.
- Încărcați telefonul până ajunge la 100%. Asigurați-vă că utilizați echipamentul de încărcare original pentru dispozitivul dvs. și lăsați-l să se încarce complet. Nu scoateți dispozitivul din priză încă cel puțin două ore și, de asemenea, nu îl utilizați în timpul încărcării.
- După timpul scurs, deconectați dispozitivul.
- Reporniți Pixel.
- Folosiți-vă telefonul până când se termină complet din nou.
- Repetați pașii 1-5.
Soluția # 7: resetare din fabrică
Dacă toate remediile de mai sus nu vor ajuta deloc, trebuie să efectuați un pas drastic ștergând telefonul. Resetarea din fabrică va readuce toate setările software-ului la valorile implicite. Desigur, aplicațiile de la terți vor fi, de asemenea, eliminate, lăsând doar versiuni cunoscute și stabile de aplicații Google. În această stare, este de așteptat ca Pixel-ul dvs. să funcționeze normal. Dacă cauza problemei este legată de aplicații sau software, aceasta ar trebui să fie soluția. Înainte de a continua, asigurați-vă că cunoașteți contul Google de pe telefon.Verificați dacă ați primit numele de utilizator și parola Google corecte conectându-vă la contul dvs. utilizând un browser. De asemenea, asigurați-vă că copiați fișierele pentru a evita pierderea datelor de neînlocuit.
- Deschideți aplicația Setări a aplicației Setări a telefonului.
- Atingeți Sistem și apoi Resetați.
- Atingeți Resetare date din fabrică și apoi Resetați telefonul. Dacă este necesar, introduceți codul PIN, modelul sau parola.
- Pentru a șterge toate datele din memoria internă a telefonului, atingeți Ștergeți totul.
- După terminarea ștergerii telefonului, alegeți opțiunea de a reporni.
- Configurați-vă telefonul și restaurați-vă datele de rezervă. Aflați cum să restaurați datele de pe un telefon Pixel.
Soluția nr. 8: reparați-vă Pixel-ul
Dacă resetarea din fabrică nu rezolvă problema, aceasta este o indicație clară că aveți o problemă hardware. Poate fi o problemă a bateriei sau IC de gestionare a energiei. Orice ar fi, veți avea nevoie de ajutor profesional pentru a remedia problema.