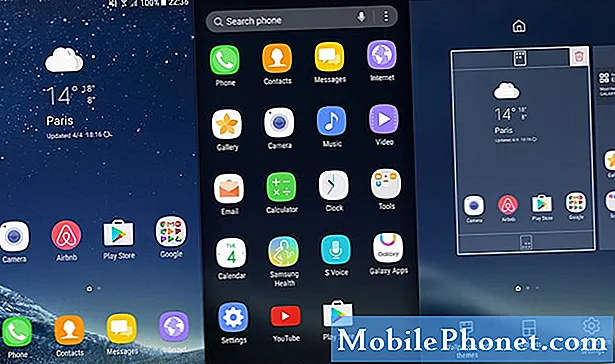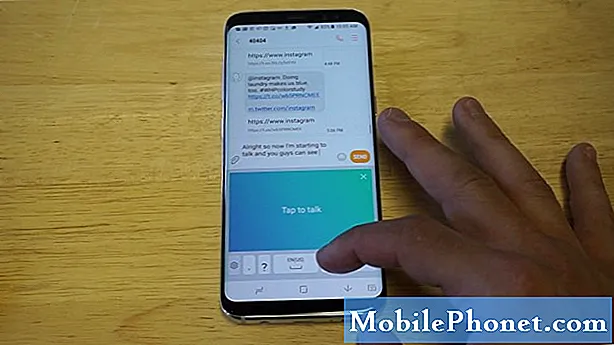Conţinut
- Problema de astăzi: Galaxy Note 8 nu poate instala actualizări de aplicații, Magazin Play afișează în continuare ferestre pop-up
- Cum să depanați Galaxy Note 8 nu poate instala problema actualizărilor aplicației
Unul dintre articolele de depanare pentru această zi este despre cum să remediați problema # GalaxyNote8 Play Store. Un membru al comunității noastre a raportat că Nota 8 are dificultăți la instalarea actualizărilor aplicației și afișează ferestre pop-up în funcție de aplicația care se actualizează. Sperăm că soluțiile de mai jos vă vor fi de ajutor.
Problema de astăzi: Galaxy Note 8 nu poate instala actualizări de aplicații, Magazin Play afișează în continuare ferestre pop-up
Bună ziua, domnule, folosesc Nota 8 din ultimele două luni, dar nu am nicio problemă, dar înainte de două săptămâni mă confrunt cu o problemă în nota mea 8. Ori de câte ori încercam să actualizez orice aplicație din magazinul de jocuri sau din aplicațiile Galaxy după actualizarea a fost completă apare o fereastră pop-up:
- Eroare „uninstalled: package: com.careem.acma” după finalizarea actualizării
- „Uninstalled: package: com.google.android.videos” a primit o eroare la actualizarea aplicației video
- „Dezinstalat: pachet: com.google.android.youtube” după actualizarea aplicației YouTube.
- „Dezinstalat: pachet: org.khanacademy.android”
Am încercat tot posibilul. S-a șters memoria cache a magazinului. Actualizarea serviciilor de redare dezinstalate, dar nimic nu funcționează. Nu vreau să fac o resetare completă. Vă rugăm să remediați acest lucru! :persevera. - Sam
Cum să depanați Galaxy Note 8 nu poate instala problema actualizărilor aplicației
Nu există un set oficial de îndrumări pentru a depana Google Play Store.În această postare, o vom trata la fel ca orice altă aplicație, astfel încât pașii de depanare ar trebui să fie în continuare mai mult sau mai puțin similari cu cei pe care i-am creat pentru anumite probleme ale aplicației.
Soluția nr. 1: verificați aplicația Google și / sau Magazin Play nu este defectă
Înainte de a continua pașii de soluționare a problemelor mai drastici, doriți să vă asigurați că nu există probleme Google sau Magazin Play pe care nu aveți control. Pe un alt telefon Android, încercați să vă conectați la contul dvs. Google și să vedeți dacă puteți instala aplicații sau actualizări prin Play Store. Rețineți că niciun serviciu de internet nu crește 100% din timp. Chiar și Google poate întâmpina probleme cu serverul, deși este rar.
Soluția nr. 2: opriți forțat aplicația Magazin Play
Cel mai simplu și uneori eficient mod de a face față problemelor bruște și inexplicabile ale aplicației este de a opri funcționarea aplicației numită oprire forțată. Aplicația Magazin Google Play nu face excepție, deci asigurați-vă că încercați această soluție și vedeți dacă funcționează. Pentru a închide forțat o aplicație, trebuie doar să atingeți Recent butonul (butonul din stânga al Acasă buton), apoi atingând X pe aplicația problematică.
Alternativ, puteți face acest lucru prin Setări, urmând acești pași:
- Deschideți aplicația Setări.
- Atingeți Aplicații.
- Găsi Magazin Google Play aplicație și atingeți-o.
- Atingeți FORȚĂ DE OPRIRE buton.
Soluția nr. 3: ștergeți datele din Magazinul Google Play
Dacă oprirea forțată a aplicației Magazin Play nu va funcționa, încercați să resetați setările aplicației la valorile implicite. Dacă starea actuală a aplicației este eronată, ștergerea datelor sale poate ajuta la readucerea la starea sa de funcționare.
Iată pașii privind ștergerea datelor aplicației Magazin Google Play:
- Deschideți aplicația Setări.
- Atingeți Aplicații.
- Găsiți aplicația Magazin Google Play și atingeți-o.
- Veți vedea acum o listă de lucruri care vă oferă informații despre aplicație, inclusiv stocare, permisiuni, utilizare a memoriei și multe altele. Acestea sunt toate elemente care pot fi făcute clic. Veți dori să faceți clic pe Depozitare.
- Atingeți Date clare buton.
Soluția nr. 4: ștergeți datele Google Services Framework
Android depinde de o serie de aplicații și servicii pentru a funcționa corect. Când vine vorba de gestionarea aplicațiilor, aplicațiile Google Play Store și Google Services Framework sunt în prim plan și orice erori din ele pot cauza o problemă. Deci, la fel ca aplicația Magazin Play, trebuie să depanați aplicația Google Services Framework, revenind la setările sale implicite. Pașii ar trebui să fie practic aceiași cu cei prevăzuți Soluția nr. 3. În loc să atingeți Play Store, desigur, doriți să căutați și să atingeți aplicația Google Services Framework.
Soluția # 5: Reporniți telefonul
Repornirea smartphone-ului dvs. poate suna foarte simplu, dar mulți utilizatori, atunci când își depanează dispozitivul din orice motiv, nu reușesc să facă acest lucru. Ei bine, asigurați-vă că nu. Repornirea unui telefon își șterge memoria și reîmprospătează sistemul în general. Este ușor de făcut și poate fi o modalitate rapidă de a rezolva problema în cauză.
Soluția nr. 6: comutați wifi
Aplicația Play Store are nevoie de conexiune la internet pentru a funcționa și, uneori, se poate bloca pur și simplu deoarece nu este în măsură să detecteze că conexiunea WiFi sau de date mobile pe care o utilizați nu mai există. Pentru a remedia problema, asigurați-vă că opriți wifi-ul, apoi îl reporniți. Faceți același lucru dacă depindeți de conexiunea de date mobile atunci când actualizați sau instalați aplicații.
Soluția # 7: Ștergeți memoria cache a sistemului
Ștergerea cache-ului unui sistem Android poate rezolva uneori probleme, mai ales dacă acestea implică instalarea a ceva. APK-urile sau pachetele de instalare, precum și alte fișiere temporare necesare sistemului sunt stocate în partiția cache și ștergerea acestei partiții poate fi o modalitate eficientă de a remedia problemele. Dacă nu l-ați încercat încă, iată cum se face:
- Opriți Nota 8.
- Țineți apăsate tasta de creștere a volumului și tasta Bixby, apoi țineți apăsată tasta de pornire.
- Când se afișează sigla verde verde, eliberați toate tastele („Instalarea actualizării sistemului” va apărea timp de aproximativ 30 - 60 de secunde înainte de a afișa opțiunile din meniul de recuperare a sistemului Android).
- Apăsați tasta de reducere a volumului de mai multe ori pentru a evidenția „ștergeți partiția cache”.
- Apăsați butonul de alimentare pentru a selecta.
- Apăsați tasta de reducere a volumului până când este afișat „da” și apăsați butonul de pornire.
- Când partiția de ștergere cache este finalizată, este afișat „Repornirea sistemului acum”.
- Apăsați tasta de pornire pentru a reporni dispozitivul.
Soluția # 7: Mod sigur
Aplicațiile terță parte pot cauza probleme cu sistemul de operare sau cu alte aplicații. Pentru a verifica dacă una dintre aplicațiile descărcate este de vină, rulați dispozitivul în modul sigur și vedeți cum funcționează aplicația Magazin Play. Dacă veți putea instala actualizări în mod normal și nu se vor afișa ferestre de tip pop-up, acesta este un semn clar că o aplicație problematică este prezentă în sistem și vă provoacă probleme.
Pentru a reporni Note 8 în modul sigur, urmați acești pași:
- Opriți dispozitivul.
- Apăsați și mențineți apăsată tasta de pornire în fața ecranului cu numele modelului.
- Când pe ecran apare „SAMSUNG”, eliberați tasta de pornire.
- Imediat după eliberarea tastei de pornire, țineți apăsată tasta de reducere a volumului.
- Continuați să țineți apăsată tasta de reducere a volumului până când dispozitivul termină de repornit.
- Modul sigur va fi afișat în colțul din stânga jos al ecranului.
- Eliberați tasta de reducere a volumului când vedeți modul sigur.
Soluția nr. 8: ștergeți telefonul
În cele din urmă, dacă nu funcționează nimic în acest moment, trebuie să efectuați o resetare din fabrică pentru a reveni la setările implicite ale tuturor setărilor aplicației preinstalate și ale setărilor Android. Iată cum:
- Faceți backup fișierelor importante.
- Opriți dispozitivul.
- Țineți apăsate tasta de creștere a volumului și tasta Bixby, apoi țineți apăsată tasta de pornire.
- Când se afișează sigla verde verde, eliberați toate tastele („Instalarea actualizării sistemului” va apărea timp de aproximativ 30 - 60 de secunde înainte de a afișa opțiunile din meniul de recuperare a sistemului Android).
- Apăsați tasta de reducere a volumului de mai multe ori pentru a evidenția „ștergeți datele / resetare din fabrică.
- Apăsați butonul de alimentare pentru a selecta.
- Apăsați tasta de reducere a volumului până când este evidențiat „Da - ștergeți toate datele utilizatorului”.
- Apăsați butonul de alimentare pentru a selecta și a începe resetarea principală.
- După finalizarea resetării principale, este evidențiat „Repornirea sistemului acum”.
- Apăsați tasta de pornire pentru a reporni dispozitivul.