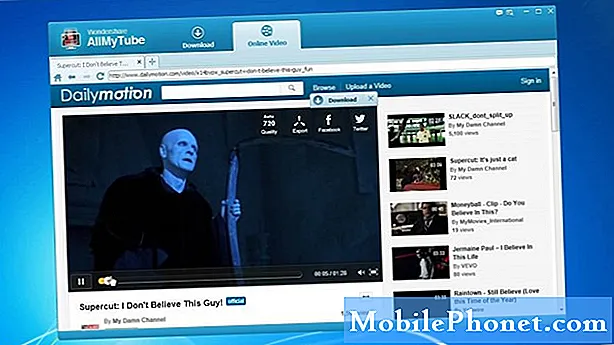Conţinut
Aveți o problemă cu aplicația dvs. Spotify? Dacă Spotify continuă să se blocheze recent și nu aveți idee de unde să începeți soluționarea problemelor, această postare ar trebui să vă ajute. Asigurați-vă că urmați soluționarea problemelor noastre de mai jos pentru a rezolva problema dvs.
Cum se remediază Spotify care continuă să se blocheze pe Galaxy S10 | Depanarea Spotify a oprit eroarea
Dacă aplicația dvs. Spotify continuă să se blocheze în ultima vreme, acest ghid de depanare ar trebui să vă ajute. Aflați mai jos ce să faceți în legătură cu această problemă.
Spotify continuă să se blocheze remedierea nr. 1: închideți aplicația Spotify
Spotify este una dintre aplicațiile de muzică stabile pentru Android, dar uneori, experiențele cu unii utilizatori pot fi diferite. Dacă Spotify continuă să se blocheze pe S10 sau dacă tot spune că Spotify s-a oprit, primul lucru pe care doriți să-l faceți este să îl închideți forțat. Există două modalități de a face acest lucru.
Metoda 1: Închideți o aplicație utilizând tasta Aplicații recente
- Pe ecran, atingeți tasta soft Aplicații recente (cea cu trei linii verticale în stânga butonului Acasă).
- După ce este afișat ecranul Aplicații recente, glisați spre stânga sau spre dreapta pentru a căuta aplicația. Ar trebui să fie aici dacă ați reușit să îl rulați anterior.
- Apoi, glisați în sus pe aplicație pentru a o închide. Acest lucru ar trebui să-l închidă forțat. Dacă nu este acolo, atingeți pur și simplu aplicația Închideți toate pentru a reporni și toate aplicațiile.
Metoda 2: Închideți o aplicație utilizând meniul Informații aplicație
O altă modalitate de a forța închiderea unei aplicații este accesarea setărilor aplicației. Este o modalitate mai lungă în comparație cu prima metodă de mai sus, dar este la fel de eficientă. Doriți să utilizați această metodă dacă intenționați să faceți alte soluții de depanare pentru aplicația menționată, cum ar fi ștergerea memoriei cache sau a datelor. Iată cum se face:
- Deschideți aplicația Setări.
- Atingeți Aplicații.
- Atingeți pictograma Mai multe setări (pictogramă cu trei puncte, dreapta sus).
- Atingeți Afișați aplicațiile de sistem.
- Găsiți și atingeți aplicația.
- Atinge Forțează oprire.
Spotify continuă să se blocheze remedierea nr. 2: Efectuați resetarea soft
Dacă închiderea forțată a Spotify nu va funcționa, următorul pas de depanare este să reporniți telefonul în sine. Acest lucru ar trebui să elimine sistemul și, eventual, să scape de bug. Pentru a face acest lucru, pur și simplu țineți apăsat butonul Putere și Volum scăzut butoane timp de aproximativ 10 secunde. După ce telefonul a repornit, eliberați butoanele. Acest lucru este de obicei eficient în eliminarea erorilor care s-au dezvoltat atunci când un sistem este lăsat să ruleze pentru o perioadă de timp. Vă sugerăm să reporniți S10 folosind această metodă cel puțin o dată pe săptămână pentru a reduce șansele de erori.
Pentru unele Galaxy S10, poate exista o modalitate ușor diferită de a ajunge la aceeași metodă. Iată cum:
- Apăsați și mențineți apăsate butoanele Power + Volume Down timp de aproximativ 10 secunde sau până când dispozitivul se activează. Lăsați câteva secunde să apară ecranul Maintenance Boot Mode.
- Din ecranul Maintenance Boot Mode, selectați Boot normal. Puteți utiliza butoanele de volum pentru a parcurge opțiunile disponibile și butonul din stânga jos (sub butoanele de volum) pentru a selecta. Așteptați până la 90 de secunde până la finalizarea resetării.
Spotify continuă să se blocheze corecția nr. 3: Instalați actualizarea pentru Spotify
Actualizarea aplicației poate suna puțin deplasată aici, dar uneori funcționează în remedierea erorilor cunoscute. Dezvoltatorii se bazează pe rapoartele utilizatorilor pentru a afla erori sau probleme cu produsul lor. Dacă realizează că mulți utilizatori au aceeași problemă, lucrează imediat la o soluție și o lansează prin actualizări. Din acest motiv, doriți să actualizați Spotify în acest moment. Pentru a verifica actualizările aplicației:
- Deschideți aplicația Magazin Play.
- Atingeți pictograma Mai multe setări (în partea stângă sus).
- Atingeți Aplicațiile și jocurile mele.
- Atinge butonul Actualizează tot.
Spotify continuă să blocheze remedierea nr. 4: ștergeți memoria cache a sistemului
Android utilizează o memorie cache de sistem, care este stocată în partiția cache, pentru a încărca rapid aplicațiile. Uneori, acest cache este deteriorat în timpul și după o actualizare sau din alte motive. Deși acest lucru poate părea inofensiv, o memorie cache deteriorată poate provoca în cele din urmă probleme de performanță, precum și o grămadă de alte neplăceri minore. Pentru a vă asigura că memoria de sistem a telefonului dvs. este proaspătă, puteți șterge partiția cache. Acest lucru va forța telefonul să șteargă memoria cache curentă și să o înlocuiască cu una nouă în timp.
Pentru a șterge partiția cache de pe Galaxy S10:
- Opriți dispozitivul.
- Țineți apăsate tasta de creștere a volumului și tasta Bixby, apoi țineți apăsată tasta de pornire.
- Când se afișează sigla verde verde, eliberați toate tastele („Instalarea actualizării sistemului” va apărea timp de aproximativ 30 - 60 de secunde înainte de a afișa opțiunile din meniul de recuperare a sistemului Android).
- Apăsați tasta de reducere a volumului de mai multe ori pentru a evidenția „ștergeți partiția cache”.
- Apăsați butonul de alimentare pentru a selecta.
- Apăsați tasta de reducere a volumului până când este afișat „da” și apăsați butonul de pornire.
- Când partiția de ștergere cache este finalizată, este afișat „Repornirea sistemului acum”.
Spotify continuă să se blocheze corecția nr. 5: Deconectați-vă și conectați-vă din nou
Unii utilizatori au reușit să rezolve problema blocării pe Spotify, pur și simplu conectându-se și ieșind din contul lor. Vă sugerăm să faceți acest lucru și să vedeți dacă funcționează. Dacă nu, continuați cu pașii de mai jos.
Spotify continuă să se blocheze corecția nr. 6: ștergeți memoria cache Spotify
Ștergerea memoriei cache este una dintre modalitățile directe de depanare a unei aplicații cu probleme. De obicei, este eficient în remedierea erorilor minore cauzate de memoria cache depășită sau de fișiere temporare. Se poate face în condiții de siguranță, fără a pierde conținut din aplicație în legătură cu utilizatorul. Iată cum se face:
- Accesați ecranul de pornire.
- Atinge pictograma Aplicații.
- Deschideți aplicația Setări.
- Atingeți Aplicații.
- Dacă sunteți în căutarea unui sistem sau a unei aplicații implicite, atingeți Mai multe setări în partea dreaptă sus (pictogramă cu trei puncte).
- Selectați Afișați aplicațiile de sistem.
- Găsiți și atingeți aplicația corespunzătoare.
- Atingeți Stocare.
- Atingeți butonul Ștergeți memoria cache.
- Reporniți dispozitivul și verificați dacă există o problemă.
Spotify continuă să se blocheze remedierea nr. 7: Resetați aplicația Spotify
Dacă nu se întâmplă nimic după ce ștergeți memoria cache a unei aplicații, următorul lucru bun pe care îl puteți face este să ștergeți datele aplicației. Spre deosebire de procedura anterioară, aceasta ar putea șterge informații sau date importante din aplicație. De exemplu, dacă încercați să abordați o problemă cu o aplicație de mesagerie, ștergerea datelor acesteia vă va șterge toate mesajele. Pentru jocuri, acest lucru vă poate șterge progresul. Dacă nu doriți să pierdeți lucruri importante, asigurați-vă că faceți o copie de rezervă înainte de timp.
- Accesați ecranul de pornire.
- Atinge pictograma Aplicații.
- Deschideți aplicația Setări.
- Atingeți Aplicații.
- Dacă sunteți în căutarea unui sistem sau a unei aplicații implicite, atingeți Mai multe setări în partea dreaptă sus (pictogramă cu trei puncte).
- Selectați Afișați aplicațiile de sistem.
- Găsiți și atingeți aplicația corespunzătoare.
- Atingeți Stocare.
- Atingeți butonul Ștergeți datele.
- Reporniți dispozitivul și verificați dacă există o problemă.
Spotify continuă să se blocheze corecția nr. 8: Reinstalați aplicația
Ștergerea și reinstalarea unei aplicații cu probleme poate fi uneori o modalitate eficientă de a remedia problemele. Dacă nu l-ați încercat încă, asigurați-vă că ștergeți și reinstalați aplicația Twitter. Dacă este posibil, încercați să nu actualizați Twitter și să vedeți ce se întâmplă.
Totuși, dacă Twitter continuă să se blocheze după ce ați instalat o actualizare, este o idee bună să ștergeți și actualizarea sa. Iată cum:
- Dintr-un ecran de pornire, glisați în sus sau în jos din centrul afișajului pentru a accesa ecranul aplicațiilor.
- Deschideți aplicația Setări.
- Atingeți Aplicații.
- Asigurați-vă că este selectat Tot (stânga sus). Dacă este necesar, atingeți pictograma drop-down (stânga sus), apoi selectați Toate.
- Localizați, apoi selectați aplicația corespunzătoare. Dacă aplicațiile de sistem nu sunt vizibile, atingeți pictograma Meniu (dreapta sus), apoi selectați Afișați aplicațiile de sistem.
- Atingeți Dezinstalare pentru a șterge o aplicație.
- Atingeți OK pentru a confirma.
- Pentru a dezinstala actualizările aplicației (Această opțiune este disponibilă numai atunci când a fost instalată o actualizare.)
- Atingeți Dezinstalare actualizări.
- Pentru a confirma, atingeți OK.
Spotify continuă să blocheze soluția # 9: Resetați setările de rețea
Spotify necesită în mod constant conexiune la internet pentru a funcționa. Uneori, modificările sistemului din mers pot afecta unele setări de rețea care pot afecta direct aplicațiile. Pentru a menține setările de rețea pe S10 într-o formă bună, încercați să resetați setările de rețea și vedeți ce se întâmplă.
- Din ecranul de pornire, glisați în sus pe un loc gol pentru a deschide tava pentru aplicații.
- Atingeți Management general.
- Atinge Resetează.
- Atinge Resetează setările de rețea.
- Atinge Resetare setări.
- Dacă ați configurat un cod PIN, introduceți-l.
- Atinge Resetare setări. După finalizare, va apărea o fereastră de confirmare.
Spotify continuă să se blocheze corecția nr. 10: căutați aplicația terță parte rău
Dacă aplicația dvs. Spotify este preinstalată, adică este una dintre aplicațiile care au venit cu sistemul de operare, atunci puteți verifica, de asemenea, dacă problema se datorează unei aplicații terță parte. Prin aplicație terță parte, înțelegem aplicațiile pe care le-ați adăugat după configurarea inițială. Chiar și aplicațiile de la Google și Samsung sunt considerate terțe părți dacă au fost descărcate imediat după ce ați deconectat telefonul.
Pentru a reporni în modul sigur:
- Țineți apăsat butonul de alimentare până când apare fereastra de oprire, apoi eliberați-o.
- Atingeți și mențineți oprit oprirea până când apare mesajul Mod sigur, apoi eliberați.
- Pentru a confirma, atingeți Mod sigur.
- Procesul poate dura până la 30 de secunde.
- La repornire, „Mod sigur” apare în partea stângă jos a ecranului de pornire.
Amintiți-vă că aplicațiile terță parte sunt dezactivate în acest mod, astfel încât ceea ce puteți utiliza sunt aplicații preinstalate. Dacă problema cu ecranul tactil nu va apărea în modul sigur, aceasta înseamnă că problema se datorează unei aplicații greșite. Dezinstalați aplicația pe care ați instalat-o recent și vedeți dacă aceasta o va remedia. Dacă problema rămâne, utilizați procesul de eliminare pentru a identifica aplicația necinstită. Iată cum:
- Porniți în modul sigur.
- Verificați problema.
- După ce ați confirmat că este de vină o aplicație terță parte, puteți începe să dezinstalați aplicațiile individual. Vă sugerăm să începeți cu cele mai recente pe care le-ați adăugat.
- După ce dezinstalați o aplicație, reporniți telefonul în modul normal și verificați dacă există o problemă.
- Dacă S10 este încă problematic, repetați pașii 1-4.
Spotify continuă să se blocheze remedierea nr. 11: resetare din fabrică
Resetarea din fabrică este o soluție bună pentru orice problemă legată de software pe un dispozitiv Android. Dacă Spotify continuă să se blocheze în acest moment, trebuie încercată resetarea din fabrică. Asigurați-vă că creați mai întâi o copie a datelor dvs. personale înainte de a vă reseta dispozitivul din fabrică.
Mai jos sunt cele două modalități de resetare din fabrică a S10:
Metoda 1: Cum se resetează hard pe Samsung Galaxy S10 prin meniul Setări
Acesta este cel mai simplu mod de a vă șterge Galaxy S10. tot ce trebuie să faceți este să accesați meniul Setări și să urmați pașii de mai jos. Vă recomandăm această metodă dacă nu aveți probleme să intrați în Setări.
- Creați o copie de rezervă a datelor dvs. personale și eliminați contul Google.
- Deschideți aplicația Setări.
- Derulați și atingeți Gestionare generală.
- Atinge Resetează.
- Selectați Resetare date din fabrică din opțiunile date.
- Citiți informațiile, apoi atingeți Resetare pentru a continua.
- Atinge Șterge totul pentru a confirma acțiunea.
Metoda 2: Cum se resetează hard pe Samsung Galaxy S10 folosind butoane hardware
Dacă cazul dvs. este că telefonul nu pornește sau pornește, dar meniul Setări este inaccesibil, această metodă poate fi utilă. Mai întâi, trebuie să porniți dispozitivul în modul de recuperare. După ce accesați cu succes recuperarea, este momentul să începeți procedura corectă de resetare master. Este posibil să dureze câteva încercări înainte de a putea accesa recuperarea, deci aveți răbdare și pur și simplu încercați din nou.
- Dacă este posibil, creați din timp o copie de siguranță a datelor dvs. personale. Dacă problema dvs. vă împiedică să faceți acest lucru, atunci pur și simplu săriți peste acest pas.
- De asemenea, doriți să vă asigurați că vă eliminați contul Google. Dacă problema dvs. vă împiedică să faceți acest lucru, atunci pur și simplu săriți peste acest pas.
- Opriți dispozitivul. Asta e important. Dacă nu îl puteți dezactiva, nu veți putea niciodată să porniți în modul de recuperare. Dacă nu puteți opri dispozitivul în mod regulat prin intermediul butonului de pornire, așteptați până când bateria telefonului este descărcată. Apoi, încărcați telefonul timp de 30 de minute înainte de a porni în modul de recuperare.
- Apăsați și țineți apăsat butonul de creștere a volumului și butonul Bixby în același timp.
- Ținând în continuare apăsate tastele de creștere a volumului și tastele Bixby, țineți apăsat butonul de pornire.
- Meniul ecranului de recuperare va apărea acum. Când vedeți acest lucru, eliberați butoanele.
- Utilizați butonul de reducere a volumului până când evidențiați „Ștergeți datele / resetarea din fabrică”.
- Apăsați butonul de pornire pentru a selecta „Ștergeți datele / resetarea din fabrică”.
- Folosiți Volume Down pentru a evidenția Da.
- Apăsați butonul de alimentare pentru a confirma resetarea din fabrică.
Spotify continuă să se blocheze corecția nr. 12: raportați problema dezvoltatorului
Un pas mai puțin atrăgător, dar util, pe care ar trebui să-l faceți ca utilizator final este să raportați problema dezvoltatorului aplicației. Deși unele aplicații pot avea un mecanism automat pentru a le permite să trimită automat jurnale de erori dezvoltatorilor, vă recomandăm totuși să trimiteți manual un raport, dacă niciuna dintre sugestiile noastre nu ne ajută. Este posibil să nu existe o soluție imediată a cazului dvs., dar ajutați în mod eficient comunitatea doar prin acțiunea dvs. Rețineți că dezvoltatorii se bazează pe feedback și rapoarte ale utilizatorilor pentru a-și îmbunătăți produsele.