
Conţinut
- Ce trebuie să faceți dacă MacOS High Sierra nu va descărca
- Ce trebuie să faceți dacă MacOS High Sierra nu se va instala
- Cum de a repara un Mac care nu va porni după instalarea MacOS High Sierra
- Cum de a rezolva problemele MacOS High Sierra Display
- Ce trebuie să faceți dacă Mac-ul dvs. este înghețat pe MacOS High Sierra
- Cum se oprește MacOS High Sierra de la conectarea la ieșire
- Cum de a rezolva Mac Running lent pe MacOS High Sierra
- Cum de a rezolva Microsoft Office care nu lucrează la MacOS High Sierra
- Cum de a rezolva problema MacOS High Sierra WiFi
- Cum de a rezolva probleme MacOS High Sierra Bluetooth
- Cum de a rezolva Bad MacOS High Sierra de viață a bateriei
- Cum de a rezolva MacOS High Sierra Apps nu funcționează
- Cum să remediați dispozitivele USB care nu sunt recunoscute pe MacOS High Sierra
- Ce trebuie să știți despre problemele MacOS High Sierra Password
- Cum de a rezolva problemele MacOS enervant MacOS High Sierra
- Actualizați pentru mesajele din iCloud
Sunteți aici pentru a rezolva problemele MacOS High Sierra și avem soluții care vor rezolva multe bug-uri, probleme și chiar și caracteristici frustrant în cea mai recentă versiune de MacOS. Dacă întâmpinați probleme, trebuie să vă gândiți să faceți upgrade la macOS 10.13.2, care include o serie de corecții de erori și remedii de securitate.
În loc să vă întâlniți cu un Apple Genius, puteți utiliza acest ghid pentru a repara problemele comune MacOS High Sierra de pe MacBook, MacBook Air, MacBook Pro, iMac și Mac Mini.
Unul dintre primele lucruri pe care ar trebui să le faceți în cazul în care aveți probleme este verificarea actualizărilor. Apple a lansat două actualizări pentru MacOS High Sierra care rezolvă o mulțime de probleme. Acest lucru vă poate ajuta să rezolvați problemele pe cont propriu și este unul dintre primele lucruri pe care Apple vă va cere să le faceți.
Apple livrează multe caracteristici MacOS High Sierra care merită să fie actualizate, însă această actualizare nu este perfectă. Vom vedea câteva rapoarte privind problemele de instalare și alte probleme care vă pot împiedica să utilizați computerul.
Dacă întâmpinați oricare dintre aceste probleme de MacOS High Sierra, ar trebui să instalați macOS 10.13.2. Acestea includ următoarele remedii noi, precum și remedierile de la 10.13.1, de asemenea, enumerate mai jos.
- Îmbunătățește compatibilitatea cu anumite dispozitive audio USB de la terțe părți
- Îmbunătățește navigarea VoiceOver când vizualizează documente PDF în Previzualizare
- Îmbunătățește compatibilitatea afișărilor Braille cu Mail
- Remediază un bug în cazul în care Bluetooth nu a fost disponibil în timpul unei tranzacții Apple Pay.
- Îmbunătățește fiabilitatea sincronizării mesajelor Microsoft Exchange în Mail.
- Remediază o problemă în care Spotlight nu acceptă intrarea tastaturii.
Actualizarea 10.13.1 și versiunea superioară include, de asemenea, o soluție pentru probleme de securitate WiFi, care vă va ajuta să vă protejați în timp ce utilizați WiFi public.
Iată ce puteți face pentru a afla ce este în neregulă cu calculatorul dvs. Mac și pentru a repara problemele comune MacOS High Sierra pe cont propriu.
Ce trebuie să faceți dacă MacOS High Sierra nu va descărca
Am experimentat o descărcare lentă a MacOS High Sierra și o descărcare eșuată în prima zi a lansării. Dacă vi se întâmplă acest lucru, va trebui să reporniți descărcarea în App Store.
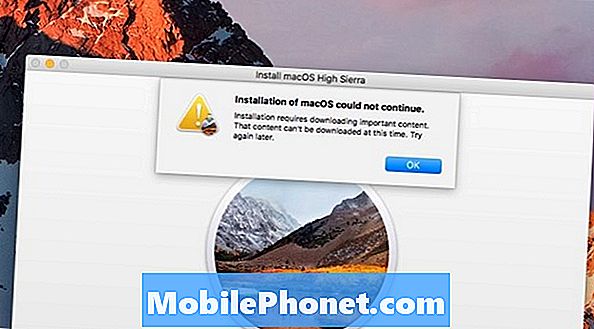
Am observat această eroare din cauza problemei de descărcare a MacOS High Sierra.
A trebuit să mergem la dosarul Aplicații din Finder și să ștergem aplicația Install macOS High Sierra pentru a putea descărca corect fișierul. Acesta este un prim pas bun dacă aveți probleme de descărcare.
Aveți nevoie de Force Quit App Store pentru a reporni descărcarea. Pentru a face acest lucru,
- Faceți clic pe sigla Apple din stânga sus.
- Faceți clic pe Force Quit
- Faceți clic pe App Store
- Faceți clic pe Force Quit
- Faceți clic pe Force Quit Again
- Reporniți App Store și încercați din nou.
Dacă vă puteți apropia de Router sau puteți conecta laptopul la Internet, ar trebui să vedeți și viteze de descărcare mai rapide.
Ce trebuie să faceți dacă MacOS High Sierra nu se va instala
Problemele frecvente de instalare a MacOS High Sierra includ lipsa spațiului suficient, blocarea sau înghețarea și erorile la sfârșitul instalării.
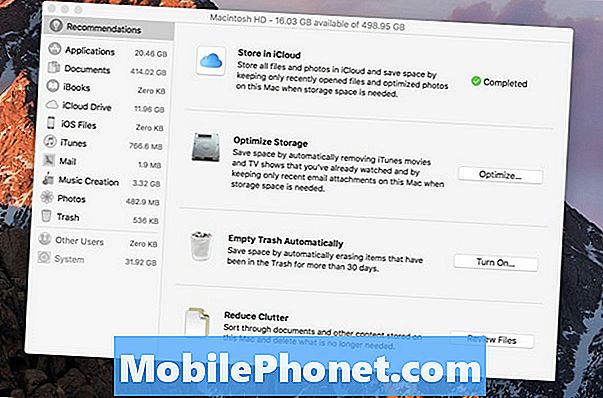
Este ușor să eliberați spațiu pentru instalarea MacOS High Sierra.
Dacă vedeți un mesaj că nu aveți suficient spațiu, ar trebui să utilizați acest ghid pentru a elibera spațiu pe calculatorul dvs. Mac în doar câteva minute. După ce obțineți suficient spațiu liber, puteți încerca din nou instalarea.
Dacă programul de instalare MacOS High Sierra se blochează, poate fi necesar să încercați să instalați MacOS High Sierra în modul Safe. Pentru aceasta, țineți apăsată tasta Shift în timp ce porniți calculatorul Mac.
Pentru utilizatorii care văd o problemă la sfârșitul instalării High Sierra, puteți încerca boot-area în modul de recuperare utilizând Command + Option + R în timp ce boot-ul mac se ridică. De aici puteți încerca din nou instalarea.
Cum de a repara un Mac care nu va porni după instalarea MacOS High Sierra
Deși rare, dacă Mac-ul dvs. nu va porni imediat după ce instalați MacOS High Sierra, ar trebui să încercați să resetați NVRAM-ul.
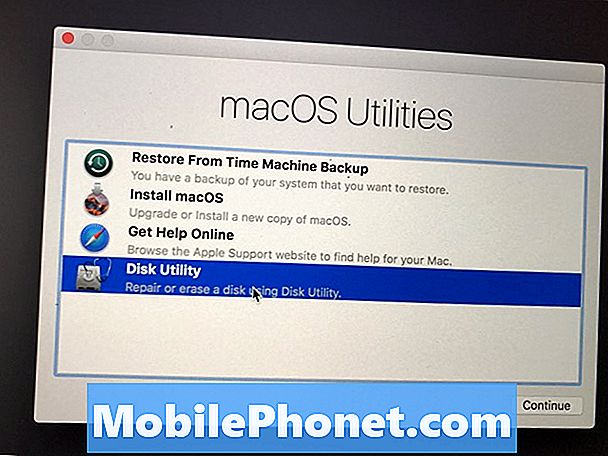
Porniți utilitarul de disc pentru a repara un Mac care nu se va încărca după instalarea MacOS High Sierra.
Pentru aceasta, reporniți Mac-ul și țineți-l pe Command + Option + P + R în timp ce computerul pornește. Pe unele macs veți auzi două semnale pentru a vă anunța că acest lucru este făcut.
De asemenea, puteți porni modul de recuperare prin menținerea comenzii + R în timp ce computerul pornește. Odată ajuns acolo, deschideți Disk Utility, dați clic pe unitatea hard disk care are macOS pe ea și apoi alegeți Repair Disk pentru a verifica dacă găsiți erori care ar putea repara problemele de boot.
Cum de a rezolva problemele MacOS High Sierra Display
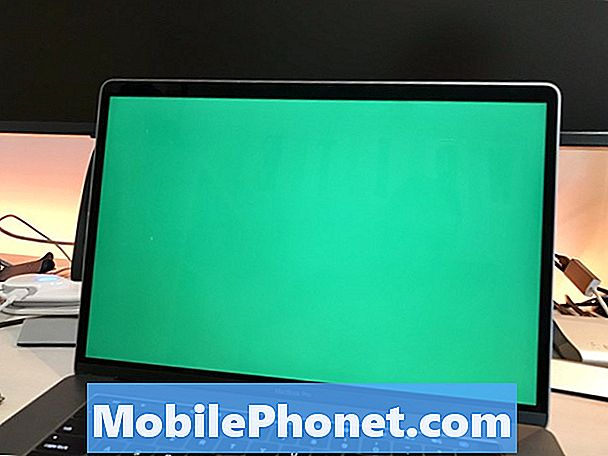
Fixați probleme de afișare MacOS High Sierra pe MacBook sau MacBook Pro.
Dacă vă confruntați cu probleme de trezire din somn sau aveți probleme de afișare, inclusiv ecrane gri, ecrane albastre sau imagini trecătoare pe paginile web, trebuie să efectuați următoarele acțiuni.
Mai întâi, resetați NVRAM-ul.Opriți calculatorul dvs. Mac. Apoi porniți-l și țineți apăsat Comandă + Opțiune + P + R în timp ce computerul se încarcă. Veți auzi două semnale sau pe modele mai noi MacBook Pro veți vedea că ecranul se aprinde și se stinge de două ori.
Acum, închideți computerul din nou și resetați SMC. Cu Mac-ul tăiat, apăsați Shift + Control + Option și apoi țineți apăsate aceste taste în timp ce apăsați și țineți apăsat butonul de alimentare timp de 10 secunde.
Până acum, acest lucru ne-a ajutat să rezolvăm unele dintre cele mai enervante probleme MacOS High Sierra.
Ce trebuie să faceți dacă Mac-ul dvs. este înghețat pe MacOS High Sierra
Iată ce să faceți dacă Mac-ul dvs. se blochează în timp ce utilizează MacOS High Sierra. Uneori, calculatorul dvs. Mac se va blochează din cauza unei aplicații sau a unei probleme cu sistemul de operare.
Dacă este posibil, ar trebui să așteptați cel puțin 10-15 minute pentru a vedea dacă Mac-ul este capabil să rezolve problema. Dacă aceasta nu funcționează sau dacă nu puteți aștepta, puteți ține apăsat butonul de alimentare timp de aproximativ 10 secunde pentru a forța computerul Mac să se repornească.
În cazul în care acest lucru se întâmplă întotdeauna cu aceeași aplicație, ar trebui să încercați să dezinstalați și să reinstalați aplicația. Dacă se întâmplă în timp ce utilizați MacOS High Sierra într-o varietate de aplicații, este posibil să trebuiască să rezolvați problemele suplimentare cu Disk Utility în modul de siguranță sau să încercați o instalare curată a MacOS High Sierra.
Cum se oprește MacOS High Sierra de la conectarea la ieșire
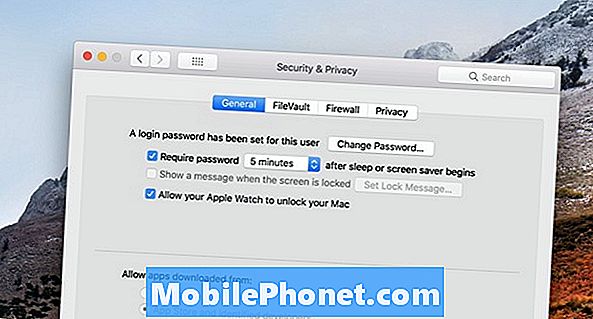
Opriți-vă mac-ul la întâmplare în timp ce vă conectați la MacOS High Sierra.
O problemă comună este că MacOS High Sierra înregistrează aleatoriu utilizatorii din Mac. Aceasta este o parte a unei caracteristici, dar o puteți ajusta pentru a modifica setările astfel încât să fie mai puțin enervant.
Mergi la Preferințe -> Securitate și confidențialitate -> Avansat și apoi debifați caseta care spune: "Deconectați-vă după - inactiv".
În timp ce, de asemenea, puteți dezactiva parola atunci când Mac-ul merge la culcare sau când se activează un screensaver, aceasta nu este o modalitate sigură de a rezolva problema.
Unii utilizatori raportează că văd Log out High Sierra când folosesc Chrome. În acest caz, puteți încerca să opriți accelerarea hardware. În Chrome, dați clic pe Setări, apoi faceți clic pe Avansat și dezactivați.
Cum de a rezolva Mac Running lent pe MacOS High Sierra
Este foarte frecvent să vă vedeți că Mac-ul dvs. rulează încet. Acest lucru este de așteptat pentru primele 24 de ore, deoarece calculatorul trebuie să re-indexeze o mulțime de fișiere pentru Spotlight și lucrurile trebuie să se stabilească în așa ceva.
Vă sugerăm să așteptați cel puțin o zi sau două cu Mac-ul dvs. înainte de a vă face griji că Mac-ul dvs. este în necazuri majore. În cazul în care calculatorul Mac este încă lent după o zi sau mai puțin, încercați să îl reporniți pentru a vedea dacă acesta se remediază.
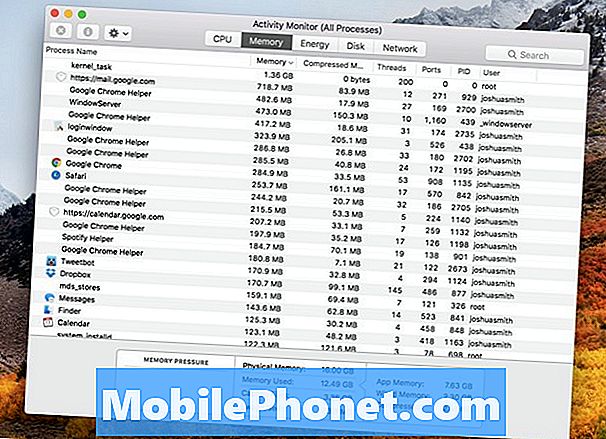
Cum de a repara un Mac lent după upgrade-ul la MacOS High Sierra.
Dacă aceasta nu rezolvă problema dvs. de Mac, deschideți Monitorizare activitate și vedeți dacă există o aplicație care utilizează o mulțime de memorie RAM sau putere de procesare. Dacă există una, închideți-o și verificați dacă există o actualizare a acelei aplicații. De asemenea, puteți încerca să reinstalați acea aplicație.
De asemenea, trebuie să verificați actualizările pentru MacOS High Sierra din App Store. Ne așteptăm să vedem că Apple va lansa o nouă actualizare în următoarele săptămâni și ar putea include corecții de performanță.
Cum de a rezolva Microsoft Office care nu lucrează la MacOS High Sierra
O problemă foarte frecventă este faptul că Microsoft Office nu lucrează la MacOS High Sierra.
Dacă utilizați Office 2011 mai vechi pe MacOS High Sierra, acesta nu este acceptat deloc. S-ar putea să reușiți să folosiți acest lucru, dar probabil că veți întâlni probleme de funcționare a aplicațiilor și alte probleme legate de acest software mai vechi.
Dacă utilizați Office 2016 for Mac, trebuie să instalați ultimul formular de actualizare Microsoft și apoi ar trebui să funcționeze bine.
Cum de a rezolva problema MacOS High Sierra WiFi
Dacă WiFi-ul este lent pe Mac după instalarea MacOS High Sierra, poate fi necesar să vă reconectați, să reporniți computerul și să reporniți ruterul. Este posibil să nu fie o problemă reală MacOS High Sierra, ci o problemă cu ruterul.
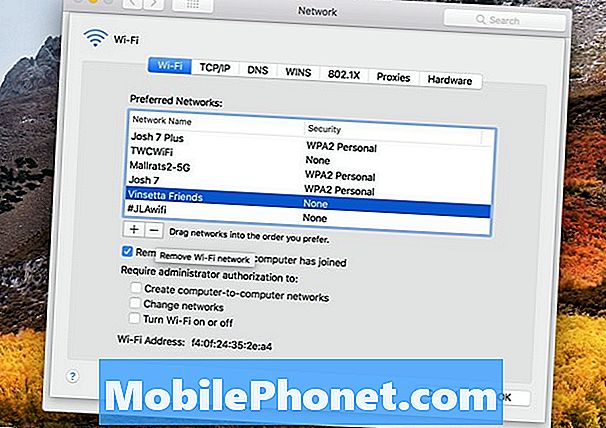
Cum de a repara problemele MacOS High Sierra WiFi.
Dacă reporniți totul nu funcționează, este posibil să fie necesar să uitați rețeaua Wi-Fi de pe Mac. Pentru aceasta, faceți clic pe pictograma WiFi, apoi pe Preferințe de rețea deschise. Faceți clic pe Avansat și apoi pe numele rețelei WiFi la care aveți probleme la conectare. Faceți clic pe săgeata minus pentru ao șterge.
Dacă aceasta nu reușește, puteți încerca să ștergeți toate conexiunile WiFi. Accesați folderul System Configuration (Configurare sistem) - / Library / Preferences / SystemConfiguration / pentru a șterge un grup de fișiere. Puteți copia locația dosarului și apoi apăsați Command + Shift + G în timp ce găsiți, apoi lipiți acea locație pentru a merge la dosarul din dreapta.
- com.apple.airport.preferences.plist
- com.apple.network.identification.plist
- com.apple.wifi.message-tracer.plist
- NetworkInterfaces.plist
- preferences.plist
Ștergeți toate fișierele listate mai sus, reporniți computerul și routerul și apoi reconectați-l.
Cum de a rezolva probleme MacOS High Sierra Bluetooth
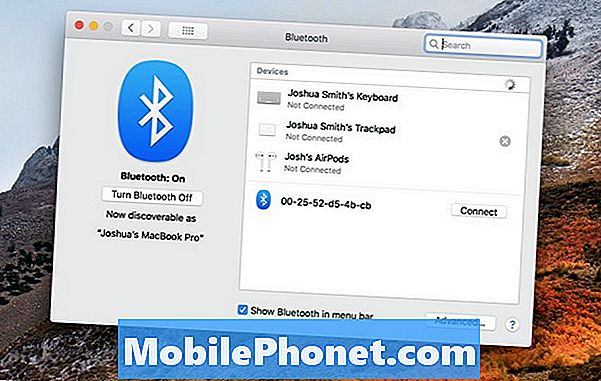
Remediați cele mai multe probleme MacOS High Sierra Bluetooth prin re-conectare.
Până în prezent nu există probleme mari la MacOS High Sierra Bluetooth, dar dacă aveți probleme, ar trebui să încercați să dezactivați dispozitivul și să îl reconectați la Mac.
Faceți clic pe pictograma Bluetooth din partea dreaptă sus a ecranului dvs., apoi pe preferințele Bluetooth deschise.
Plasați cursorul pe dispozitiv și deconectați-l de la Mac făcând clic pe X. De acolo, îl puteți reconstitui și puteți vedea dacă funcționează pentru dvs.
Cum de a rezolva Bad MacOS High Sierra de viață a bateriei
Dacă întâlniți o durată ridicată de viață a bateriei MacOS High Sierra după upgrade, trebuie să faceți pași pentru a vă depana durata de viață a bateriei. Acest lucru poate rezolva problemele generale legate de baterii și cele care fac parte din MacOS High Sierra.
- Resetați PRAM și NVRAM
- Luminozitatea ecranului inferior
- Găsiți aplicații greșite care utilizează prea multă durată de viață a bateriei
Utilizați acest ghid pentru a urma acești pași și aflați cum puteți verifica starea bateriei pentru MacBook.
Cum de a rezolva MacOS High Sierra Apps nu funcționează
Dacă rulați în aplicații care nu lucrează la MacOS High Sierra cu eroarea că aplicația este "deteriorată și nu poate fi deschisă", trebuie să verificați actualizările sau să ștergeți memoria cache.
În primul rând, verificați App Store pentru actualizări sau verificați site-ul aplicației pentru a vedea dacă există o versiune nouă. Dacă există, este posibil să fie necesar să faceți upgrade pentru a continua utilizarea acestuia.
Dacă aceasta nu rezolvă problema, este posibil să fie necesar să ștergeți memoria cache. Pentru a face acest lucru;
Deschideți Finder și apăsați Command + Shift + G și treceți în ~/ Library / Cachesși apoi ștergeți totul în interiorul dosarelor. De asemenea, puteți șterge/ Library / Cachespliant.
Este posibil să fie necesar să reinstalați aplicația dacă niciuna dintre aceste opțiuni nu rezolvă problema.
Cum să remediați dispozitivele USB care nu sunt recunoscute pe MacOS High Sierra
Dacă descoperiți că Macul dvs. nu recunoaște dispozitivele USB, cum ar fi hard disk-urile, după ce ați făcut upgrade la MacOS High Sierra, puteți încerca să resetați SMC.
Apple oferă un ghid bun despre modul de resetare a SMC pe calculatorul dvs. Mac. Acest proces rapid poate rezolva probleme legate de USB.
Dacă acest lucru nu rezolvă problema, va trebui să încercați să reinstalați MacOS High Sierra sau să verificați cu un Apple Store Genius pentru ajutor.
Ce trebuie să știți despre problemele MacOS High Sierra Password
Este posibil să fi auzit că există o problemă de securitate a parolei cu MacOS High Sierra care ar putea permite unei persoane să vă primească parolele atunci când instalați o aplicație dintr-o sursă necunoscută.
În timp ce aceasta este o problemă pe care ar trebui să o păstrați, Apple a promis o actualizare care va remedia această problemă, iar cercetătorul nu a lansat modul în care este capabil să o facă, ceea ce înseamnă că ar trebui să fiți în siguranță dacă sunteți precaut cu privire la aplicațiile pe care le instalați pe Mac.
Cum de a rezolva problemele MacOS enervant MacOS High Sierra
Dacă ați terminat cu o problemă MacOS High Sierra pe care tocmai nu o puteți repara, este posibil să trebuiască să începeți cu o instalare curată MacOS High Sierra și să vedeți dacă aceasta vă rezolvă problema.
14 Noi caracteristici MacOS High Sierra Worth Upgrading pentru
















