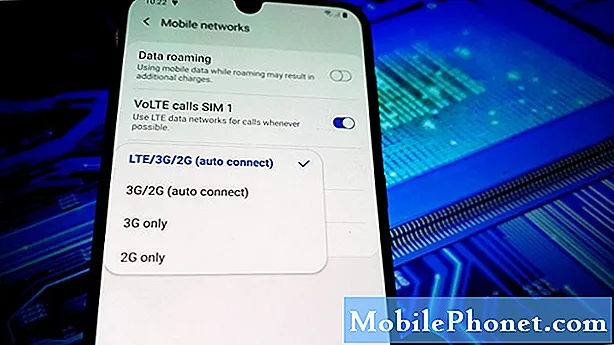Conţinut
- Utilizați iPhone-ul sau iPad-ul pentru a vă configura Apple TV
- Rearanjați aplicațiile ecranului de pornire
- Oglindați ecranul computerului dvs. Mac pe televizorul dvs.
- Oglindați ecranul iPhone-ului sau iPad-ului pe televizor
- Joacă jocuri pe Apple TV
- Descărcați aplicații de la terți
- Utilizați iPhone-ul sau iPad-ul ca telecomandă
- Utilizați o telecomandă universală cu Apple TV
- Redenumiți Apple TV
- Puneți Apple TV-ul în repaus imediat
- Reveniți la ecranul de pornire mai repede
- Configurați controlul parental
- Accesați-vă fotografiile de pe Apple TV
- Utilizați-vă fotografiile ca prezentare de diapozitive Screensaver
- Urmăriți Trailere pentru toate cele mai recente filme
- Achiziționați și închiriați filme și emisiuni TV
- Asociați rapid o telecomandă cu Apple TV
- Aduceți App Switcher
- Porniți manual Screensaver
- Reporniți rapid Apple TV
- Treceți rapid la majuscule / minuscule
- Ștergeți o aplicație din ecranul de pornire
- Săriți înainte 10 secunde în orice videoclip
- Faceți Trackpad-ul mai sensibil la atingere
- Salt rapid înapoi la aplicația Muzică
- Verificați nivelul bateriei telecomenzii
- Conectați căștile Bluetooth
- Adăugați încă un ID Apple
- Egalizați volumul filmului
- Vizualizați o listă completă a comenzilor Siri
- Verificați puterea conexiunii la internet a Apple TV
- Redați fișiere video neacceptate
- Urmăriți TV în direct
Această listă minunată de 34 de sfaturi și trucuri Apple TV îi va ajuta pe utilizatori să învețe să facă mai multe cu set-top box-ul TVOS fără a fi nevoie să petreacă mult timp cercetând setările încercând să descopere lucrurile.
Deși am discutat în trecut despre câteva funcții inteligente ale Apple TV, ne-am gândit că ar putea fi o idee bună să compilăm o listă bună cu câteva sfaturi și trucuri solide despre care s-ar putea să nu știți pentru noul Apple TV de generația a patra.
La fel ca multe produse Apple, Apple TV este un dispozitiv simplu, dar conține o mulțime de potențial pe care mulți utilizatori încă nu l-au dezlănțuit.
Puteți face lucruri precum oglindirea ecranului Mac-ului sau ecranului iPad-ului pe televizor, puteți personaliza ecranul de pornire Apple TV după bunul plac, puteți juca jocuri prin Apple TV și chiar puteți utiliza iPhone-ul sau iPad-ul ca telecomandă Apple TV.
Fără alte întrebări, iată 34 de sfaturi și trucuri Apple TV pe care le puteți folosi pentru a vă îmbunătăți experiența de divertisment în sufragerie.
Utilizați iPhone-ul sau iPad-ul pentru a vă configura Apple TV
La fel ca Apple TV de generația a treia, puteți configura noul dvs. Apple TV într-un mod simplu, fără a fi nevoie să navigați manual prin meniurile de pe ecran, utilizând iPhone-ul pentru a configura totul.
Tot ce trebuie să faceți este să vă asigurați că iPhone-ul sau iPad-ul dvs. rulează cel puțin iOS 9.1 și este conectat la rețeaua WiFi preferată și că Bluetooth este activat. Apoi, pur și simplu setați iPhone-ul sau iPad-ul deasupra Apple TV și va detecta configurarea automată. Avem un ghid mai amănunțit pe care îl puteți parcurge.
Rearanjați aplicațiile ecranului de pornire
Dacă nu sunteți foarte mulțumiți de modul în care sunt amenajate aplicațiile de pe ecranul de pornire, le puteți rearanja pentru a se potrivi mai bine nevoilor dvs.
Pur și simplu evidențiați aplicația pe care doriți să o mutați și apoi apăsați și țineți apăsat pe trackpad-ul de pe telecomanda Apple TV. Pictogramele aplicației vor începe să se miște și de acolo tot ce trebuie să faceți este să glisați peste trackpad pentru a muta aplicația în locația dorită de pe ecranul de pornire.
Oglindați ecranul computerului dvs. Mac pe televizorul dvs.
Apple are o funcție numită AirPlay care vă permite să transmiteți conținut de pe un dispozitiv Mac sau iOS pe Apple TV pentru a reda pe televizor. Îl puteți folosi, de asemenea, pentru a reflecta ecranul computerului dvs. Mac pe televizor.
Pur și simplu faceți clic pe pictograma AirPlay din bara de meniu a computerului Mac, apoi selectați Apple TV din listă. De acolo, ecranul Mac-ului dvs. va apărea pe televizor și îl puteți utiliza pentru a afișa fotografii prietenilor și familiei și ce nu.
Oglindați ecranul iPhone-ului sau iPad-ului pe televizor
Similar cu modul în care puteți oglindi afișajul Mac al televizorului, puteți face același lucru cu iPhone-ul sau iPad-ul.
Pur și simplu aduceți Control Center pe iPhone sau iPad și atingeți AirPlay. Din lista care apare, faceți clic pe Apple TV și apoi activați Oglindire. Ecranul iPhone sau iPad va apărea acum pe televizor.
Joacă jocuri pe Apple TV
O caracteristică importantă a noului Apple TV este posibilitatea de a juca jocuri chiar pe set-top box, iar multe dintre jocurile populare pe care le-ați jucat pe iPhone în trecut pot fi jucate acum pe televizor.

Cea mai bună parte este că nu este nevoie să AirPlay jocurile pe televizor. Jocurile sunt stocate local pe Apple TV și pur și simplu utilizați telecomanda ca controler sau puteți cumpăra un gamepad terță parte.
Descărcați aplicații de la terți
La modelele anterioare Apple TV, aveați doar aplicațiile disponibile și multe dintre ele probabil nu le-ați folosit. Cu toate acestea, noul Apple TV vă permite să descărcați aplicații de la terți, oferind mult mai mult conținut de urmărit pe dispozitiv.
Există o mulțime de aplicații Apple TV disponibile și am făcut o listă uriașă cu unele pe care ar trebui să le verificați.
Utilizați iPhone-ul sau iPad-ul ca telecomandă
Telecomanda livrată împreună cu Apple TV este destul de interesantă, mai ales că are un trackpad și un buton Siri, dar se poate pierde cu ușurință. Dacă nu găsiți telecomanda Apple TV, puteți utiliza iPhone-ul sau iPad-ul ca telecomandă.

Descărcând și instalând aplicația Remote, vă puteți transforma dispozitivul iOS într-o telecomandă Apple TV și puteți controla caseta de streaming utilizând iPhone-ul sau iPad-ul.
Utilizați o telecomandă universală cu Apple TV
Dacă nu sunteți un mare fan al telecomenzii Apple TV sau preferați să folosiți telecomanda universală pe care o aveți deja, o puteți programa pentru a funcționa cu Apple TV.
Folosind telecomanda Apple, navigați la Setări> Telecomandă și dispozitive și alegețiAflați la distanță. Selectați o setare pe telecomanda universală care nu controlează niciunul dintre dispozitivele dvs. actuale și apoi apăsațistart.
Redenumiți Apple TV
Dacă aveți mai multe Apple TV în casa dvs., ar putea fi o idee bună să le redenumiți pentru a ști care este.
Pentru a face acest lucru, navigați la Setări> AirPlay> Nume Apple TV și alegeți din listă în funcție de locul în care se află acea cutie Apple TV, cum ar fi camera de zi, dormitorul etc.
Puneți Apple TV-ul în repaus imediat
Există o modalitate prin care vă puteți opri Apple TV-ul sau, mai bine zis, să îl adormiți. Cu toate acestea, implică câțiva pași și meniuri de navigare pe care trebuie să le parcurgeți înainte de al putea opri efectiv.
Cu toate acestea, există o modalitate rapidă de a vă pune imediat în somn Apple TV-ul și tot ce trebuie să faceți este să apăsați și să țineți apăsat butonul Acasă de pe telecomanda Apple TV și apoi să selectați Dormi.
Reveniți la ecranul de pornire mai repede
Dacă v-ați săturat să apăsați butonul Meniu de cinci ori pentru a reveni în cele din urmă la ecranul de pornire, există un mod mai rapid de a face acest lucru.

Pe Apple TV mai vechi, veți ține apăsat butonul Meniu pentru a reveni la ecranul de pornire, dar pe noua telecomandă puteți face clic pur și simplu pe butonul Acasă pentru a reveni la ecranul principal.
Configurați controlul parental
Dacă aveți copii și nu doriți ca aceștia să urmărească orice pe Apple TV în camera dvs. de zi, puteți seta restricții, astfel încât să poată viziona numai conținut pe care îl aprobați.
Navigheaza catre Setări> General> Restricții. Aici puteți configura tot felul de restricții pentru filme și emisiuni TV, cum ar fi restricționarea conținutului în funcție de evaluare și împiedicarea copiilor dvs. să cumpere sau să închirieze orice filme sau emisiuni TV fără permisiunea dvs.
Accesați-vă fotografiile de pe Apple TV
Orice fotografie pe care ați făcut-o pe iPhone sau iPad poate fi imediat disponibilă pentru vizualizare pe Apple TV, activând My Photo Stream atât pe dispozitivul dvs. iOS, cât și pe Apple TV.
Mai întâi, pentru ao activa pe Apple TV, pur și simplu deschideți aplicația Fotografii și faceți clic pe Activați iCloud Photos.
Apoi, pentru a activa Fluxul meu foto pe dispozitivul dvs. iOS, navigați la Setări> iCloud> Fotografii și porniți Fluxul meu foto. Acum, ori de câte ori faceți o fotografie, aceasta va apărea pe Apple TV în aplicația Fotografii.
Utilizați-vă fotografiile ca prezentare de diapozitive Screensaver
Televizorul dvs. Apple poate folosi propriile imagini de fundal Aerial Apple, care sunt foarte interesante și distractive de vizionat. Cu toate acestea, dacă doriți să utilizați propriile fotografii, puteți face și acest lucru.

Deoarece ați activat deja iCloud Photos în sfatul anterior, tot ce trebuie să faceți este să navigați la Setări> Screensaver> Tip și selectați Fotografiile mele. De acolo, puteți alege să utilizați propriile fotografii ca economizor de ecran al Apple TV.
Urmăriți Trailere pentru toate cele mai recente filme
În mod tehnic, ați putea accesa YouTube și căuta un trailer de film pe care doriți să îl urmăriți, dar nu este cea mai bună opțiune atunci când vine vorba de vizionarea dintr-o colecție de trailere.
Dacă pur și simplu sunteți interesat să urmăriți unele trailere de filme aleatorii ale celor mai recente filme, aplicația Trailers este o aplicație bună de utilizat dacă doriți să găsiți un film pe care s-ar putea să doriți să-l vedeți în cinematografe. Deși era o aplicație prestabilită pentru modelele mai vechi Apple TV, va trebui să o descărcați din App Store pe noul Apple TV.
Achiziționați și închiriați filme și emisiuni TV
Deși acest lucru din punct de vedere tehnic nu este un sfat ascuns sau un truc de orice fel, mulți utilizatori noi de Apple TV ar putea să nu fie conștienți de faptul că puteți achiziționa sau închiria filme și emisiuni TV chiar de pe Apple TV și puteți începe să le urmăriți imediat.
Filme și Seriale TV aplicația din partea de sus a ecranului de pornire vă permite să răsfoiți catalogul iTunes de conținut video pe care îl puteți cumpăra sau închiria. După ce faceți o achiziție, puteți începe să o urmăriți imediat pe Apple TV. Este probabil cel mai simplu mod de a cumpăra sau închiria filme și emisiuni TV.
Asociați rapid o telecomandă cu Apple TV
Aveți mai multe Apple TV în casa dvs., dar pare să găsiți doar o telecomandă Apple TV? Îl puteți folosi pentru a controla orice cutie Apple TV.

Deoarece noua telecomandă Apple TV utilizează Bluetooth, va trebui să împerecheați o nouă telecomandă la cutie, lucru care se poate face prin simpla apăsare a butonului Meniu și a butonului de creștere a volumului simultan.
Aduceți App Switcher
La fel ca pe iPhone și iPad, noul Apple TV are acum un comutator de aplicații.
Pentru ao activa, faceți dublu clic pe butonul Acasă. De acolo, puteți glisa prin toate aplicațiile deschise. Dacă o anumită aplicație este înghețată sau acționează în sus, o puteți evidenția și apoi glisați în sus pentru a o închide cu forța.
Porniți manual Screensaver
În setări puteți seta cât durează să se activeze economizorul de ecran, dar dacă doriți să porniți manual oricând, există o scurtătură rapidă pentru ca acest lucru să se întâmple.
Dacă faceți dublu clic pe butonul Meniu în timp ce vă aflați pe ecranul de pornire, veți forța screensaverul să pornească dacă nu doriți să așteptați să apară automat.
Reporniți rapid Apple TV
Dacă televizorul dvs. Apple funcționează în general, ar putea fi o idee bună să îl reporniți și să începeți din nou.

Puteți reporni Apple TV din setări, dar cel mai simplu mod este să apăsați și să țineți apăsate butoanele Meniu și Acasă în același timp.
Treceți rapid la majuscule / minuscule
Tastatura de pe ecranul Apple TV lipsește - nu este chiar atât de grozavă, dar iată un truc îngrijit care poate face mai ușor de utilizat.
Simplu făcând clic pe butonul Redare / Pauză se va schimba tastatura de la minuscule la majuscule și invers. De asemenea, puteți trece peste orice literă și țineți apăsat trackpad-ul pentru a afișa un meniu, care include versiunea cu majuscule sau minuscule a acelei litere.
Ștergeți o aplicație din ecranul de pornire
Ați descărcat o aplicație sau un joc, dar nu l-ați mai folosit? Există o modalitate de a le șterge rapid de pe Apple TV chiar de pe ecranul de pornire.
Pur și simplu treceți cu mouse-ul peste aplicația pe care doriți să o ștergeți și apoi țineți apăsat trackpad-ul până când toate aplicațiile încep să se miște. De acolo, faceți clic pe butonul Redare / Pauză pentru a șterge aplicația sau jocul evidențiat.
Săriți înainte 10 secunde în orice videoclip
Pe telecomanda Apple TV, puteți să glisați pentru a curăța un videoclip, dar dacă doriți să avansați rapid câteva secunde, puteți face clic pe partea dreaptă a trackpadului pentru a trece mai departe 10 secunde. La fel se poate face și pe partea stângă a trackpad-ului pentru a derula înapoi 10 secunde.

Faceți Trackpad-ul mai sensibil la atingere
Dacă simțiți că trackpad-ul nu este la fel de sensibil pe cât doriți, puteți crește sau reduce sensibilitatea în setări.
Intra Setări> Telecomandă și dispozitive și selectați Atingeți Urmărirea suprafeței pentru a modifica sensibilitatea trackpad-ului telecomenzii.
Salt rapid înapoi la aplicația Muzică
Aplicația Muzică de pe Apple TV este singura aplicație care poate reda conținut în timp ce este deschis în prezent, astfel încât atunci când redați o melodie și ieșiți din aplicație, acea melodie va continua să fie redată.
Cu toate acestea, există un truc rapid de utilizat care vă poate readuce instantaneu la aplicația Muzică. Pur și simplu țineți apăsat butonul Redare / Pauză câteva secunde până când vă duce direct la aplicația Muzică.
Verificați nivelul bateriei telecomenzii
Telecomanda Apple TV folosește o baterie internă și poate dura luni de zile la o singură încărcare, dar puteți vedea cât de multă baterie îi mai rămâne.

Pentru a verifica nivelul bateriei, navigați laSetări> Telecomandă și dispozitive> Bluetooth.
Permiteți telecomenzii să regleze volumul televizorului
O caracteristică foarte interesantă a telecomenzii Apple TV este că poate controla volumul televizorului sau al receptorului audio.
IntraSetări> Telecomandă și dispozitive și selectați Controlul volumului. De aici, Apple TV poate afla butoanele de volum de pe telecomanda obișnuită și le poate reproduce cu butoanele de volum de pe telecomanda Apple TV.
Conectați căștile Bluetooth
Dacă doriți să vizionați un film pe Apple TV, dar nu doriți să păcăliți pe nimeni altcineva din casă, puteți conecta o pereche de căști Bluetooth la Apple TV pentru o ascultare liniștită.
Mergi laSetări> Telecomandă și dispozitive> Bluetooth iar Apple TV-ul dvs. va începe să caute dispozitive în raza de acțiune. Asigurați-vă că căștile sunt în modul de asociere și le puteți conecta la Apple TV.
Adăugați încă un ID Apple
Este posibil să nu știți acest lucru, dar puteți adăuga un alt ID Apple la Apple TV și aveți mai multe ID-uri Apple asociate cu cutia dvs. Apple TV.
Mergi la Setări> Conturi> iTunes și App Store> Adăugare ID Apple nou. După ce adăugați un al doilea cont, puteți comuta între ele accesând Setări> Conturi> iTunes și App Store și apoi selectând contul pe care doriți să îl utilizați în acel moment.
Egalizați volumul filmului
Dacă vizionați un film care include atât explozii puternice, cât și dialoguri liniștite, ați putea beneficia de o funcție unică Apple TV.

Mergi la Setări> Audio și Video și selectați Reduceți sunetele puternice. De asemenea, îi puteți spune lui Siri să „reducă sunetele puternice” în timpul unui film fără a intra în setări.
Vizualizați o listă completă a comenzilor Siri
Siri poate face tot felul de lucruri pe Apple TV, dar dacă nu sunteți sigur de unde să începeți, puteți face clic pur și simplu o dată pe butonul Siri și va apărea o listă de comenzi pe care le puteți folosi cu Siri.
De acolo, dacă țineți apăsat butonul Siri, veți activa Siri și apoi puteți rosti o comandă.
Verificați puterea conexiunii la internet a Apple TV
Dacă conținutul tău se bâlbâie și ai putea crede că vinovatul este semnalul tău WiFi către Apple TV, poți intra în Setări> General> Despre și vedeți puterea semnalului WiFi în partea de jos. Se va afișa în cinci cercuri la fel ca pe iPhone.
Redați fișiere video neacceptate
Apple TV poate reda doar o mână de formate de fișiere video pe care Apple le permite, dar cu o aplicație numită Infuse, puteți reda orice videoclip pe care îl aruncați pe Apple TV.

Cu toate acestea, deoarece nu puteți conecta un hard disk extern, Infuse va reda în schimb videoclipuri de pe alt dispozitiv, cum ar fi laptopul sau NAS-ul, sau chiar un hard disk conectat la router prin USB.
Urmăriți TV în direct
Dacă nu doriți să comutați înainte și înapoi între televizorul dvs. Apple și vizionarea televiziunii live, puteți face Apple să redea televiziunea live folosind o aplicație numită Canale și conectând un tuner HD Ethernet.
Ceva de genul tunerului TV HD Homerun poate funcționa excelent, iar aplicația Channels dă viață capacităților TV live.