
Conţinut
Această postare vă va ajuta să vă înregistrați sau să adăugați amprentă nouă pe dispozitivul dvs. Samsung Galaxy Tab S6. Citiți mai departe pentru instrucțiuni mai detaliate.
Dispozitivele moderne sunt deja programate cu o securitate mai avansată, după cum se manifestă prin autentificare biometrică.
Autentificarea biometrică se referă la un proces de securitate care utilizează caracteristicile biologice unice ale unei persoane pentru a verifica și confirma identitatea. Astfel de noi soluții tehnologice devin deja o cerere obișnuită, pe măsură ce proliferează frauda cibernetică și furtul de identitate.
Următorii pași demonstrează procesul standard de activare a unei caracteristici de autentificare biometrică pe scară largă pe Galaxy Tab S6 și aceasta este deblocarea amprentei digitale.
Pași simpli pentru înregistrare sau adăugare de amprentă nouă pe Galaxy Tab S6
Timp necesar: 10 minute
Efectuarea procedurilor ulterioare va duce la înregistrarea unei noi amprente pe dispozitivul Galaxy Tab S6.Ecranele reale și elementele de meniu pot varia între furnizorii de servicii, versiunea software și modelul dispozitivului.
- Pentru a începe, accesați ecranul de pornire și apoi glisați în sus de jos.
Efectuarea acestui gest va deschide vizualizatorul de aplicații de pe dispozitiv.
Vizualizatorul de aplicații este locul în care puteți accesa pictogramele de comenzi rapide la diferite tipuri de aplicații și servicii instalate.
- Pentru a continua, atingeți pictograma Setări.
Dacă faceți acest lucru, dispozitivul va lansa meniul principal de setări, care evidențiază toate caracteristicile de bază și avansate disponibile.

- Derulați în jos până la secțiunea din mijloc, apoi atingeți Biometrie și securitate.
Se deschide un nou ecran cu o listă de funcții avansate de securitate, inclusiv recunoașterea feței, amprente digitale și alte servicii relevante.
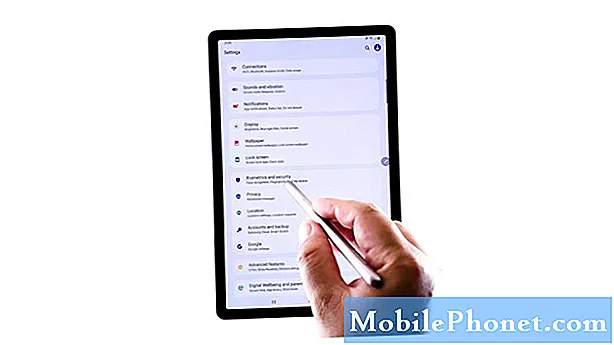
- Pentru a continua cu înregistrarea și configurarea noilor amprente digitale, atingeți Amprente digitale, apoi introduceți modelul curent, dacă vi se solicită.
Se va lansa meniul Amprente digitale.
În același meniu, puteți vedea lista tuturor amprentelor înregistrate.
- Selectați opțiunea pentru Adăugare amprentă.
Această opțiune se găsește de obicei după ultima amprentă înregistrată.
Se va lansa un nou ecran cu o notă pop-up despre capacele și protecțiile ecranului.
- Citiți și examinați mesajul pop-up, apoi atingeți OK pentru a continua.
Următoarea fereastră se va lansa cu un segment dedicat pentru a plasa degetul pe care doriți să îl înregistrați.
Aici ar trebui să plasați noul deget pe care doriți să îl adăugați.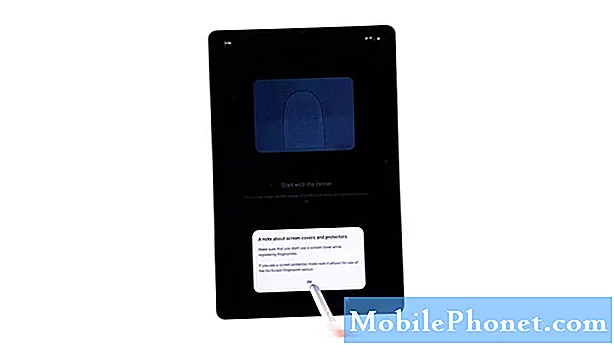
- Instrucțiunile de pe ecran sunt de asemenea afișate. Acestea ar trebui să vă servească drept ghid cu privire la modul în care ar trebui să vă poziționați degetul pentru a-l înregistra cu succes.
Urmați doar restul mesajelor de pe ecran până când noua înregistrare a amprentelor este finalizată.Întregul proces poate dura câteva minute, în funcție de modul în care poziționați degetul pe senzor.

Instrumente
- Android 10
Materiale
- Galaxy Tab S6
Poate că va trebui să luați în considerare ridicarea și repoziționarea degetului în mod repetat.
Progresul unei scanări la sută la sută va servi drept indiciu că scanarea amprentelor digitale este finalizată.
După ce vedeți acel număr, puteți scoate degetul din zona senzorului.
Dacă apare o eroare, citiți și examinați mesajul de eroare, apoi urmați soluțiile recomandate.
După ce ați înregistrat cu succes noua amprentă digitală, o puteți seta deja ca nouă metodă de deblocare a ecranului pe dispozitivul dvs.
Dacă doriți să adăugați o altă amprentă, repetați aceiași pași până când ajungeți la meniul Adăugați amprentă.
Apoi, urmați restul comenzilor de pe ecran pentru a finaliza înregistrarea amprentei digitale.
Pentru a testa dacă puteți debloca tableta cu amprenta recent adăugată, pur și simplu așezați degetul pe senzorul din ecran situat în partea de jos a ecranului principal.
Sper că acest lucru vă ajută!
Pentru a vizualiza tutoriale mai cuprinzătoare și videoclipuri de depanare pe diferite dispozitive mobile, nu ezitați să vizitați Canalul Droid Guy pe YouTube oricând.
Sper că acest lucru vă ajută!
POSTURI RELEVANTE:
- Cum să schimbați și să gestionați tastatura pe ecran a Galaxy S20
- Cum se schimbă tema tastaturii Galaxy S20


