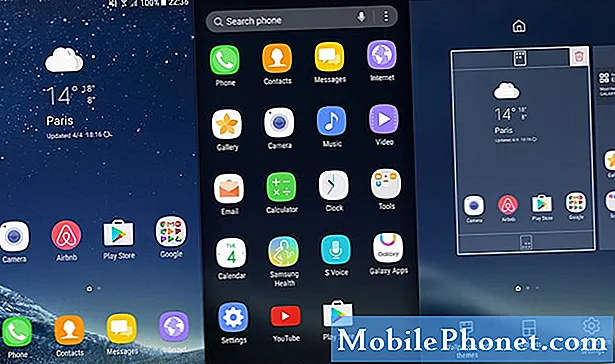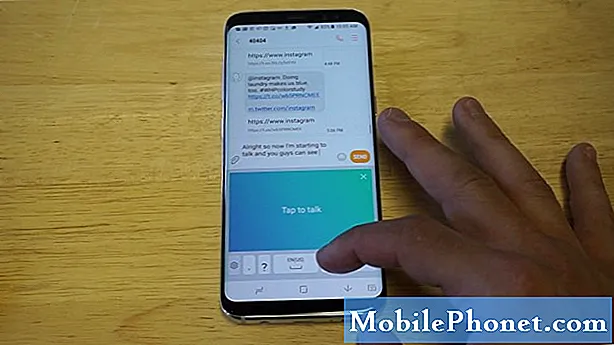Conţinut
- 2017 Surface Pro nu se va conecta la capacul de suprafață
- Cum de a rezolva Windows 10 se blochează pe 2017 Surface Pro
- Cum la spre Fix 2017 Surface Pro Wi-Fi Probleme
- Cum de a rezolva problemele Windows Hello pe Pro 2017 Surface Pro
- Cum de a repara Bad 2017 Surface Pro Durata de viață a bateriei
- 2017 Surface Pro Light Bleed
- Cum la spre Fix 2017 Surface Pro Probleme Bluetooth
- Cum de a fixa suprafața Pen Eraser Button Probleme
- 2017 Surface Pro Mouse Problems Lagging
- Cum de a repara 2017 Surface Pro Probleme externe de afișare
- Surface Pro Dock Problems
- Surface Pro Camera Problems
- Cum de a rezolva un ecran de suprafață rupt
- Cum de a rezolva probleme de precizie a suprafeței pixului
- Huawei MateBook
Procesorul 2017 Surface Pro are procesoare mai rapide, îmbunătățește afișarea pe ecran și o durată de viață mai bună a bateriei decât Surface Pro 4. Din păcate, problemele 2017 Surface Pro vă pot distruge experiența cu noul Windows 10 2 în 1 dacă nu utilizați aceste sfaturi să le gestioneze.
Multe dintre cele mai mari 2017 Surface Pro probleme pe care le puteți rezolva singur. Există trucuri pentru a vă conecta corect capacul de tip de suprafață după ce acesta nu reușește și combinațiile de tastaturi care vă vor duce în continuare în Managerul de activități, astfel încât să puteți ucide o aplicație înghețată. Proiectul 2017 Surface Pro are o combinație de butoane care taie puterea și repornește imediat dispozitivul.
În afară de soluții, există, de asemenea, 2017 probleme de suprafață Pro pe care pur și simplu nu le puteți rezolva și ar trebui să fiți gata și pentru aceștia. Unii cumpărători de suprafață Pro raportează probleme de sângerare ușoară care distrug imaginile întunecate și luminoase. Există probleme legate de Wi-Fi și Bluetooth pe care le va remedia numai o versiune de upgrade a driverului de la Microsoft.

Aici sunt toți proprietarii de 2017 Surface Pro care au raportat până acum proprietarii Windows 10 2-in-1. Când este posibil, am inclus corecții pentru fiecare problemă.
Citiți: 6 cele mai bune 2017 Surface Pro Accesorii
2017 Surface Pro Problems
- 2017 Surface Pro nu se va conecta la capacul de suprafață
- Windows 10 se blochează pe suprafața Pro 2017
- 2017 Surface Pro nu va rămâne conectat la Wi-Fi
- Windows Hello nu va funcționa pe suprafața dumneavoastră Pro 2017
- 2017 Probleme de suprafață Pro baterie
- 2017 Surface Pro Light Bleed
- 2017 Surface Pro Probleme Bluetooth
- Butonul de ștergere a butonului de suprafață nu va funcționa
- 2017 Surface Pro Mouse Problems Lagging
- 2017 Suprafață Pro Probleme externe de afișare
- Surface Pro Dock Problems
- Surface Pro Camera Problems
- Cum de a rezolva un ecran de suprafață rupt
- Cum de a rezolva probleme de precizie a suprafeței pixului
2017 Surface Pro nu se va conecta la capacul de suprafață

Când o suprafață Pro detectează o acoperire de tip, vă întreabă dacă doriți să treceți la modul Tablet și să utilizați Windows așa cum sunteți obișnuiți, completând interacțiunea cu mouse-ul și aplicațiile ferestre. Uneori acest lucru nu se întâmplă.
Dacă modelul 2017 Surface Pro nu detectează capacul de tip, scoateți capacul din slotul din partea inferioară a tabletei și verificați dacă există resturi. Magneții care țineți capacul în loc pot primi câteodată obiecte mici blocate în ele.
Citit: 6 cele mai bune suprafețe Pro 4 tastaturi
Atunci când nu există nimic care să blocheze o conexiune fermă între capacul de tip și modelul 2017 Surface Pro și tot nu îl puteți conecta, utilizați atingerea pentru a reporni Surface Pro din meniul Start / Start.
Cum de a rezolva Windows 10 se blochează pe 2017 Surface Pro

Uneori, programele runaway sau problemele legate de driver pot determina înghețarea Proiectului 2017 Surface Pro. Dacă vi se întâmplă acest lucru, apăsați butonul de creștere a volumului și butonul de alimentare simultan timp de 15 secunde. După 15 secunde, Suprafața Pro trebuie să aibă o siglă albă a Microsoft și ar trebui să fie repornită.
Citit: 6 cele mai bune 2017 Surface Pro Accesorii
Cum la spre Fix 2017 Surface Pro Wi-Fi Probleme
Dacă modelul 2017 Surface Pro nu va rămâne conectat la Wi-Fi, reporniți Surface Pro. Când aceasta devine o problemă recurentă, încercați să restabiliți sistemul de operare Windows 10 care este instalat pe PC înapoi la setările din fabrică. Puteți face acest lucru din Setări app, sub Actualizare și recuperare. Asigurați-vă că creați copii de rezervă pentru întregul conținut.
Citiți: Cum să restabiliți Windows 10 Laptopuri, desktopuri și tablete
Dacă niciuna dintre acestea nu rezolvă problema, contactați Asistența Microsoft pentru a vă înlocui dispozitivul. Doar deschideți aplicația Obțineți ajutor pe un alt computer Windows 10 sau vizitați Biroul de asistență online Microsoft Store.
Cum de a rezolva problemele Windows Hello pe Pro 2017 Surface Pro
Dacă ați scanat doar fața dvs. în timpul configurării, Windows 10 poate încerca să vă deblocheze PC-ul utilizând Windows Hello. Încercați să vă scanați din nou fața cu ochelarii și în condiții de iluminare diferite.
Pentru a îmbunătăți scanarea Windows Hello, accesați Setări app. Click pe Conturi. Selectați Conectare opțiuni din meniul din partea stângă a ecranului. Click pe Îmbunătățiți recunoașterea în mijlocul ferestrei.
Citit: Cum să vă conectați la Windows 10 fără o parolă
Cum de a repara Bad 2017 Surface Pro Durata de viață a bateriei
Microsoft spune ca 2017 Surface Pro poate dura 14 ore pe o singura incarcare, dar Surface Pro nu va ramane mereu alimentat atat de mult timp. Ce faceți pe el schimbă durata cât durează cu adevărat. Utilizați aceste sfaturi pentru a remedia defectarea Windows 10 a bateriei pentru a îmbunătăți cât durează între încărcări.
Serios degradarea estimărilor privind durata de viață a bateriei indică o problemă cu bateria din interiorul aparatului. Luați-vă produsul 2017 Surface Pro într-un magazin Microsoft sau contactați suportul Microsoft Surface Support dacă primiți mai puțin de trei până la patru ore din Windows 10 2-în-1.
2017 Surface Pro Light Bleed
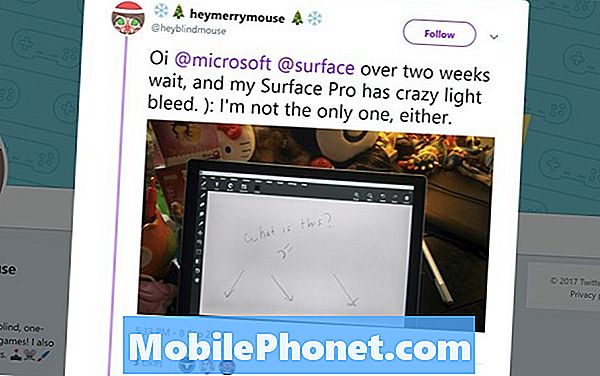
Twitter / HeyMerryMouse
Unii utilizatori declară că noul lor model 2017 Surface Pro are o problemă de sângerare ușoară, care forțează lumina albă de-a lungul marginilor ecranului atunci când vizionează un videoclip sau căutând o imagine întunecată. Acest lucru nu este ceva pe care îl puteți rezolva pe cont propriu. Returnați Surface Pro în locul pe care l-ați achiziționat și schimbați-l pentru altul.
Cum la spre Fix 2017 Surface Pro Probleme Bluetooth
2017 Surface Pro Problemele Bluetooth sunt răspândite. Cauza exactă a problemei este neclară, cu toate acestea, Windows 10 are probleme cu conectivitatea Bluetooth pe alte PC-uri. Pentru a remedia problema, încercați să reporniți dispozitivul din meniul Start. Dacă problema persistă, încercați să resetați Windows 10 și să-l readuceți la setările din fabrică.
Citiți: Cum să restabiliți calculatorul Windows 10
Cum de a fixa suprafața Pen Eraser Button Probleme

Un alt accesoriu de suprafață cheie este Pen-ul de suprafață. Penajul de suprafață are un buton sub eroarea sa care ar trebui să lanseze zona Ink Workspace din Windows 10 sau orice aplicație pe care o informați.
Dacă acest lucru nu se întâmplă atunci când apăsați radiatorul de suprafață, mergeți la Setări app. Atingeți sau faceți clic pe Dispozitive. Dacă vedeți stiloul de suprafață în lista de dispozitive asociate, atingeți-l și ștergeți-l. Acum, țineți suprafața cu fața în sus până când vedeți o lumină albă care clipește.
Citit: Cum să sincronizați și să configurați un stilou de suprafață
Du-te înapoi la suprafața dvs. Pro și faceți clic pe Adăugați un dispozitiv Bluetooth sau alt dispozitiv buton. Apasă pe Suport stilou în lista de dispozitive gata să se împerecheze cu Surface Pro.
2017 Surface Pro Mouse Problems Lagging
Când deschideți pentru prima oară meniul Start, cursorul mouse-ului dvs. poate să rămână nesigur în versiunea 2017 Surface Pro. Aceasta nu este o problemă hardware și nu sunteți singurul proprietar al Surface Pro care se ocupă de această problemă.
Se spune că cursorul mouse-ului Windows 10 este lagăr din cauza încărcării tuturor aplicațiilor pe care le faceți în fundal pentru a menține actualizarea meniului Start cu informații proaspete despre plăcile dvs. live. Pentru a opri întârzierea, încercați să faceți clic dreapta pe plăcile vii și să le dezactivați. Acest lucru ar trebui să oprească problema până când Microsoft rezolvă problema de încărcare. Dacă este așa de frustrant că nu preferați să așteptați o remediere, resetați Surface Pro.
Cum de a repara 2017 Surface Pro Probleme externe de afișare
Dacă întâmpinați probleme la obținerea Surface Pro pentru a lucra cu un monitor extern, primul lucru pe care ar trebui să-l faceți este să opriți dispozitivul și apoi să-l reporniți din nou.
Apoi, verificați setările de afișare. Faceți clic pe sau apăsați pe bara de căutare din stânga jos colț al ecranului. Acum, tastați Schimbați setările de afișare.
Apasă peDetectabutonul din partea de jos a zonei Display Settings. Acest lucru va forța Windows 10 să caute afișajul dvs. extern.
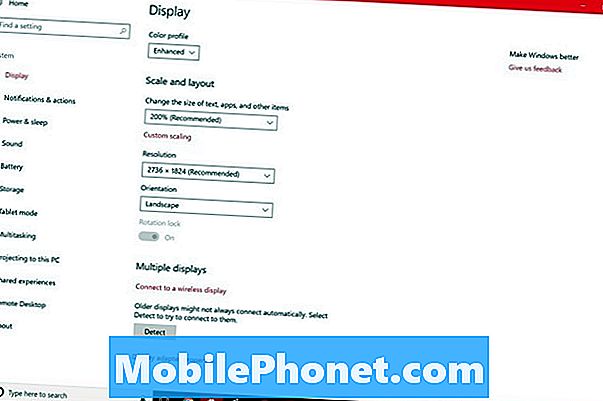
Dacă totul este conectat corect, modelul 2017 Surface Pro ar trebui să vadă al doilea afișaj câteva momente după ce a lovit butonul Detectare. Reveniți la zona Setări afișare pentru a modifica rezoluția și rata de reîmprospătare a celui de-al doilea ecran.
Când un Suprafață Pro nu vede un afișaj care să se conecteze bine, este de obicei adaptorul Mini DisplayPort pe care îl utilizați. Încercați în loc să efectuați adaptarea Suport Mini DisplayPort la adaptorul HDMI. Acest adaptor costă 39,99 USD prin intermediul magazinului Microsoft.
Surface Pro Dock Problems

Problemele de andocare de pe suprafață pot determina deconectarea dispozitivului de la un monitor, de la o tastatură și de la orice accesorii pe care le-ați conectat. Din păcate, există doar atât de mult pentru a le rezolva.
Citiți: Microsoft Surface Dock Review: Întoarceți suprafața într-o desktop
Mai întâi, confirmați că nu există probleme de hardware care să distrugă conexiunea dispozitivului de conectare la suprafață. Verificați cablul de conectare la suprafață pentru un scurtcircuit la capătul care se potrivește în dispozitiv. Vedeți dacă mutarea cablului forțează Suportul de suprafață să se reconecteze brusc.
Acum asigurați-vă că Surface Pro are cele mai recente actualizări ale firmware-ului. Conectați-l la Wi-Fi și deschideți-l Setări app. Atingeți sau faceți clic pe Actualizare & Securitate. Suprafața dvs. va verifica serverele Microsoft pentru orice actualizare a firmware-ului. Aceste actualizări diferă de actualizările Windows 10, deoarece sunt reglate doar pentru a lucra la accesorii de suprafață și de suprafață. Schimbul de detalii al Surface Pro de la Microsoft detaliază fiecare actualizare a firmware-ului Surface Pro și ceea ce face.
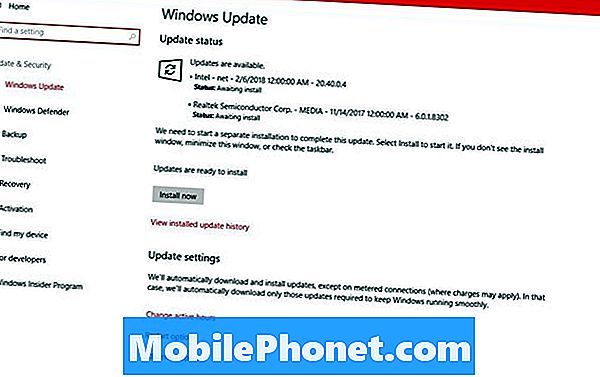
Suporturile de suprafață primesc, de asemenea, actualizări de la Microsoft. Descărcați Instrumentul de actualizare a dacului de suprafață pentru a obține actualizarea docului cu cele mai recente firmware și drivere.
Dacă Suportul de suprafață nu funcționează încă cu cele mai recente actualizări și drivere, contactați Microsoft Support pentru înlocuirea acestuia.
Surface Pro Camera Problems
Problemele de suprafață Pro apar atunci când o aplicație pe care ați folosit-o recent nu reușește să predea controlul aparatului foto la o altă aplicație. Când se întâmplă acest lucru, închideți prima aplicație pe care ați folosit-o împreună cu aparatul foto. Dacă aceasta nu rezolvă problema, reporniți Surface Pro făcând clic pe start buton în stânga jos colț al ecranului și făcând clic pe Putere buton.

Cum de a rezolva un ecran de suprafață rupt
Există foarte puține lucruri pe care le puteți face pentru a rezolva singur ecranul rupt de suprafață Pro. Ecranele dispozitivelor Surface Pro sunt lipite în cadrul metalic, astfel încât îndepărtarea acestora și înlocuirea acestora cu altele necesită unelte speciale.
Dacă ați achiziționat asigurări Microsoft Complete, Geek Squad Protection sau SquareTrade, acum este momentul să faceți cererea dumneavoastră. Înainte de a trimite echipamentul Windows 2 în 1 pentru reparare, copiați toate fotografiile, imaginile, muzica și videoclipurile pe o unitate de disc separată prin conectarea Surface Pro la un monitor extern utilizând Mini DisplayPort pe marginea sa dreaptă. Geek Squad va încerca să vă repare dispozitivul. SquareTrade vă va trimite un cec pentru valoarea completă a dispozitivului dvs. Așteptați o înlocuire de la Microsoft Complete.
Chiar dacă nu aveți o garanție, Microsoft Store va încerca să vă repare Surface Pro rupt. Așteptați să plătiți 450 USD pentru serviciu. Ca și în cazul îngrijirii complete Microsoft, compania declară că de obicei trimite utilizatorilor o înlocuire în loc să introducă un nou afișaj.
Cum de a rezolva probleme de precizie a suprafeței pixului

Illustratorii, aveți grijă de problemele de acuratețe ale suprafeței Pen care vă pot distruge desenele. Mulți utilizatori au trimis reclamații despre problema de pe comunitatea r / Surface Reddit.
Microsoft declară că investighează problema cauzată de faptul că pixul nu funcționează corect, dar nu are încă o soluție fixă. Artiștii cu această problemă spun că mănușa unui ilustrator ține sub control problema inexactității.
17 cele mai bune alternative de suprafață Pro în 2019