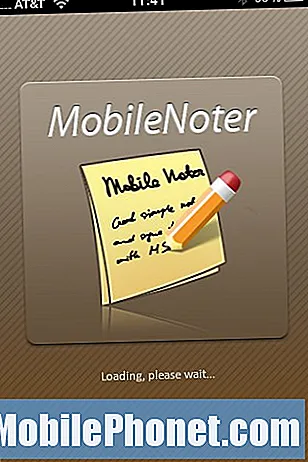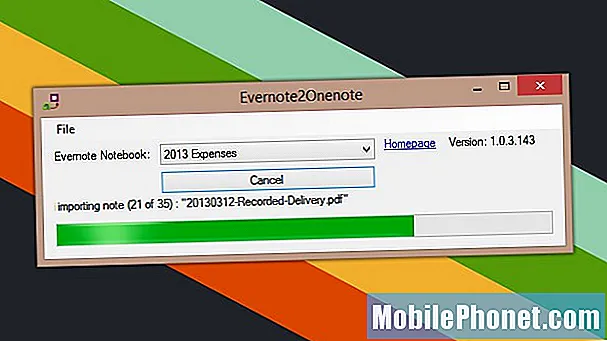Conţinut
- Trimiteți la Imprimanta OneNote
- Schimbați Explorer sau Finder pentru nume de notebook din OneNote sau Finder
- Clipuri Web cu Clip la OneNote
- Faceți screenshot-uri pe Surface Pro cu OneNote
- Creați subpagini în OneNote
- Adăugați imagini la OneNote de pe Web
- Utilizați OneNote pentru organizarea informațiilor
- Obțineți OneNote pe alte platforme
- Desenați sau scrieți cu un stilou pe OneNote
- Sincronizați desenele dintr-un dispozitiv cu un stilou
În ultima vreme am început să folosesc Microsoft OneNote pentru toate sarcinile mele de preluare a notelor, deoarece funcționează pe Windows, Mac, Android, iPhone și iPad. Se ocupă, de asemenea, de cerneluri bine cu Microsoft Surface Pen și cu creionul Apple.
Aplicația vine pe aproape fiecare platformă și are atât funcții puternice, cât și o interfață simplă. Ne concentrăm mai mult pe Windows, dar nu în întregime. Consultați cele 14 sfaturi și trucuri OneNote anterioare pentru a afla mai multe despre cum să utilizați programul mai eficient.
Trimiteți la Imprimanta OneNote

După ce utilizatorii instalează OneNote, programul pune o nouă unitate de imprimantă în secțiunea Windows Printers and Devices. Când găsiți ceva pe care doriți să-l trimiteți la notebook-ul dvs. dintr-un alt program, imprimați-l la OneNote. Imprimați cu toate acestea că ați tipări utilizând aplicația respectivă și selectați driverul de imprimantă OneNote.
Să presupunem că doriți să împărtășiți lucrurile între oamenii din biroul dvs. sau acasă. Puteți să vă partajați imprimanta OneNote în rețea, iar altele pot adăuga driverul la computer. Apoi pot imprima pe notebook-ul OneNote.

Programul va crea o pagină nouă cu o imagine a documentului sau a unei fotografii imprimate. Găsiți-o deschizând programul și mergând la secțiunea Note rapide. Va apărea ca pagină fără titlu în partea de sus a listei în mod prestabilit. Asta este adevărat dacă imprimați ceva la OneNote sau altcineva utilizează driverul de imprimantă partajat.
Schimbați Explorer sau Finder pentru nume de notebook din OneNote sau Finder
OneNote nu vă permite să schimbați numele unui Notebook în cadrul programului din anumite motive. Poți să te comporți ca și când o schimbi și se va părea că sa schimbat. Cu toate acestea, când căutați notebook-ul în browserul de fișiere, nu veți găsi noul nume. Veți găsi vechiul nume deoarece nu schimbă numele notebook-ului pe hard disk sau pe SSD.

Schimbarea numelui de fișier necesită utilizatorului să deschidă programul de fișiere, Windows Explorer pe Windows și Finder pe un Mac.
Du-te la folderul OneDrive, în cazul în care depozitați notebook-urile OneNote. Dacă nu, atunci găsiți folderul OneNote. Găsiți notebook-ul pe care doriți să îl modificați definitiv. În Windows Explorer sau Mac Safari, faceți clic dreapta pe nume și alegeți Redenumire.
Clipuri Web cu Clip la OneNote
Microsoft a făcut o extensie pentru Microsoft Edge, Chrome și Firefox, care vă va permite să creezi pagini web pe notebook. Instalați extensia Clip to OneNote și conectați-vă la contul dvs. Microsoft. Mergeți la o pagină pe care doriți să o clipiți. Faceți clic pe pictograma din extensiile browserului. Se va deschide o fereastră care ia o imagine a paginii și va oferi câteva opțiuni pentru tăierea paginii.

Opțiunile includ ...
- Pagina completă - aceasta captează o imagine a întregii pagini.
- Regiune - permite utilizatorului să selecteze o parte din pagină.
- Articol - numai articolul este tăiat.
- Marcaj - adaugă un marcaj la pagina din notă.
Sub lista de opțiuni pentru ce să clip, există o casetă de tip drop down, permițând utilizatorului să aleagă unde să trimită tăierea. Implicit, pune clipul în secțiunea Note rapide din OneNote. Când sunteți gata, faceți clic pe butonul Clip.
Faceți screenshot-uri pe Surface Pro cu OneNote
Pe Microsoft Surface Pro 4, puteți face cu ușurință o captură de ecran utilizând OneNote și Pen Surface. Setați acest lucru din Setări în Windows 10. Accesați secțiunea Dispozitive și faceți clic pe Pen & Windows Ink din lista de stânga.

Derulați în jos până când vedeți titlul secțiunii Pen & Windows Ink (vezi mai jos).

Primul set de casete derulante controlează ceea ce face setarea Faceți clic odată. Faceți clic pe caseta derulantă pentru a alege ce doriți să faceți sistemul de operare când faceți clic rapid pe butonul din partea superioară a stiloului de suprafață. Am setat-o pentru a deschide spațiul de lucru Windows Ink în ecranul de mai sus.
Caseta drop-down dublu-clic este ceea ce am folosit pentru a face fotografii ecran. Am ales "Trimiteți captură de ecran la OneNote" din caseta derulantă. Când atingeți dublu butonul de sus din capătul opus vârfului, este nevoie de o captură de ecran și o trimite la secțiunea Note rapide. Am ales să lansez OneNote când apăs și țineți apăsat butonul.
Creați subpagini în OneNote
Organizați-vă notele utilizând subpaginile. Facem acest lucru prin crearea unei secțiuni în interiorul unui notebook. Să presupunem că de multe ori aveți întâlniri cu un grup de oameni din organizația dvs. Vrei să găsești grupul de oameni după numele lor, ca și profesorii. Apoi, în pagina respectivă, puteți să creați pagini pentru fiecare întâlnire intitulată cu data întâlnirii sau cu un anumit grup de profesori, cum ar fi First Grade.

Videoclipul animat demonstrează adăugarea de subpagini în OneNote 2016.
Creați pagina "Profesori" sau orice nume al paginii principale pe care doriți să-l creați. Adăugați o descriere în pagină pentru a vă informa ce include acest grup de pagini. De exemplu, dacă faceți o pagină principală pentru un anumit proiect, descrieți proiectul. Apoi, adăugați o nouă pagină secțiunii și dați-i un titlu. Plasați cursorul peste titlul paginii din partea dreaptă a ecranului OneNote. Veți vedea o mică pictogramă plus. Faceți clic pe acesta pentru a adăuga o pagină nouă. Apoi dați acelei pagini un titlu. Dacă doriți să fie o subpagină sub o altă pagină, faceți clic pe fila din partea dreaptă și trageți-o pentru ao face să se miște puțin spre dreapta. Puteți să trageți aceste file în stânga pentru a le trece și la o pagină principală. Puneți mai multe niveluri sub pagini dacă doriți.
Adăugați imagini la OneNote de pe Web
Puteți adăuga imagini de pe web utilizând extensia Clip to OneNote așa cum am descris mai sus. De asemenea, le puteți adăuga utilizând Driverul de imprimantă OneNote. Cu toate acestea, dacă lucrați în OneNote și doriți să adăugați o imagine specifică pe care ați stocat-o în OneDrive, Facebook și Flickr. De asemenea, puteți găsi o imagine online utilizând căutarea de imagini Bing.

Plasați cursorul în locul în care doriți să inserați imaginea pe pagina notei OneNote. Faceți clic pe fila Insert (Inserare) din panglică și apoi faceți clic pe butonul Online Pictures (Imagini online) din inserați panglica. Apare o casetă de dialog. În mod implicit, acesta afișează Bing Image Search și OneDrive, dacă sunteți conectat (ă) la OneDrive. De asemenea, puteți adăuga Facebook și Flickr făcând clic pe acele pictograme din partea de jos a casetei de dialog. După ce faceți, va trebui să vă conectați conturile dvs. Facebook și Flickr și acesta va arăta ca imaginea de mai sus.

Pentru a insera o imagine, faceți clic pe una din opțiuni. Introduceți ceea ce căutați în Bing Image Search și deschide o pagină de încărcare a imaginilor de la Bing. Puteți continua să căutați dacă nu găsiți imediat ceea ce doriți. După ce faceți acest lucru, faceți clic pe imagine și apoi faceți clic pe butonul Inserare.
Celelalte servicii introduc imaginile în același mod cu doar variații minore. De asemenea, puteți introduce și alte suporturi media din inserați panglica. Redați-vă cu diverse forme de presă.
Utilizați OneNote pentru organizarea informațiilor

OneNote oferă o mare varietate de modalități de organizare a informațiilor dvs. personale și de muncă. De exemplu, creați o listă de activități adăugând casete de selectare la o listă din fila Pagina principală. Găsiți butonul de etichetat pe panglică către capătul din dreapta.
Există o secțiune numită Etichete pe Windows. Pe un Mac este așezat la stânga butonului Pentru a face. Vedeți imaginea de mai sus. Puteți adăuga întrebări, informații de contact, o etichetă critică sau alte câteva duzini de articole. Acestea vă vor ajuta să adăugați rapid note vizuale în notele dvs., care vă ajută atunci când căutați.
Obțineți OneNote pe alte platforme

Asa cum am spus de la inceput, OneNote ruleaza pe Mac, Android si iOS. Mergeți în magazinul de aplicații și instalați aplicația gratuită din App Store.
După ce instalați OneNote din Mac App Store, Magazin Google Play sau iTunes App Store, deschideți-l și conectați-vă. Acesta va găsi notebook-urile dvs. de la Microsoft OneNote și vă va oferi să le sincronizați cu dispozitivele Mac, Android sau iOS.
Desenați sau scrieți cu un stilou pe OneNote
Unii oameni nu se gândesc să deseneze sau să scrie în OneNote, dar au instrumente excelente pentru cerneluri în aplicație. Acest lucru funcționează mai bine pe dispozitivul potrivit, după cum urmează:
- iPad Pro cu un creion Apple
- dispozitive iPhone, iPad sau Android cu stilou, cum ar fi stylusurile tip Adonit
- Tablete pentru Windows, cum ar fi Surface Pro și Microsoft Pen
Faceți clic pe fila Draw în Panglică. Se pare diferit în funcție de sistemul de operare pe care îl utilizați. De exemplu, aici este fila Draw în OneNote 2016 for Windows.

Iată versiunea Mac a OneNote.

Observați că versiunea Windows oferă mai multe instrumente și personalizări.
Faceți clic pe instrumentul Pen, Marker sau Highlighter. Acest lucru va aduce la viață secțiunile de dimensiune a culorii și a stiloului. Alegeți o dimensiune a culorii și stiloului. Versiunea Windows oferă câteva stilouri predefinite, la fel ca versiunea Mac.
Sincronizați desenele dintr-un dispozitiv cu un stilou
Dacă vă place să scrieți sau să desenați, dar utilizați OneNote mai ales pe un dispozitiv fără un stylus bun, luați în considerare desenul sau scrierea pe un dispozitiv cu stilou. Dacă dețineți o tabletă, obțineți un stilou pentru ea. Desenați sau scrieți pe dispozitiv cu stylus-ul și apoi sincronizați nota cu OneDrive.