
Conţinut
- Motive pentru care Xbox One nu se va actualiza
- Ce trebuie făcut dacă Xbox One nu va instala o actualizare
- Lecturi sugerate:
- Obțineți ajutor de la noi
Este foarte recomandat ca Xbox One să ruleze tot timpul cea mai recentă versiune de software. Cu toate acestea, pot exista unele console Xbox One care pot întâmpina o eroare și nu vor instala deloc o actualizare. Dacă sunteți unul dintre jucătorii nefericiți cu această problemă, aflați ce puteți face în acest ghid.
Motive pentru care Xbox One nu se va actualiza
Există o serie de cauze pentru care un Xbox One poate întâmpina probleme de software de sistem. Discutăm mai jos motivele comune ale problemei.
Problemă de conexiune la internet.
Conexiunea la internet slabă sau intermitentă poate cauza probleme de actualizare. Încercați să verificați dacă există probleme curente cu rețeaua dvs. de domiciliu pentru a vedea dacă există posibilitatea ca problema să apară de acolo.
În funcție de situație, este posibil să fie necesar să vă concentrați mai întâi pe remedierea problemelor dvs. pentru a remedia problema rețelei de domiciliu. Dacă utilizați wifi pentru a juca online, încercați să verificați dacă există o problemă wifi Xbox One.
Actualizați problema serverului.
Din când în când, serverele Microsoft pot întâmpina probleme și pot fi incapabile să permită actualizări. Dacă se întâmplă acest lucru, consola dvs. va indica de obicei problema cu o eroare după ce actualizarea a eșuat.
Gamertag sau eroare de profil.
În câteva cazuri, o eroare cu profilul actual de jucător poate împiedica instalarea unei actualizări. Deși nu este răspândit, unii utilizatori au reușit să identifice motivul eșecului actualizării la un profil deteriorat. Pentru a vedea dacă acesta este cel care vă cauzează problema, puteți încerca să vă descărcați din nou profilul ca parte a pașilor de depanare.
Cache de sistem deteriorată.
Consola Xbox One folosește un set de fișiere temporare numite cache de sistem pentru a încărca rapid jocurile și aplicațiile. Uneori, acest cache se poate deteriora și poate cauza probleme. Puteți șterge memoria cache Xbox One pentru a vedea dacă consola dvs. nu se va actualiza.
Modificare software terță parte.
Este posibil ca consolele Xbox One modificate să nu poată instala actualizări. Dacă software-ul consolei dvs. a fost modificat, actualizările oficiale Xbox Live pot fi blocate. Vă recomandăm să readuceți software-ul la starea sa oficială pentru a actualiza din nou.
Ce trebuie făcut dacă Xbox One nu va instala o actualizare
Dacă vă confruntați cu un Xbox One care nu instalează o actualizare de software, mai jos sunt pașii pe care trebuie să îi faceți pentru a remedia problema.
- Porniți ciclul Xbox One.
O mulțime de probleme Xbox One pot fi rezolvate printr-o repornire simplă. Asigurați-vă că începeți depanarea făcând un ciclu de alimentare al consolei. Țineți apăsat butonul de alimentare până când sistemul se oprește. Porniți din nou consola și verificați dacă există o problemă.

- Verificați dacă există erori.
Uneori, poate apărea un Xbox One pentru a descărca actualizarea, dar nu poate termina instalarea. Poate exista și un cod de eroare însoțitor. Acest cod poate fi cheia pentru identificarea soluției pentru problemă. Rețineți mesajul de eroare sau codul (sau ambele) și efectuați o căutare rapidă pe Google. De asemenea, puteți vizita pagina de depanare Xbox pentru probleme de actualizare a sistemului.
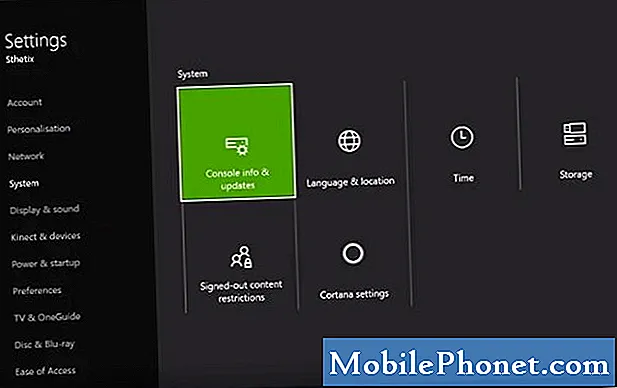
- Rulați un test de conexiune la internet.
Puteți efectua un test rapid de conexiune pentru a vedea dacă există vreo problemă cu conexiunea dvs. Efectuați următorii pași:
-Pe controler, apăsați tasta Butonul Xbox pentru a deschide ghidul.
-Selectați Setări.
-Selectați Toate setările.
-Selectați Reţea.
-Selectați Setari de retea.
-Alegeți partea dreaptă a ecranului Setări rețea și selectați Testați conexiunea la rețea.
-Așteptați terminarea testului. Dacă există o problemă cu conexiunea dvs., testul ar trebui să vă spună.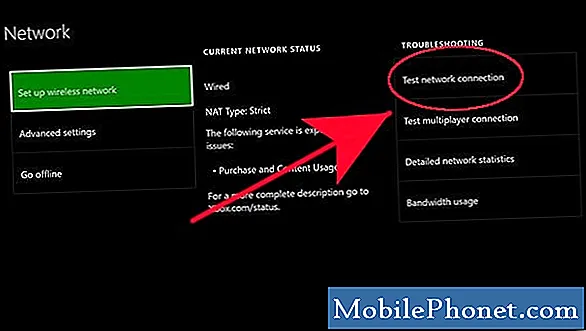
- Verificați dacă există întreruperi Xbox Live.
În cazul în care există o problemă cu serverele Xbox Live, puteți accesa pagina Stare Xbox Live.
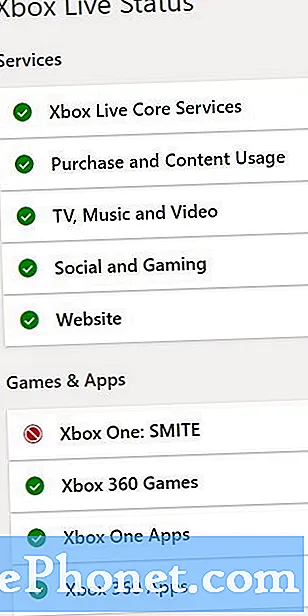
- Ștergeți și redescărcați profilul.
Un profil de joc deteriorat poate cauza uneori eșecurile actualizărilor. Încercați să ștergeți și să descărcați din nou profilul dvs. pentru a vedea dacă vă va ajuta. Iată cum:
-Pe controler, apăsați tasta Butonul Xbox pentru a deschide ghidul.
-Selectați Setări.
-Selectați Setarile sistemului.
-Mergi la Stocare> Toate dispozitivele> Profiluri pentru jucători.
-Selectați gamertag-ul pe care doriți să îl ștergeți.
-Selectați Șterge.
-Selectați Ștergeți numai profilul. Nu vă faceți griji, deoarece această opțiune vă va șterge numai profilul și nu va șterge jocurile și realizările salvate.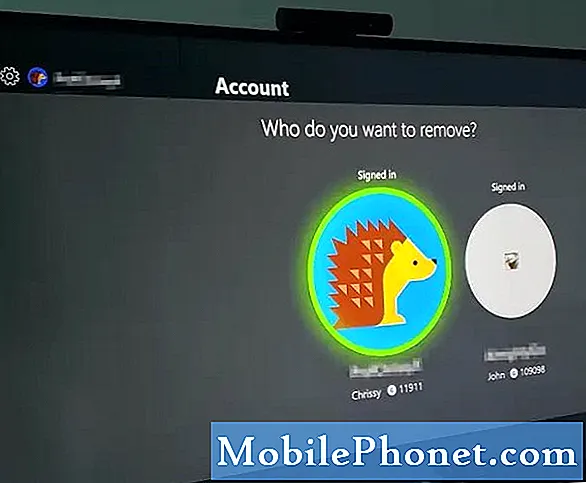
- Reîmprospătați memoria cache a sistemului.
De asemenea, puteți șterge memoria cache a sistemului pentru a vă asigura că Xbox One folosește o memorie cache nouă. Urmați pașii de mai jos:
De asemenea, puteți șterge memoria cache a sistemului pentru a vă asigura că Xbox One folosește o memorie cache nouă. Urmați pașii de mai jos:
-Inchide Xbox One folosind Putere butonul de pe consolă.
-După ce Xbox One s-a oprit complet, deconectați cablul de alimentare din spatele consolei. Asigurați-vă că deconectați cablul de alimentare atât din spatele consolei, cât și de la priza de perete.
-Așteptați un minut, apoi reconectați cablul de alimentare atât la consola Xbox One, cât și la priza electrică.
-Să mai treacă un minut. Dacă folosiți un Xbox One original (spre deosebire de un Xbox One S sau One X), urmăriți să apară o mică lumină albă pe caramida de alimentare a Xbox One (partea dreptunghiulară a cablului de alimentare). Odată ce lumina albă devine portocalie, puteți reporni Xbox One. Dacă folosiți un Xbox One S sau One X, așteptați minutul și porniți-l după aceea.
- Încercați să utilizați conexiunea prin cablu.
Dacă sunteți conectat la Wi-Fi, vă recomandăm să vă conectați Xbox One prin cablu. Mutați consola mai aproape de modem sau router, astfel încât să o puteți conecta direct utilizând un cablu Ethernet. Apoi, testați din nou conexiunea așa cum este detaliat în Pasul 3 și înainte de a verifica din nou problema.

- Resetați consola.
Dacă Xbox-ul dvs. încă nu se actualizează în acest moment, puteți încerca să îl resetați. Există două tipuri de resetări pe care le puteți încerca. Unul este Resetați și păstrați jocurile și aplicațiile mele iar cealaltă este Resetați și eliminați totul.
Pentru a reseta Xbox One, urmați pașii de mai jos.
-Pe controler, apăsați tasta Butonul Xbox pentru a deschide ghidul.
-Selectați Setări.
-Mergi la Toate setările.
-Alege Sistem.
-Selectați Informații și actualizări ale consolei.
Selectați Resetați consola.
Vrei sa incerci Resetați și păstrați jocurile și aplicațiile mele primul. Dacă nu va rezolva problema, atunci continuați și faceți asta Resetați și eliminați totul opțiune.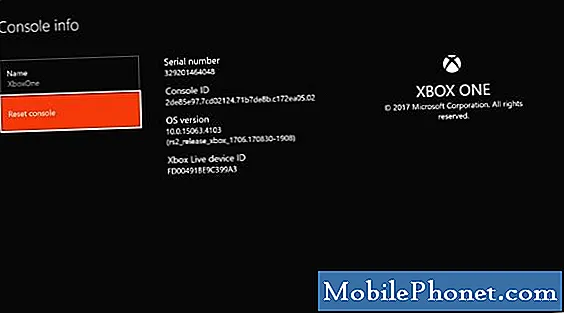
Lecturi sugerate:
- Cum se remediază problema PS4 Wifi care nu funcționează | Nu se va conecta
- Modalități ușoare de remediere a problemei de lumină albastră intermitentă PS4 | Fara putere
- Remediere ușoară pentru controlerul Xbox One nu va porni | Fara putere
- Pași simpli pentru a viziona sau reda în flux Netflix pe Xbox One
Obțineți ajutor de la noi
Aveți probleme cu telefonul dvs.? Nu ezitați să ne contactați folosind acest formular. Vom încerca să vă ajutăm. De asemenea, creăm videoclipuri pentru cei care doresc să urmeze instrucțiunile vizuale. Accesați canalul nostru TheDroidGuy Youtube pentru depanare.


