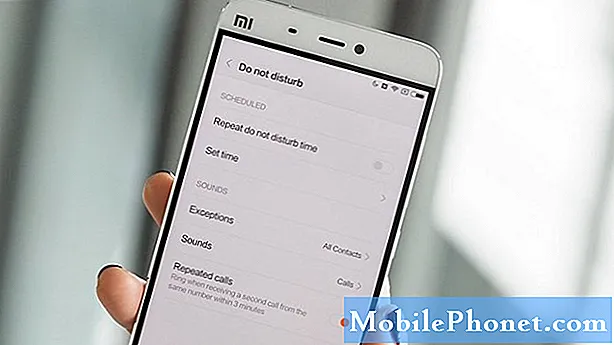Conţinut
- 1. Faceți meniul Start mai mare sau mai mic
- 2. Adăugați folderele preferate în meniul Start
- 3. Porniți și dezactivați funcția Live Tiles din meniul Start
- 4. Utilizați meniul Start ca panou
- 5. Comutarea rapidă a sistemelor de difuzoare
- 6. Aplicați snap-urile pe laturile ecranului cu ajutorul asistentului de blocare
- 7. Consultați Toate aplicațiile dvs. deschise și notificările cu două rame
- 8. Opriți luminozitatea adaptivă
- 9. Cum se modifică dimensiunea ecranului Windows 10
- 10. Asociați Windows 10 cu un receptor wireless pentru afișare
- 11. Descărcați extensiile pentru Microsoft Edge
- 12. Adăugați o bara de preferințe în Microsoft Edge
- 13. Răsfoiți paginile Web pe ecran complet cu Microsoft Edge
- 14. Mergeți înainte sau înapoi cu un clic în Microsoft Edge
- 15. Luați note în Microsoft Edge
- 16. Schimbați motorul dvs. de căutare pe Google
- 17. Ascundeți bara de căutare din bara de activități
- 18. Asigurați-vă că bateria PC-ului dvs. durează mai mult cu economizorul de baterii
- 19. Pachete de urmărire cu Cortana
- 20. Filele de sincronizare între două computere cu Cortana
- 21. Trimiteți site-uri web de pe telefonul dvs. Android sau iPhone
- 22. Controlați volumul cu vocea și Cortana
- 23. Trimiteți mesaje text cu telefonul dvs. Android de la Cortana
- 24. Cortana trebuie sa caute cupoane si oferte
- 25. Transmiteți cu Bara de jocuri Xbox
- 26. Înregistrați clipuri pentru jocuri video
- 27. Porniți modul întunecat
- 28. Utilizați Centrul de acțiune pentru a schimba rapid setările
- 29. Dezactivați notificările din Aplicații și jocuri
- 30. Activarea și dezactivarea modului Tablet automat
- 31. Salvați spațiul cu OneDrive la cerere
- 32. Creați Coperți de redare în Muzică Groove
- 33. Faceți bara de activități mai mare
- 34. Sincronizați setările
- 35. Creați videoclipuri în aplicația Fotografii
- 36. Citiți documente, foi de calcul și prezentări gratis
- 37. Combinați intrările de e-mail cu intrările conectate
- 38. Faceți Selfies cu aplicația aparatului foto
- 39. Adăugați persoanele de contact preferate în bara de activități pentru mesajele instantanee
- 40. Descărcați înlocuirile pentru aplicațiile dvs. preferate pentru telefon
- 41. A dormi mai ușor cu lumina nocturnă
- 42. Gestionați cu ușurință spațiul de stocare
- 43. Descărcați noi teme Windows 10
- 44. Cum să schimbați ceea ce face butonul dvs. de alimentare
- 45. Raportează echilibrul performanței și durata de viață a bateriei
- 46. Limitați cât de multe date utilizează PC-ul dvs.
- 47. Distribuiți conexiunea la Internet cu alte persoane și PC-uri
- 48. Schimbarea automată a zonelor de timp ale PC-ului
- 49. Comutați și minimizați aplicațiile cu touchpad-ul
- 50. Accesați meniul Utilizator de alimentare
- 51. Utilizați familia Microsoft pentru a monitoriza ceea ce fac copiii dvs.
- 52. Ia Cortana Windows 10 sfaturi direct de la Cortana
Orice PC Windows care merită să fie cumpărat vine acum cu Windows 10 și aveți nevoie de aceste 52 de sfaturi și trucuri Windows 10 pentru a stăpâni tot ce poate face PC-ul dvs.Microsoft întotdeauna actualizează și îmbunătățește Windows 10 și, cu aceste trucuri și caracteristici, puteți profita de fiecare opțiune nouă pe care compania a adăugat-o de la lansarea Windows 10 în 2015.
Aceste sfaturi și trucuri Windows 10 fac mai bine fiecare parte a Windows 10. Unele vă permit să activați meniul Start, zona pe care o utilizați pentru a deschide aplicațiile dvs., înapoi în meniul direct în care a fost. Altele vă permit să profitați de Live Tiles și să tratați meniul Start ca un panou. Gesturile și Asistența Snap fac mai multitasking mai ușor. Există zeci de caracteristici pe care le puteți dezactiva sau modifica pentru a vă face PC-ul să se comporte așa cum doriți.

Trebuie să fie mobil a compilat aceste sfaturi Windows 10 din anii în care folosiți notebook-uri, desktop-uri și tablete de la Microsoft, Dell, Lenovo, HP, Acer și multe altele. Utilizați-le pentru a profita la maxim de PC-ul dvs. astăzi.
Citiți: 6 cele mai bune Windows 10 laptop-uri în 2017
1. Faceți meniul Start mai mare sau mai mic

Aveți posibilitatea să modificați dimensiunea meniului Start la orice doriți. Deplasați indicatorul mouse-ului peste marginile meniului Start. Sunt afișate mânere care vă permit să trageți marginile meniului Start pentru a micșora sau a crește. Cu cat este mai mica, cu atat veti ajunge la meniul clasic Start din Windows 7 si anterior.
2. Adăugați folderele preferate în meniul Start

Puteți să vă atașați direct fișierele de muzică, imagini, documente și descărcări în meniul Start. Deschide Setări aplicație și faceți clic pe Personalizare. Faceți clic pe Alegeți care sunt dosarele care apar în meniul Start link-ul din partea de jos a tuturor comutatoarelor. Acum, deschideți comutatoarele pentru orice dosar pe care doriți să-l adăugați în meniul Start.
3. Porniți și dezactivați funcția Live Tiles din meniul Start

Nici o colecție de sfaturi Windows 10 nu este completă fără o modalitate de a transforma țiglă live în iconițe. Live Tiles pot afișa mesajele în așteptare, e-mailurile, fotografiile și știrile preferate. Cu toate acestea, există momente când nu doriți ca informațiile dvs. să fie ușor accesibile. Dezactivați dalele live clic dreapta pe ele în meniul Start. Clic Mai Mult. Acum faceți clic pe Porniți țigla Live Off.
4. Utilizați meniul Start ca panou
Conectarea unui fișier vă salvează de deschiderea aplicației și de navigarea la acel fișier. Căutați opțiunile pentru pini în Muzică Groove, Outlook Mail, CBS All Access, Microsoft Edge și multe alte aplicații pe care le puteți descărca de la Microsoft Store.
5. Comutarea rapidă a sistemelor de difuzoare

Odată ce sistemul de boxe este conectat la PC prin Bluetooth sau USB, faceți clic pe speaker icon în dreapta-jos colț al ecranului. Puteți comuta între mai multe difuzoare de acolo, fără a intra în aplicația Setări.
6. Aplicați snap-urile pe laturile ecranului cu ajutorul asistentului de blocare

Nu pierdeți timpul pentru redimensionarea aplicațiilor, astfel încât să puteți face mai multe sarcini. Faceți clic pe barele de titlu și trageți-le până la marginea ecranului. Snap Assist va sugera alte aplicații pe care le puteți efectua în mod automat.
7. Consultați Toate aplicațiile dvs. deschise și notificările cu două rame

Pentru a vedea fiecare aplicație pe care o deschideți pe un PC cu atingere, plasați degetul pe marginea stângă din afișajul dvs. și glisați spre dreapta. Aceasta deschide Vizualizarea sarcinii. Pentru a vedea toate notificările pe un PC cu atingere, plasați degetul pe marginea dreaptă a afișajului și glisați spre stânga.
8. Opriți luminozitatea adaptivă
Dacă întâmpinați probleme la afișarea corectă a afișajului, citiți acest lucru Cum să opriți luminozitatea adaptivă în Windows 10 tutorial. Rețineți că puteți ajusta luminozitatea ecranului de la butonul Centru de acțiune din dreapta-jos colț al ecranului.
9. Cum se modifică dimensiunea ecranului Windows 10

Unii producători de PC-uri Windows își livrează PC-urile cu elemente pe ecran care sunt foarte mari sau chiar foarte mici. Pentru a ajusta dimensiunea aplicațiilor și a meniurilor în Windows 10, deschideți Setări app. Click pe Sistem. Acum utilizați meniul drop-down de sub Scară și aspect pentru a schimba cât de mari sunt aplicațiile, textul și ferestrele de pe PC.
10. Asociați Windows 10 cu un receptor wireless pentru afișare
Vizionați un videoclip din întreaga cameră cu un receptor Miracast și cu PC-ul Windows 10. Deschideți Centrul de acțiune apăsând balonul mesajului din dreapta-jos colț al ecranului. Atingeți sau faceți clic pe Extinde. Acum atingeți sau faceți clic pe Conectați.
11. Descărcați extensiile pentru Microsoft Edge

La fel ca Google Chrome, puteți adăuga caracteristici la Microsoft Edge with Extensions. Faceți clic aici pentru a obține linkuri către extensiile EnPass, AdBlock, Gramatical și alte extensii Microsoft Edge. Majoritatea extensiilor sunt gratuite.
12. Adăugați o bara de preferințe în Microsoft Edge

Nu vă lăsați săturați în meniuri pentru a vizita site-urile dvs. preferate. Doar adăugați o bară preferată la Microsoft Edge. Deschideți browserul și faceți clic pe trei puncte în colțul din dreapta sus al ecranului. Click pe Setări. Răsturnați Bara de preferințe comută.
13. Răsfoiți paginile Web pe ecran complet cu Microsoft Edge
Pentru a renunța la bara de adrese și pentru a naviga pe site-uri cu tot ecranul, faceți clic pe trei puncte în sus în dreapta colțul Microsoft Edge. Faceți clic pe săgeți lângă Zoom.
14. Mergeți înainte sau înapoi cu un clic în Microsoft Edge
Pe un PC cu ecran tactil, glisați spre stânga în pagina web pentru a vă întoarce și glisați spre dreapta pentru a merge mai departe în Microsoft Edge. Puteți dezactiva acest lucru din meniul Setări din interiorul aplicației.
15. Luați note în Microsoft Edge

Faceți clic pe pictograma stilou din bara de adrese Microsoft Edge pentru a realiza o captură de ecran a unei pagini web. Odată ce ați realizat captura de ecran, utilizați degetul sau un stilou digital pentru a face o doodle pe ea, evidențiați textul și împărțiți-l cu alte persoane.
16. Schimbați motorul dvs. de căutare pe Google

Nu puteți modifica bara de căutare din partea de jos a ecranului dvs. la Google, dar puteți schimba ce motor de căutare utilizează Microsoft Edge. Foloseste asta Cum să modificați motorul de căutare în Windows 10 tutorial pentru a adăuga noi motoare de căutare la browserul Microsoft. Citit Microsoft Edge Trickspentru mai multe sfaturi Microsoft Edge Windows 10.
17. Ascundeți bara de căutare din bara de activități
Nu vă lăsați prea obișnuiți cu bara de căutare din partea de jos a ecranului dacă nu vă place Bing. Click dreapta pe bar și treceți peste Cortana opțiune din meniu. Click pe Ascuns. Aceasta va elimina Cortana din bara de sarcini.
18. Asigurați-vă că bateria PC-ului dvs. durează mai mult cu economizorul de baterii

Pentru a face ca PC-ul Windows să dureze mai mult între încărcări, faceți clic pe pictograma bateriei din colțul din dreapta-jos al ecranului. Faceți clic pe Setări baterie legătură. Faceți clic pe comutatorul etichetat Starea economizorului de baterie până la încărcarea ulterioară. Citiți sfaturile Windows 10 din Windows Vista Cum să obțineți o mai bună viață a bateriei Windows 10 pentru a face ca laptopul sau tableta să dureze chiar mai mult pe baterii.
19. Pachete de urmărire cu Cortana

Puteți urmări pachetele cu Cortana. Faceți clic pe bara de căutare din colțul din stânga jos al ecranului. Faceți clic pe pictograma notebook-ului din marginea din stânga a ferestrei pop-up. Selectați pachete din meniu. Folosește Adăugați un pachet și lipiți numărul de urmărire.
Cortana poate urmări automat pachetele atunci când îi dați accesul la e-mail prin Outlook Mail. Citit 10 Sfaturi Cortana pentru utilizatorii de Windows 10 și Xbox pentru a afla mai multe despre asistentul personal al Microsoft.
20. Filele de sincronizare între două computere cu Cortana

Faceți clic pe caseta de căutare din stânga jos colțul ecranului dvs. pentru a deschide Cortana. Dacă este activată, ea urmărește ultimele site-uri web pe care le-ați vizitat, indiferent de PC-ul în care v-ați afla. Toate PC-urile dvs. trebuie să utilizeze Contul Microsoft pentru ca acest lucru să funcționeze.
21. Trimiteți site-uri web de pe telefonul dvs. Android sau iPhone
Instalați previzualizarea Microsoft Edge pe dispozitivul dvs. iPhone sau Android. Atingeți butonul de expediere din partea de jos a browserului pentru a trimite o pagină web direct la PC.
22. Controlați volumul cu vocea și Cortana

Dacă Cortana este activată, faceți clic pe microfon icoană în partea de jos a ecranului și spuneți "Volume Up,” “Volum scăzut"Sau"Mut."Acest lucru funcționează, de asemenea, cu comanda" Hey Cortana "dacă aveți calculatorul setat să asculte întotdeauna comenzi vocale.
23. Trimiteți mesaje text cu telefonul dvs. Android de la Cortana

Telefoanele Android cu aplicația Cortana instalată pot trimite mesaje text de pe computerul Windows 10. După ce ați instalat aplicația din Magazin Google Play, dați clic pe caseta de căutare Cortana din partea de jos a ecranului și introduceți "Trimiteți un mesaj text către."Includeți numele persoanei de contact pe care doriți să o trimiteți. Această caracteristică funcționează și cu o comandă vocală.
24. Cortana trebuie sa caute cupoane si oferte

Navigați la orice magazin online din Microsoft Edge iar Cortana vă va întreba dacă doriți să vedeți cupoane și vânzări din bara de adrese. Faceți clic pe acea notificare pentru a vedea ofertele site-ului respectiv.
25. Transmiteți cu Bara de jocuri Xbox
Windows 10 folosește mixerul pentru a vă permite să filmați din jocuri la alte persoane. apasă pe Windows Key si G cheie de pe tastatură în același timp. Apoi, selectați Broadcast butonul din interiorul barei de joc. Oricine are cont de un mixer vă poate vedea acum că vă jucați jocul.
26. Înregistrați clipuri pentru jocuri video

Când jucați orice joc pe Windows 10, apăsați pe Windows Key pe tastatură și pe G pentru a deschide bara de jocuri. Apasă pe butonul roșu pentru a captura un clip video din joc.
27. Porniți modul întunecat

Windows 10 are un mod Dark pentru persoanele care își folosesc PC-ul fără prea multă lumină. Pentru ao activa, mergeți la Setări app. Click pe Personalizare. Selectați colorate din meniul din dreapta. Acum selectați Întuneric în Alegeți modul dvs. implicit de aplicație zonă.
28. Utilizați Centrul de acțiune pentru a schimba rapid setările

Faceți clic pe butonul Acton Center din dreapta-jos din colțul ecranului dvs. pentru a deschide Centrul de acțiune. În partea de jos a acestei zone sunt butoanele pentru modificarea rapidă a setărilor de pe PC fără a deschide aplicația Setări. Clic Extinde pentru a obține chiar mai multe setări.
29. Dezactivați notificările din Aplicații și jocuri

Pentru a dezactiva notificările din aplicațiile și jocurile dvs., deschideți Setări app. Click pe Sistem. Selectați Notificări și acțiuni în meniul din partea stângă a ecranului. Răsuciți comutatorul sub Obțineți notificări de la aplicații și expeditori la oprit. Dacă există doar o aplicație pe care doriți să o tăiați, Click dreapta în Centrul de acțiune pentru a-și opri notificările.
30. Activarea și dezactivarea modului Tablet automat

Aveți posibilitatea ca Windows 10 2-în-1 să oprească modul Tablet atunci când detectează o tastatură. Deschide Setări aplicație și faceți clic pe Sistem. Selectați Modul Tablet din meniul din partea stângă a ecranului. Alege Nu mă întreba și mereu comută sub Când acest dispozitiv pornește sau dezactivează automat modul de tabletare.
31. Salvați spațiul cu OneDrive la cerere

OneDrive la cerere vă permite să vedeți fișierele pe care le-ați stocat în OneDrive fără să le descărcați pe fiecare la PC-ul Windows 10. Tip OneDrive în bara de căutare din partea de jos a ecranului pentru a începe procesul de configurare. Citit Microsoft OneDrive merită să cumpere? pentru a afla mai multe despre serviciul de stocare în cloud încorporat în Windows 10 și pentru a obține mai multe sfaturi pentru OneDrive pentru Windows 10.
32. Creați Coperți de redare în Muzică Groove

După ce v-ați creat propria playlist în aplicația Groove Music, faceți clic pe pictograma stilou din lista de redare pentru a adăuga copertă și doodle care se sincronizează cu toate calculatoarele Windows 10. Acest lucru oferă playlist-urilor dvs. un sentiment mai personal.
33. Faceți bara de activități mai mare

Dacă nu mai aveți spațiu pentru a fixa jocuri și aplicații pe bara de activități, poziționați cursorul mouse-ului peste margine și trageți-l în sus pentru a adăuga un al doilea rând de pictograme. Dacă doriți icoane mai mici, Click dreapta pe bara de activități și selectați Setări pentru bara de activități din meniul pop-up. Răsturnați Utilizați butoanele din bara de sarcini mici porniți.
34. Sincronizați setările
Windows 10 sincronizează majoritatea opțiunilor PC-ului cu Contul dvs. Microsoft, astfel încât acestea să se aplice oricăror PC-uri pe care sunteți conectat (ă). Pentru a vă asigura că această funcție este activată, deschideți Setări app. Acum faceți clic pe Conturi. Selectați Sincronizați setările din meniul din partea stângă a ecranului și verificați fiecare setare pe care doriți să o sincronizați.
35. Creați videoclipuri în aplicația Fotografii

Pentru a crea videoclipuri, deschideți Fotografii app din meniul Start. Click pe Tu ești directorul și selectați fotografiile și înregistrările pe care doriți să le transformați într-un videoclip. Aceasta este o nouă caracteristică a aplicației, deci așteptați mai multe sfaturi pentru Windows 10 în curând.
36. Citiți documente, foi de calcul și prezentări gratis

Toată lumea cu Windows 10 poate folosi aplicațiile Word Mobile, Excel Mobile și PowerPoint Mobile pentru a citi documentele pe care le-au creat sau pe care le-a creat altcineva. Cumpărați un abonament la Office 365 Business sau Office 365 Personal și puteți să vă editați fișierele prin intermediul acestor aplicații.
37. Combinați intrările de e-mail cu intrările conectate

Organizați cu ușurință e-mailurile prin conectarea conturilor similare. Deschide Poștă aplicație din Meniul Start. Faceți clic pe Setări cog în partea de jos a aplicației din stânga. Selectați Gestionați conturile. În cele din urmă, faceți clic pe Link Inboxes.
38. Faceți Selfies cu aplicația aparatului foto

Windows 10 are o aplicație încorporată a camerei, care captează imagini și înregistrează imagini video, astfel încât să puteți evita software-ul teribil de completare pe care majoritatea producătorilor de PC-uri încă le instalează. Faceți clic pe start buton în stânga jos colț al ecranului. Căutați aparat foto app în lista de aplicații și programe instalate de PC-ul dvs.
39. Adăugați persoanele de contact preferate în bara de activități pentru mesajele instantanee

PC-urile Windows cu Windows Update 10 Creators Fall Update instalate au a oameni pictograma din stânga pictogramei Wi-Fi a sistemului. Faceți clic pe acea pictogramă și adăugați persoanele care sunt cele mai importante pentru dvs. în bara de activități. Puteți să apelați, să trimiteți text și să trimiteți prin e-mail acei prieteni sau membri ai familiei din fiecare fereastră. În cazul în care utilizează Skype, puteți, de asemenea, trimite mesaje instantanee și partaja linkuri fără a deschide aplicația Skype completă.
40. Descărcați înlocuirile pentru aplicațiile dvs. preferate pentru telefon

Magazinul Microsoft nu are atât de multe aplicații ca iPhone sau dispozitivul dvs. Android. Căutați în Microsoft Store câteva aplicații de bază cum ar fi Facebook și Twitter, apoi descărcați orice altceva de care aveți nevoie Trebuie să fie mobil 16 Alternative pentru aplicații Windows 10. Defalcarea include înlocuiri pentru YouTube, Google Chat și mai multe sfaturi Windows 10 pentru găsirea unor înlocuiri minunate pentru serviciile dvs. preferate.
41. A dormi mai ușor cu lumina nocturnă
Nu puteți să activați automat Modul închis în Windows 10, dar puteți decide când se aprinde Lumina de Noapte. Este caracteristica din Windows 10 care reglează cât de mult albastru luminează pe ecranul PC-ului dvs. emit. Unele studii arată că lumina albastră poate perturba modelele de dormit. Deschide Setări app. Clic Afişa. Acum faceți clic pe Setări pentru luminile de noapte link-ul pentru a decide când Night Light se pornește și cât de mult taie lumina albastră provenind de pe ecranul PC-ului.
42. Gestionați cu ușurință spațiul de stocare

Gestionați spațiul de stocare cu ajutorul instrumentelor integrate Windows 10 pentru a urmări cât spațiu se află în fișierele dvs. Deschide Setări aplicație și faceți clic pe Sistem. Selectați Depozitare din meniul din partea stângă a afișajului. Răsturnând comutatorul Sense de stocare la activare, PC-ul dvs. poate șterge fișierele inutile și poate elibera spațiu fără să faceți nimic.
Utilizare Trebuie să fie mobil 4 moduri de eliberare a spațiului de stocare în Windows 10 pentru mai mult spațiu de stocare economisind sfaturi Windows 10.
43. Descărcați noi teme Windows 10

Temele schimba tapetul, sunetele și indicatorul mouse-ului. Obțineți teme noi din zona tematică Microsoft Store. Deschide Setări app. Click pe Personalizare. Acum selectați tematică în meniul din stânga.
44. Cum să schimbați ceea ce face butonul dvs. de alimentare

În loc să vă dezactivați complet computerul, puteți avea hibernarea controlului butonului de alimentare, astfel încât acesta să fie întotdeauna gata să ajungă la lucru. Tip Editați planurile de alimentare în bara de căutare din partea de jos a ecranului. Click pe Schimbați setările de alimentare avansate. Uite pentru butoanele de alimentare și capacul în meniul pop-up. În cele din urmă, selectați Opțiunile butonului de pornire pentru a schimba ceea ce face butonul dvs. de alimentare.
45. Raportează echilibrul performanței și durata de viață a bateriei

Dați clic pe pictograma Baterie din dreapta-jos colț al ecranului pentru a schimba dacă PC-ul dvs. vă oferă performanțe mai bune pentru aplicații și programe sau pentru o durată mai lungă de viață a bateriei.
46. Limitați cât de multe date utilizează PC-ul dvs.

Compania care vă furnizează internet poate avea o pedeapsă pentru a trece peste alocația fiecărei luni. Dacă vă aflați foarte bine în această pedeapsă, utilizați instrumentul Data Sense de la Windows 10 pentru a urmări cât de mult utilizează PC-ul dvs. și a limita ceea ce face în fundal. Deschide Setări app. Click pe Retea si internet. Acum faceți clic pe Utilizarea de date în meniul din dreapta.
47. Distribuiți conexiunea la Internet cu alte persoane și PC-uri

Dacă doriți să ajutați alte persoane din jurul dvs. să vă conectați la internet, dar nu doriți să le dați parola de rețea, partajați-le în schimb conexiunea la internet a computerului. Deschide Setări aplicație și faceți clic pe Retea si internet. Selectați Punct de acces mobil din meniul din partea stângă a ecranului. Acum flip Distribuiți conexiunea mea la Internet cu alte dispozitive porniți.
48. Schimbarea automată a zonelor de timp ale PC-ului

Nu reglați niciodată ceasul calculatorului pentru călătoria din nou cu aceste două sfaturi Windows 10. Faceți clic dreapta pe ceasul din colțul din dreapta jos al ecranului. Selectați Reglați data / ora din meniu. Acum flip Setați automat fusul orar și setați ora automat pornește. PC-ul dvs. va utiliza conexiunea dvs. la internet pentru a afla unde vă aflați și pentru a actualiza timpul în fundal.
49. Comutați și minimizați aplicațiile cu touchpad-ul
Windows 10 2-în-1 și laptop-uri au trackpad-uri care vă permit să manipulați aplicații și programe fără a vă mișca degetele la fel ca pe un ecran tactil. Puneți trei degete pe trackpad-ul dvs. și glisați spre stânga sau spre dreapta pentru a schimba rapid aplicațiile sau programele. Reduceți la minimum toate aplicațiile și programele, punând trei degete pe trackpad-ul dvs. și deplasându-vă în jos. Glisați în sus cu toate cele trei degete pentru a restaura toate aplicațiile unde s-au aflat.
50. Accesați meniul Utilizator de alimentare

Click dreapta pe butonul Start din stânga jos în colțul ecranului, pentru linkuri către Managerul de fișiere, Panoul de control și caracteristicile de rețea pe care Microsoft nu le oferă accesul în aplicația Setări. Acest meniu este atât de la îndemână încât este unul dintre sfaturile Windows 10 pe care trebuie să le scrieți pe o notă lipicioasă și să păstrați lângă PC-ul dvs.
51. Utilizați familia Microsoft pentru a monitoriza ceea ce fac copiii dvs.

Familia Microsoft vă permite să atribuiți copiilor propriul nume de utilizator și parola, apoi să urmăriți ce fac online și cât timp are loc ecranul. Utilizare Trebuie să fie mobil Ghid de configurare familială Microsoft pentru a incepe.Această caracteristică este gratuită, iar setările pe care le alegeți se aplică și pentru Xbox One, Xbox One S și Xbox One X.
52. Ia Cortana Windows 10 sfaturi direct de la Cortana

Este greu să vă amintiți fiecare comandă vocală pentru Windows 10. Din fericire, Cortana vă oferă Windows 10 sfaturi. Faceți clic pe bara de căutare. După ce este deschis, faceți clic pe Consultați Toate sfaturile în interiorul ferestrei pop-up. Derulați lista de comenzi și acțiuni pentru a afla cum să utilizați asistentul personal.