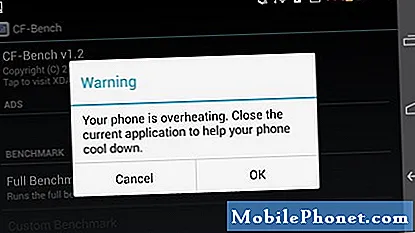Conţinut
- Cum de a stabili Cortana tare când configurați Windows 10 PC
- Cum de a rezolva Microsoft Cont Windows 10 Set Up Probleme
- Cum să părăsiți Cortana
- Cum să obțineți Windows 10 Apps înapoi
- Ce trebuie să faceți când Windows 10 Set Up Get Stuck
Citiți acest articol pentru a afla cum puteți remedia problemele Windows 10. Deoarece după ce ați dezarhivat noul laptop Windows 10, desktop sau 2-în-1, lucrarea reală începe.
Pentru ca totul să meargă fără probleme, aveți nevoie de numele dvs. de utilizator și de parola pentru contul Microsoft. De asemenea, aveți nevoie de aceleași lucruri necesare pentru alte procese de configurare, cum ar fi o priză electrică și acces rapid la internet. Acestea nu te împiedică să fugi în problemele Windows 10, dar ești mai bine pregătit pentru ei când ai toate resursele de care ai nevoie.

Iată cum puteți remedia problemele Windows 10 pe PC-uri cum ar fi laptopul de suprafață.
Citiți: 52 Windows 10 sfaturi și trucuri trebuie să comandați PC-ul
Cum de a stabili Cortana tare când configurați Windows 10 PC
Înainte de a lovi pentru prima dată butonul de alimentare de pe PC-ul Windows 10, asigurați-vă că îl duceți într-un loc gol. Asta pentru că asistentul personal al companiei Cortana încearcă să vă ghideze prin procesul de configurare. Dacă nu sunteți într-un loc liniștit, opriți PC-ul de îndată ce utilizați butonul din colțul din stânga jos al ecranului. De asemenea, ea nu mai vorbeste cu tine daca nu o raspunzi de mai multe ori.
Nu trebuie să-l folosiți pe Cortana pentru a trece prin setul dacă nu doriți. Utilizați mouse-ul și tastatura sau tastatura tactil pentru a accepta Termenii și condițiile Microsoft. Adăugați contul dvs. Microsoft existent sau decideți ce caracteristici doriți să fie activate și dezactivate.
Cum de a rezolva Microsoft Cont Windows 10 Set Up Probleme
Contul dvs. Microsoft este important. Există o mulțime de caracteristici în Windows 10 pe care nu le puteți utiliza fără una și numeroase aplicații și domenii care vor popula cu conținutul dvs. odată ce vă conectați contul existent.
Dacă nu aveți un cont Microsoft, creați unul din setări. Conectați calculatorul la internet și ecranul contului de utilizator va avea opțiunea de a crea un nou cont Microsoft. Fiți gata cu un nume de utilizator și o parolă potențială. Și scrieți parola în jos dacă este ceva ce nu credeți că vă veți aminti. Din motive de securitate, Microsoft solicită și numărul dvs. de telefon. Acest lucru este perfect normal.
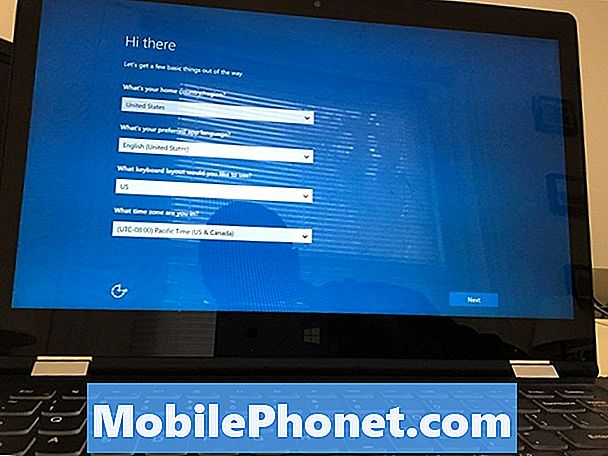
Citiți: Cum să adăugați un cont în Windows 10
Din nou, dacă aveți un cont existent, nu ezitați să utilizați acest cont aici. Doar asigurați-vă că știți numele de utilizator și parola pentru aceasta. Parola dvs. ar putea fi orice, dar numele dvs. de utilizator este întotdeauna o adresă de e-mail care se termină cu Outlook.com, Hotmail.com sau Live.com.
Păstrați telefonul în apropiere. Microsoft poate trimite un cod pentru a vă verifica numărul de telefon. Dacă nu verificați PC-ul, Microsoft Edge nu va sincroniza istoricul navigării și alte detalii de pe computerul vechi.
Cum să părăsiți Cortana
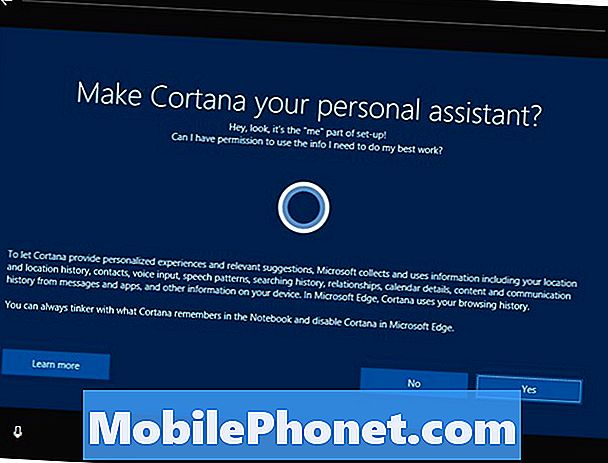
Dacă nu doriți să aveți Cortana pe când ați terminat de instalat, nu ezitați să o săriți ecranul de configurare fără a acorda permisiunile de care are nevoie pentru a rula pe sistemul dvs. Nu vă faceți griji, puteți schimba aceste setări de confidențialitate înapoi în aplicația Setări dacă vă răzgândiți mai târziu.
Cum să obțineți Windows 10 Apps înapoi
Din orice motiv, Microsoft nu vă face ușor să obțineți aplicațiile și jocurile instalate pe noul PC așa cum au făcut-o cu Windows 8. Odată ce ați trecut prin procesul principal de setare, trebuie să accesați aplicația Microsoft Store în meniul Start / Ecran de pornire și descărcați din nou fiecare aplicație pe care ați cumpărat-o sau o utilizați din nou pe alt computer.
Citește: 56 Cel mai bun Windows 10 Apps în 2017
Pentru aceasta, apăsați pe ferestre cheie în partea de jos a tastaturii. Faceți clic pe punga de cumparaturi icon.

Apoi, faceți clic pe trei puncte în colțul din dreapta sus al aplicației Microsoft Store.
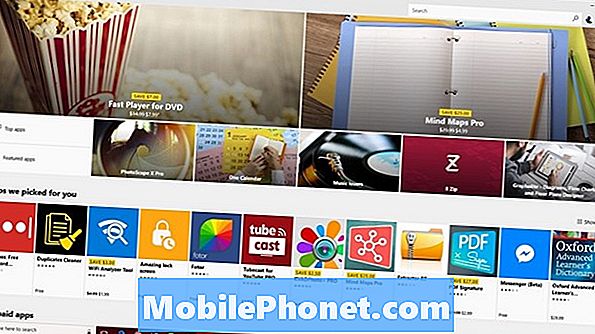
Secțiunea Aplicații din magazinul Microsoft.
Acum faceți clic pe Biblioteca mea.
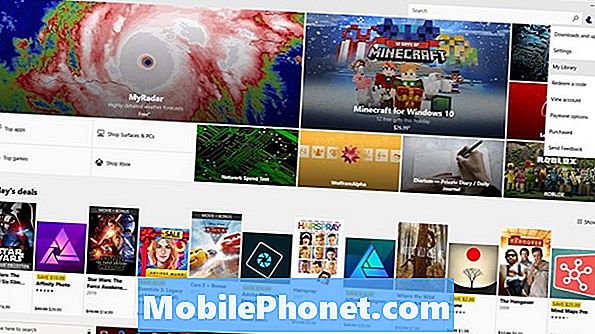
Această defalcare oferă un link către fiecare aplicație sau joc achiziționat prin intermediul Magazinului Windows. Rețineți că nu veți vedea o opțiune My Library dacă nu ați creat un cont Microsoft în timpul configurării. Aveți nevoie de un Cont Microsoft pentru a utiliza Magazinul Windows.
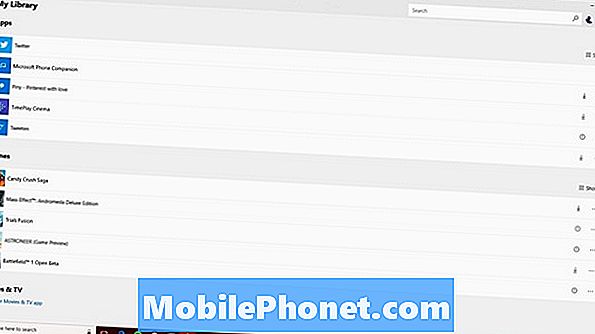
Citiți: Cum să instalați aplicații și jocuri în Windows 10
Ce trebuie să faceți când Windows 10 Set Up Get Stuck

Este rar ca experiența Windows 10 set up să se blocheze vreodată. Uneori se pare că asta sa întâmplat atunci când Windows 10 este de fapt doar descărcarea de actualizări în fundal. Oferiți-i computerului o oră pentru a descărca cele mai recente patch-uri de securitate și actualizări pentru aplicațiile din Magazinul Windows înainte de a face ceva mai mult. Știți că procesul de configurare ar putea dura mai mult dacă aveți acces la internet foarte lent.
Dacă PC-ul se blochează înainte de a putea trece prin procesul de setare, cel mai bine este să-l returnați de unde ați cumpărat-o. Schimbați-l pentru altul sau întrebați-l pe comerciantul cu amănuntul să-l pregătească pentru dvs. Magazinul Microsoft și cel mai bun magazin au birouri de ajutor care vă ajută să configurați de bază înainte de a părăsi magazinul.