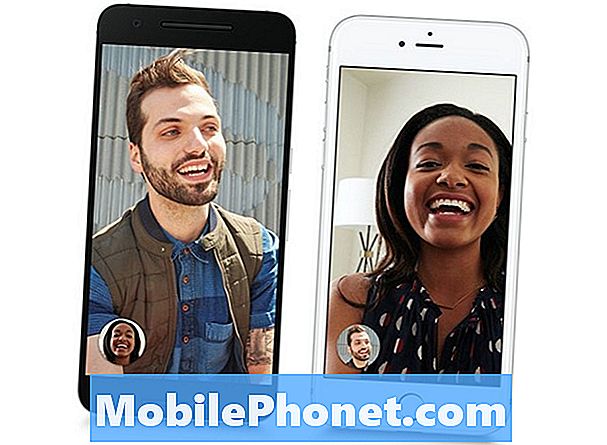Conţinut
Postarea de astăzi tratează o problemă care afectează ecranul Google Pixel 3 XL atunci când utilizați aplicația pentru cameră. Practic, ecranul devine negru de fiecare dată când este utilizată aplicația camerei. Dacă aveți o problemă similară pe dispozitivul dvs. Pixel, consultați soluțiile de mai jos.
Problemă: Ecranul Google Pixel 3 XL devine negru atunci când utilizați aplicația camerei
Camera oferă ecran negru, așa că am urmărit fiecare pas pe care l-a avut această postare chiar și în modul sigur, unde toate persoanele terțe sunt dezactivate, camera mea a funcționat până când am deschis messengerul și am încercat să fac o fotografie, în timp ce în modul sigur, am primit ecranul negru . Resetarea forțată și totul și nimic în acest moment. Cred că Google a păcălit cum au interacționat alte aplicații cu camera, mai degrabă decât cu hardware-ul. Trebuie să fie în software-ul lor.
Soluţie: Dacă continuați să obțineți un ecran negru atunci când utilizați aplicația camerei în modul sigur, ar trebui să treceți la următorul pas de depanare, care este să tratați direct aplicația.
Soluția 1: ștergeți memoria cache a aplicației camerei
Încercați să ștergeți memoria cache a aplicației camerei și să vedeți ce se întâmplă.
- Dintr-un ecran de pornire, atingeți și glisați în sus pentru a afișa toate aplicațiile.
- Mergi la Setari.
- Atingeți Aplicații și notificări.
- Atingeți Vedeți toate aplicațiile „xx”.
- Atingeți aplicația corespunzătoare.
- Atingeți Stocare.
- Atingeți Ștergeți memoria cache.
- Reporniți Pixel 3 XL.
Soluția 2: readuceți aplicația camerei la valorile implicite
În cazul în care problema rămâne după ștergerea memoriei cache a aplicației camerei, readuceți aplicația la setările sale din fabrică urmând acești pași:
- Dintr-un ecran de pornire, atingeți și glisați în sus pentru a afișa toate aplicațiile.
- Mergi la Setari.
- Atingeți Aplicații și notificări.
- Atingeți Vedeți toate aplicațiile „xx”.
- Atingeți aplicația corespunzătoare.
- Atingeți Stocare.
- Atingeți Ștergeți datele.
- Reporniți Pixel 3 XL.
Soluția 3: Instalați actualizări
Atunci când vă ocupați de orice problemă cu Android, unul dintre lucrurile de bază de făcut este să vă asigurați că instalați actualizări pentru aplicații și sistemul de operare. Instalați actualizările de sistem
Unele bug-uri sunt cauzate de o codare slabă. Unul dintre avantajele utilizării unui dispozitiv Google Pixel este faptul că puteți fi unul dintre primii care experimentează cele mai noi caracteristici pe care Android le oferă. Totuși, acesta poate fi și motivul pentru care dispozitivul dvs. poate fi o sursă de frustrare. Nu există un sistem de operare perfect, astfel încât primele versiuni sunt de obicei buggy. Dacă Pixel 3 XL a început să repornească singur după o actualizare, se poate datora unui cod ineficient. Pe măsură ce Google elimină erorile, sunt lansate actualizări pentru a le implementa. Asigurați-vă că instalați cele mai recente actualizări de sistem disponibile pe măsură ce apar.
În mod implicit, dispozitivele Pixel 3 sunt setate să instaleze automat actualizările de sistem. Cu toate acestea, puteți verifica manual chiar și dvs. pentru a vedea dacă există o versiune Android mai recentă pentru dispozitivul dvs. în acest moment. Iată cum:
- Conectați-vă Pixel 3 XL la wifi.
- Deschideți aplicația Setări.
- În partea de jos, atingeți Sistem.
- Atingeți Avansat.
- Atingeți Actualizare sistem. Dacă nu vedeți „Avansat”, atingeți Despre telefon.
- Veți vedea starea actualizării. Urmați pașii de pe ecran.
Soluția 4: resetare din fabrică
Dacă problema rămâne în acest moment, ar trebui să luați în considerare ștergerea telefonului și readucerea tuturor setărilor sistemului la valorile implicite. Resetarea din fabrică va șterge și toate datele cu caracter personal, deci asigurați-vă că vă copiați fotografiile, videoclipurile, documentele etc. înainte de a o face.
Pentru resetarea din fabrică:
- Creați o copie de rezervă a datelor dvs. personale.
- Opriți Google Pixel 3 XL.
- Țineți apăsat butoanele Power + Volume Down până când apare modul bootloader (imaginea unui Android cu Start deasupra), apoi eliberați.
- Selectați modul de recuperare. Puteți utiliza butoanele de volum pentru a parcurge opțiunile disponibile și butonul de alimentare pentru a selecta. Dispozitivul va clipi momentan ecranul de pornire Google și apoi va reporni în modul Recuperare.
- Dacă vi se prezintă o imagine a unui Android spart cu „Fără comandă” imprimată pe ecran, apăsați și țineți apăsat butonul de pornire. Apăsați butonul de creștere a volumului o dată. Apoi eliberați butonul de pornire.
- Din ecranul Android Recovery, selectați Ștergeți datele / resetarea din fabrică.
- Selectați Da. Așteptați câteva minute pentru finalizarea procesului de resetare a datelor din fabrică.
- Selectați Reporniți sistemul acum. Alocați câteva minute pentru finalizarea proceselor de resetare și repornire a datelor din fabrică.
- Configurați din nou telefonul.
Soluția 5: obțineți ajutor profesional
Dacă nimic nu funcționează după efectuarea unei resetări din fabrică, înseamnă că cauza problemei este mai profundă. Poate fi legat de hardware sau este îngropat adânc în sistemul de operare sau în firmware. În acest stadiu, nu puteți face nimic altceva decât pentru a primi asistență de la Google.