
Conţinut
- MacOS Sierra Clean Install versus Update
- Ce aveți nevoie pentru a efectua o instalare Clean SOS macOS
- Cum se face un MacOS Sierra Installer pe USB
- Efectuați o instalare Clean MacOS Sierra Install
- Siri pe Mac
Acesta este modul de efectuare a unei instalări curate a Sierra macOS. Vom trece prin modul de creare a unui instalator bootabil MacOS Sierra pe USB și de ce ați putea dori să efectuați o instalare curată de MacOS Sierra.
Apple a schimbat numele OS X în MacOS anul acesta. Vom acoperi o instalare curată a MacOS Sierra de la OS X El Capitan, dar va funcționa și dacă veniți dintr-o versiune mai veche a OS X.
Mulți utilizatori vor avea nevoie doar de upgrade la MacOS Sierras, dar dacă suferiți de un Mac lent pe OS X El Capitan sau aveți o mulțime de fișiere și aplicații pe care doriți să le ștergeți pentru un nou început, o instalare curată este o idee bună.
MacOS Sierra Clean Install versus Update
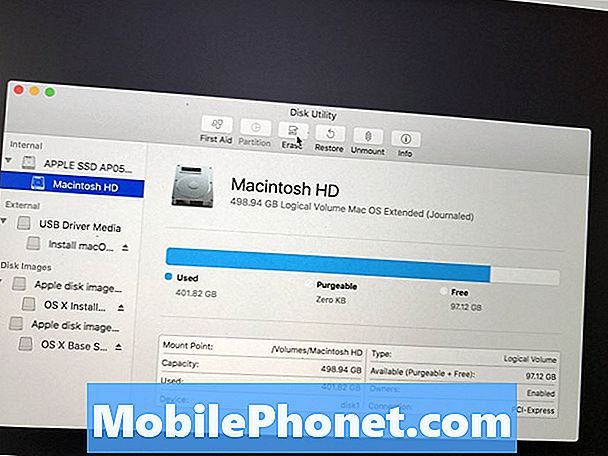
Cum să ștergeți Mac-ul pentru o instalare serioasă MacOS Sierra.
Efectuarea unei instalări pure macOS Sierra înseamnă ștergerea Mac-ului și pornirea de la zero. Orice nu aveți înapoi, va dispărea fără a reuși să-l recuperați pe cont propriu.
O actualizare normală MacOS Sierra se instalează chiar în partea de sus a OS X El Capitan și păstrează toate fișierele și aplicațiile în loc, astfel încât să nu pierdeți nimic.
Indiferent de ce opțiune faceți, vă recomandăm să aveți o copie de rezervă curentă pentru a vă asigura că datele dvs. sunt în siguranță.
Ce aveți nevoie pentru a efectua o instalare Clean SOS macOS
Asigurați-vă că Mac-ul dvs. poate rula MacOS Sierra și apoi veți avea nevoie de următoarele elemente.
- Descărcați programul de instalare MacOS Sierra din App Store.
- Un Flash Drive de 16 GB pe care îl puteți șterge.
- Adaptor USB C dacă aveți un MacBook
- Backup de mașină de timp
Va trebui să descărcați programul de instalare MacOS Sierra din Mac App Store după ce acesta va sosi pe 20 septembrie.
Cum se face un MacOS Sierra Installer pe USB
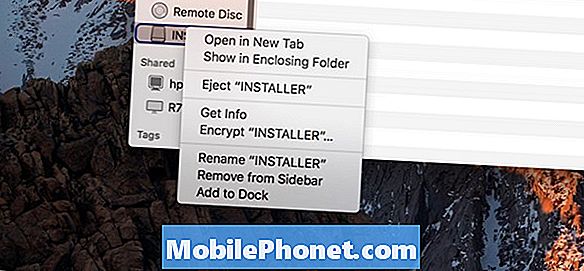
Odată ce descărcați programul de instalare MacOS Sierra, nu continuați și instalați MacOS Sierra. În schimb, ar trebui să închideți fișierul și să continuați să creați o unitate de instalare MacOS bootable Sierra.
Asigurați-vă că unitatea USB este denumită "Untitled". Pentru a face acest lucru Open Finder, faceți clic dreapta pe numele unității USB din stânga și apoi selectați Redenumire.
Aveți posibilitatea fie să creați o unitate USB de instalare MacOS bootable SOS cu Terminal, fie cu Install Disk Creator. Fișierul Install Disk Creator este gratuit și este o opțiune mai ușoară pentru majoritatea utilizatorilor.
Pentru a utiliza Install Disk Creator, Deschideți aplicația. Dacă vi se solicită permiteți executarea aplicației.

Alegeți unitatea USB pe care tocmai l-am numit Untitled. Clic Selectați OS X Installer și apoi alegeți MacOS Sierra Installer tocmai ați descărcat la începutul acestui ghid. Acum faceți clic pe Creare instalare. Dacă vi se solicită introduceți parola. Așteptați în timp ce acest lucru se termină.
De asemenea, puteți utiliza Terminal pentru a crea un MacOS Sierra Installer bootabil. Vă recomandăm să utilizați utilitarul de mai sus dacă nu aveți experiență cu Terminalul.
Aveți acum un instalator bootabil MacOS Sierra pe USB pe care îl puteți utiliza pentru a efectua o instalare macros Sierra curată.
Efectuați o instalare Clean MacOS Sierra Install
Acum că sunteți pregătiți, este timpul să efectuați o instalare curată a MacOS Sierra.

Porniți instalarea curată MacOS Sierra.
Conectați unitatea USB în Mac. Opriți calculatorul dvs. Mac. Acum porniți Mac-ul și țineți apăsată tasta Option / alt.
Faceți clic pe unitatea de instalare MacOS Sierra USB în partea dreaptă a ecranului. Faceți clic pe săgeata sus.
Acum va trebui să ștergeți hard disk-ul pentru a efectua o instalare macros Sierra curată. Pentru aceasta, alegeți din bara de meniu Utilități -> Utilitar de discuri.
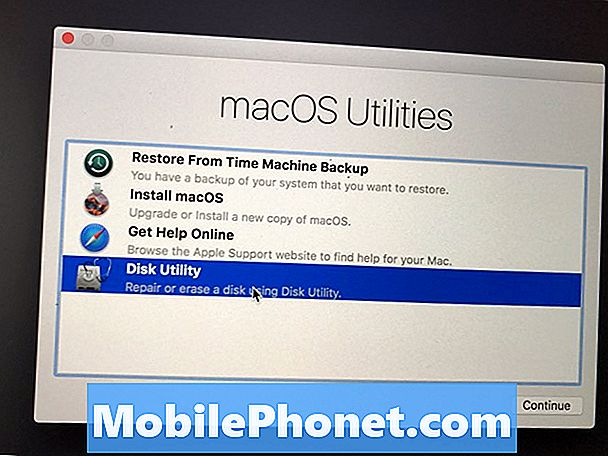
Ștergeți hard disk-ul Mac.
Faceți clic pe hard disk, în mod normal este Macintosh HD. Clic Şterge și apoi asigurați-vă că alegeți Mac OS Extended (Journaled) ca format.
Denumiți hard disk-ul, vă recomandăm Macintosh HD. Atunci faceți clic pe Ștergere.
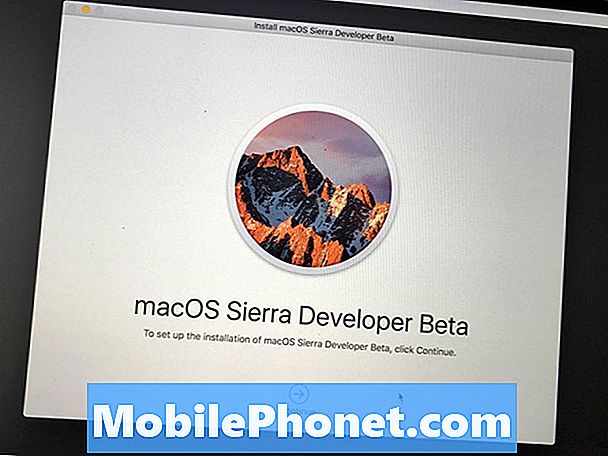
Porniți instalarea curată MacOS Sierra.
Odată ce ați terminat, sunteți gata să instalați MacOS Sierra pe hard disk-ul gol. Ar trebui să vedeți un ecran de instalare cu Continue în partea de jos. Faceți clic pe el și urmați instrucțiunile de pe ecran pentru a finaliza instalarea dvs. macros Sierra curată.
12 Noi caracteristici MacOS Sierra Worth Upgrade pentru














