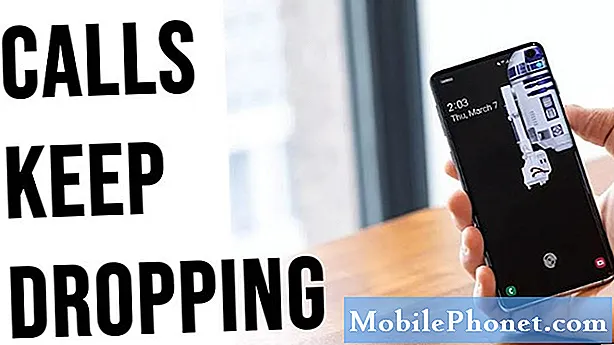Conţinut
Această postare abordează o altă problemă obișnuită pentru smartphone-uri, care uneori nu pot citi sau detecta carduri SD. În timp ce postarea menționează în mod specific Galaxy S9 Plus, sugestiile de mai jos pot fi aplicate și altor dispozitive Samsung Galaxy.
Problemă: Galaxy S9 Plus nu va detecta sau recunoaște un card SD
Bună ziua, sper că mă puteți ajuta aici. Am un Galaxy S9 + și am acest telefon de puțin peste un an. Am avut același card micro SD din prima zi, de asemenea. Problema mea este că, indiferent de motiv, astăzi telefonul meu a încetat să mai înregistreze cardul SD. Aseară l-am scos pentru a face copii de rezervă a fișierelor pe computerul meu și apoi l-am reintrodus în telefon așa cum fac întotdeauna. Din câte știu, a fost bine. Dar, cu toată sinceritatea, nici eu nu l-am privit. Dar, oricum, am observat că nu a fost montat astăzi. L-am scos, l-am verificat, l-am reintrodus și aceeași problemă - nu se înregistrează. Nu este listat în stocare. Este ca și cum nu ar exista o carte. Am încercat să-l montez înapoi pe computer și a mers bine. Așa că am încercat un card SD de rezervă pe care l-am avut și l-am pus în telefon. Același lucru - ca și cum nu ar fi nimic acolo. Este pe aceeași tavă cu SIM-ul meu Verizon, iar SIM funcționează foarte bine. Deci, pur și simplu nu înțeleg ce se întâmplă aici. Te rog ajuta-ma?
Soluţie: Dacă computerul recunoaște bine cardul SD și citește toate fișierele din acel card fără niciun indiciu de corupție, atunci problema trebuie să aparțină Galaxy S9 Plus. Mai jos sunt lucrurile pe care le puteți face pentru a depana problema.
Forțați repornirea
O repornire rapidă a forței poate ajuta. În acest caz, totuși, vă sugerăm să reîmprospătați sistemul simulând o „tracțiune a bateriei” în loc de o repornire obișnuită. Iată cum se face:
- Apăsați și mențineți apăsate butoanele Power + Volume Down timp de aproximativ 10 secunde sau până când dispozitivul se activează. Lăsați câteva secunde să apară ecranul Maintenance Boot Mode.
- Din ecranul Maintenance Boot Mode, selectați Boot normal. Puteți utiliza butoanele de volum pentru a parcurge opțiunile disponibile și butonul din stânga jos (sub butoanele de volum) pentru a selecta. Așteptați până la 90 de secunde până la finalizarea resetării.
Ștergeți partiția cache
Android utilizează o memorie cache de sistem, care este stocată în partiția cache, pentru a încărca rapid aplicațiile. Uneori, acest cache este deteriorat în timpul și după o actualizare sau din alte motive. Deși acest lucru poate părea inofensiv, o memorie cache deteriorată poate provoca în cele din urmă probleme de performanță, precum și o grămadă de alte neplăceri minore. Pentru a vă asigura că memoria de sistem a telefonului dvs. este proaspătă, puteți șterge partiția cache. Acest lucru va forța telefonul să șteargă memoria cache curentă și să o înlocuiască cu una nouă în timp.
Pentru a șterge partiția cache de pe Note8:
- Opriți dispozitivul.
- Țineți apăsate tasta de creștere a volumului și tasta Bixby, apoi țineți apăsată tasta de pornire.
- Când se afișează sigla verde verde, eliberați toate tastele („Instalarea actualizării sistemului” va apărea timp de aproximativ 30 - 60 de secunde înainte de a afișa opțiunile din meniul de recuperare a sistemului Android).
- Apăsați tasta de reducere a volumului de mai multe ori pentru a evidenția „ștergeți partiția cache”.
- Apăsați butonul de alimentare pentru a selecta.
- Apăsați tasta de reducere a volumului până când este afișat „da” și apăsați butonul de pornire.
- Când partiția de ștergere cache este finalizată, este afișat „Repornirea sistemului acum”.
- Apăsați tasta de pornire pentru a reporni dispozitivul.
Ștergeți memoria cache și datele aplicației de întreținere a dispozitivului
Galaxy S9 Plus utilizează aplicația de întreținere a dispozitivului pentru a accesa conținutul cardului SD. La fel ca orice altă aplicație, aceasta poate deveni eronată. Pentru a vedea dacă are o problemă cu memoria cache, încercați mai întâi să ștergeți memoria cache a aplicației. Iată cum:
- Deschideți aplicația Setări.
- Atingeți Aplicații.
- Atingeți Mai multe setări în partea dreaptă sus (pictogramă cu trei puncte).
- Selectați Afișați aplicațiile de sistem.
- Găsiți și atingeți aplicația.
- Atingeți Stocare.
- Atingeți butonul Ștergeți memoria cache.
- Reporniți S9 și verificați dacă există o problemă.
Dacă problema continuă după ștergerea memoriei cache, următorul este să restaurați setările aplicației la valorile implicite. Puteți face acest lucru ștergând datele sale. Urmați acești pași pentru a face acest lucru:
- Deschideți aplicația Setări.
- Atingeți Aplicații.
- Atingeți Mai multe setări în partea dreaptă sus (pictogramă cu trei puncte).
- Selectați Afișați aplicațiile de sistem.
- Găsiți și atingeți aplicația.
- Atingeți Stocare.
- Atingeți Gestionare stocare.
- Atingeți butonul Ștergeți datele.
- Reporniți S9 și verificați dacă există o problemă.
Verificați în modul sigur
Un alt motiv pentru care S9 Plus poate să nu detecteze prezența unui card SD sunt aplicațiile. Pentru a verifica dacă una dintre aplicațiile descărcate interferează cu Android, reporniți S9 Plus în modul sigur. Iată ce trebuie să faceți exact:
- Opriți dispozitivul.
- Scoateți cardul SD din telefon. Dacă este deja eliminat, nu îl introduceți încă.
- Apăsați și mențineți apăsată tasta de pornire în fața ecranului cu numele modelului.
- Când pe ecran apare „SAMSUNG”, eliberați tasta de pornire.
- Imediat după eliberarea tastei de pornire, țineți apăsată tasta de reducere a volumului.
- Continuați să țineți apăsată tasta de reducere a volumului până când dispozitivul termină de repornit.
- Modul sigur va fi afișat în colțul din stânga jos al ecranului.
- Eliberați tasta de reducere a volumului când vedeți modul sigur.
- Introduceți cardul SD.
- Montați corect cardul SD în Setări și verificați dacă există o problemă.
Dacă S9 Plus detectează cardul SD în acest mod, atunci înseamnă că aveți o problemă de aplicație defectuoasă. Pentru a identifica care dintre aplicațiile dvs. cauzează probleme, ar trebui să reporniți telefonul în modul sigur și să urmați acești pași:
- Porniți în modul sigur.
- Verificați problema.
- După ce ați confirmat că este de vină o aplicație terță parte, puteți începe să dezinstalați aplicațiile individual. Vă sugerăm să începeți cu cele mai recente pe care le-ați adăugat.
- După ce dezinstalați o aplicație, reporniți telefonul în modul normal și verificați dacă există o problemă.
- Dacă S9-ul dvs. este încă problematic, repetați pașii 1-4.
Resetează toate setările
Această procedură imită efectul unei resetări din fabrică fără a șterge efectiv datele personale. Dacă problema se datorează unei simple erori minore din sistem, acest lucru ar putea ajuta. Pentru a face acest lucru, urmați pașii de mai jos:
- Din ecranul de pornire, glisați în sus pe un loc gol pentru a deschide tava pentru aplicații.
- Atingeți Administrare generală> Resetați setările.
- Atinge Resetare setări.
- Dacă ați configurat un cod PIN, introduceți-l.
- Atinge Resetare setări. După finalizare, va apărea o fereastră de confirmare.
Resetare din fabrică
Aceasta este o soluție drastică, dar aceasta ar trebui să fie cea mai eficientă soluție pentru acest tip de problemă. Deoarece nu există nicio defecțiune hardware sau o problemă la nivel de nucleu, puteți paria că resetarea din fabrică vă va ajuta.
- Creați o copie de rezervă a datelor dvs.
- Opriți dispozitivul.
- Țineți apăsate tasta de creștere a volumului și tasta Bixby, apoi țineți apăsată tasta de pornire.
- Când se afișează sigla verde verde, eliberați toate tastele („Instalarea actualizării sistemului” va apărea timp de aproximativ 30 - 60 de secunde înainte de a afișa opțiunile din meniul de recuperare a sistemului Android).
- Apăsați tasta de reducere a volumului de mai multe ori pentru a evidenția „ștergeți datele / resetarea din fabrică”.
- Apăsați butonul de alimentare pentru a selecta.
- Apăsați tasta de reducere a volumului până când este evidențiat „Da - ștergeți toate datele utilizatorului”.
- Apăsați butonul de alimentare pentru a selecta și a începe resetarea principală.
- După finalizarea resetării principale, este evidențiat „Reboot system now”.
- Apăsați tasta de pornire pentru a reporni dispozitivul.
- Verificați problema.
Obțineți asistență Samsung
Dacă problema se întoarce imediat după o resetare din fabrică, în spatele acesteia trebuie să se afle o problemă de codare hardware sau firmware. Lăsați Samsung să se descurce de aici înainte.