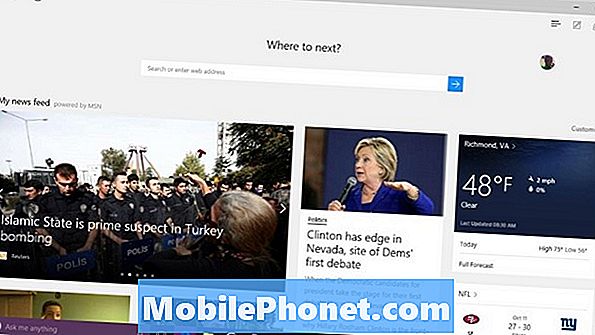Conţinut
Când deschideți Centrul de control pe iOS 11, veți vedea o gamă largă de pictograme noi și, în funcție de modul în care le atingeți, acestea se pot schimba de la albastru sau verde la alb sau gri și chiar și cu un simbol încrucișat. Acest lucru este standard pe iPhone X, iPhone 8 și iPhone 8 Plus și îl veți vedea pe orice iPhone care rulează iOS 11 sau o versiune ulterioară. La început, este confuz, mai ales acum că atingerea pe WiFi sau Bluetooth nu se oprește de fapt, dar este ușor de înțeles odată ce aflați ce înseamnă fiecare dintre acestea.
Există doar trei opțiuni diferite pentru opțiunile WiFi, Bluetooth și celular în Centrul de control iOS 11. Acestea sunt notate în funcție de culoare și de o linie întreruptă când este complet dezactivată. Iată opțiunile și ce înseamnă ele.

Ce înseamnă pictogramele albastru, gri și verde în Centrul de control?
- Albastru - pornit
- Gri - oprit pentru Zi
- Crossed Out - oprit complet
De asemenea, este posibil să vedeți o pictogramă verde, ceea ce înseamnă că este pornit celular. Doriți ca acesta să fie verde, astfel încât să puteți primi apeluri, texte și să utilizați datele pentru a vă putea accesa fără WiFi. Dacă avionul este portocaliu, atunci modul Airplane este pornit și celular este oprit. Puteți utiliza WiFi sau Bluetooth în timp ce vă aflați în modul Airplane.
Apple a schimbat-o astfel încât atingerea pe WiFi sau Bluetooth în Centrul de Control de pe iOS 11 doar oprește caracteristica off pentru acum. Acest lucru a fost foarte confuz, dar au adăugat mai mult la software-ul, astfel încât vă spune că acest lucru este durabil doar până mâine. Aceasta înseamnă că accesarea prin WiFi vă deconectează de la rețelele din apropiere pentru o zi. Dacă vă părăsiți casa și mergeți la o cafenea la care v-ați conectat înainte, telefonul se va conecta.

Pornit și conectat.
Când vedeți pictogramele albastre ca cele de mai sus, înseamnă că iPhone-ul dvs. este conectat la un dispozitiv Bluetooth și conectat la WiFi. Aceasta poate însemna că ambele sunt pur și simplu, chiar dacă nu sunt legate de nimic. Aceasta vă permite să vă uitați la o privire rapidă și să știți dacă sunteți capabil să vă conectați la dispozitive WiFi sau Bluetooth.
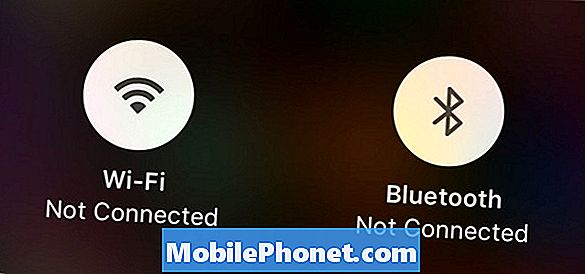
Deconectat acum sau până mâine.
Atingeți WiFi sau Bluetooth în Centrul de control și acestea vor deveni gri sau alb. Aceasta înseamnă că WiFi-ul este deconectat de rețeaua curentă și nu se va conecta până mâine. Dacă plecați și vă apropiați de o altă rețea WiFi cunoscută, aceasta se va conecta. Același lucru este valabil și pentru Bluetooth. Aceasta înseamnă că ambele scanări sunt în continuare pentru rețele WiFi sau dispozitive Bluetooth, care pot utiliza o cantitate mică de viață a bateriei.
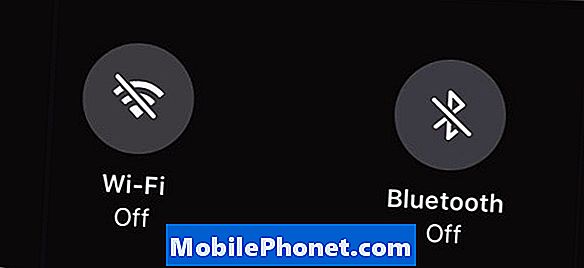
Sa oprit complet.
Dacă vă uitați la Centrul de Control și vedeți un slash prin pictogramele WiFi sau Bluetooth înseamnă că sunt complet oprite. Trebuie să accesați setările pentru a dezactiva WiFi sau Bluetooth în iOS 11. Aceasta înseamnă că telefonul dvs. nu va începe să se conecteze nici mâine, ceea ce înseamnă că nu se vor conecta la alte dispozitive sau rețele noi până când nu le porniți. Acest lucru vă poate ajuta să economisiți o anumită durată de viață a bateriei, dar beneficiile Bluetooth și WiFi depășesc orice economie de energie. Dacă durata de viață a bateriei iPhone este îngrozitoare datorită tehnologiei Bluetooth sau WiFi, este posibil să aveți o problemă de software sau un dispozitiv rău. Videoclipul de mai jos vă arată cum să dezactivați complet WiFi-ul pe iOS 11.
Pentru a activa sau a dezactiva complet funcția WiFi sau Bluetooth, trebuie să mergeți Setări -> WiFi -> Toggle Off sauSetări -> Bluetooth -> Toggle Off. Acest lucru poate fi de asemenea folosit pentru a-l activa, astfel încât să vă puteți conecta și astfel nu vedeți pictograma încrucișată în Control Center.
Dacă atingeți 3D în zona Centrul de control pentru WiFi și Bluetooth puteți deschide alte opțiuni în interiorul Centrului de control. Încă nu puteți intra în setările WiFi sau Bluetooth direct de la Centrul de Control, ceea ce reprezintă o durere. Videoclipul de mai jos vă arată cum să utilizați și să personalizați Centrul de control pe iOS 11.
Continuați să citiți în aceste iOS 11 sfaturi și trucuri pentru a afla mai multe despre ceea ce puteți face cu iPhone sau iPad în iOS 11.
31 iOS 11 sfaturi și trucuri pe care nu le cunoașteți